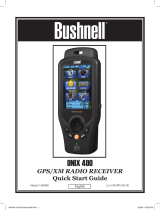Page is loading ...

User guide for the PBresults game equipment
and the PBresults software

2
Content
1. Introduction................................................................................................................................................. 3
1.1. About the software ............................................................................................................................. 3
1.2. Terms used .......................................................................................................................................... 3
2. Installation and verification of the software ............................................................................................... 4
2.1. PC Receiver .......................................................................................................................................... 4
2.2. Pit zone button .................................................................................................................................... 6
2.2.1. How to add an electronic key to the Pit zone device .................................................................. 7
2.2.2 How to delete electronic keys from the Pit zone device ............................................................ 8
2.3. Remote control.................................................................................................................................... 8
2.4. Base button ......................................................................................................................................... 9
2.5. Connecting the external display ........................................................................................................ 10
3. Installation and launching of the software ............................................................................................... 13
3.1. Installation ......................................................................................................................................... 15
3.2. Launching the program ..................................................................................................................... 19
3.3. Settings – Settings of the program .................................................................................................... 20
3.3.1. Settings General – General settings ......................................................................................... 20
3.3.2. Settings Devisions – Pre-set settings of the game .................................................................... 21
3.3.3. Settings Hardware – Connecting the equipment to the program ............................................ 22
4. Standalone Game – Begin game ............................................................................................................... 24
4.1. Single game ....................................................................................................................................... 25
4.2. Dual Game ......................................................................................................................................... 28
4.3. Switch Sides – Switch the sides of the teams .................................................................................... 29
4.4. Edit game results ............................................................................................................................... 30
4.5. Game History ..................................................................................................................................... 31
4.6. Exit game ........................................................................................................................................... 32
5. Display settings .......................................................................................................................................... 32
5.1. Show Pit Display ................................................................................................................................ 37
5.2. Full screen Pit Display ........................................................................................................................ 38
5.3. Refresh LED Display ........................................................................................................................... 38
6. Tabs ........................................................................................................................................................... 38
6.1. Tab managment ..................................................................................................................................... 40

3
1. Introduction
This application guide is designed for the installation of the equipment and introduction to the functional
properties of the PBresults software. All of the functions above refer to the basic software version 1.2.4.
1.1. About the software
PBresults represents easy and convenient software used for managing and organizing a paintball game.
Software contains basic properties such as: summing up points, editing of results, time tracking, wherein
there can be two or four teams on the field. The results of the game can be displayed separately for the
viewers on a large TV monitor via PC. The software allows you to display all the necessary information for
holding paintball games.
1.2. Terms used
In this particular application guide special terms are used
Name
Description
Approve
In order to add points to a particular team, the points have to be confirmed by the
judge
Auto, Reverse point
Adding point to another team
Base button
Base button
Break Time
A time break between rounds of the game. The time before the primary game time
Display
Monitor or TV, which displays the information screen about the game
Dual game
Dual game on the field. The game involves two teams alternately replacing each
other on the field
Game time
Primary game time
No points
There are no points. The points are not added to the team
One for one 1-1
Minimal group removal (the offender and one more player of his team). Maximum
possible group removal – three for one (the offender and three more players).
PC Receiver
PC receiver
Penalties
Removal. Penalties
Pit zone button
Pit zone button. Installed in the pit zones of the teams, where the teams are located
during the game break time
Remote control
Remote control for control of the game which is designed for the head judge
Round
Round. After capture of the base, a new round of game begins
Settings
Settings
Single game
Single game. Two teams participate in the game
Switch sides
The teams change sides of the game field after a particular amount of rounds
Timeout
A timeout requested by a particular team
Towel Time
To surrender. The team admits its defeat and gives point to the opposing team
View
The view of the panel(window) in the software
Driver
A software that allows your computer to communicate with devices
Electronic key, chip
The electronic key should be pressed against the button of the pit zone in order to
activate it
Pay attention. Advice

4
2. Installation and verification of the software
Unpack the equipment for the PBresults game and get acquainted with the functions and management
before use. In the scope of delivery (see Fig. 2.1) for the PBresults program the following devices are
included:
PC Receiver - 1 pcs.
Pit zone button - 2 pcs.
Electronic key/chip - 8 pcs.
Remote control - 1 pcs.
Base button - 2 pcs.
Figure 2.1 – Equipment set for the program PBresults
2.1. PC Receiver
PC receiver working frequency is 868 MHz and is required to receive data from devices and transfer them to
a computer program (see Fig. 2.2).

5
Figure 2.2 - PC Receiver
A cable is added to the receiver (see Fig. 2.3), which is necessary for connecting the receiver to the
computer (USB2.0AM/mini-USB).
Figure 2.3 - Cable USB2.0 AM/mini-USB
1. Insert the jack plug on the end of the cable (USB mini) into the necessary jack on the receiver.
2. Connect the second jack plug on the end of the cable to an available USB - port on your computer.
3. After connecting the receiver to the computer, three red lights will light up on the receiver.
4. After that, the computer will detect the new device and will install all the necessary drivers automatically.
When the process of connecting to a computer will be successfully completed, a red USB LINK light will
ignite on the receiver.
5.When clicked on one of the devices (Pit zone button, Base button, Remote control) a status indicator RF
ALARM will light up on the receiver (the devices should be programmed, see chapter 3.3.3.).

6
2.2. Pit zone button
The Pit zone button is working at frequency 868 MHz and is installed in the pit zones of the teams (see Fig.
2.4). The buttons are marked with a black and red circle.
Figure 2.4 - Pit zone button
For the pit zone that is marked with a black circle there are four electronic keys/chips with black ribbons
(see Fig. 2.5). For the pit zone with the red circle - 4 chips with red ribbons.
Figure 2.5 – Electronic key/chip
Each team has one timeout per game, which can be requested during Breaktime and 10 seconds before
game time.
The timeout can be used by attaching the chip with the matching color ribbon to the pit zone button, after
that a green STATUS light will begin to blink and the time will be suspended (the devices should be
programmed, see chapter 3.3.3.). The team can also use Towel Timeout, in order to do so, it is necessary to
attach the chip to the pit zone button(see fig. 2.6), after the judge’s confirmation, the point will be added to
the opposing team.

7
Figure 2.6 – Electronic key/chip applied to Pit-zone button
In case the STATUS button on the Pit zone is lighting up red, check whether the color of the ribbon
matches the color of the button circle on the Pit zone. If it matches, but light indicator is not on, then
check the batteries on the device. To do so, turn the Pit zone button around and remove 4 screws.
Replace the old batteries with new ones and screw the lid back on.
2.2.1. How to add an electronic key to the Pit zone device
In case of adding additional electronic keys (no more than 10 units) to the Pit zone device, follow these
instructions:
1. Purchase new electronic keys.
2. Turn the Pit zone device around and unscrew the 4 screws and take the lid off.
3. Push the Add key button (see Fig. 2.7). After that, the status indicators STATUS will start to blink
alternately (green light) and «Lock» (red light).
4. While indicators are blinking attach the electronic key to the Pit zone device.
5. The green STATUS light will light up – a new electronic key is connected and programmed. If a red light
ignites «Lock» - the electronic key is not connected, repeat point 3 and 4.
6. In order to add the following key repeat points 3 to 5.

8
Figure 2.7 - Add key, adding of the electronic key to the Pit zone device
2.2.2 How to delete electronic keys from the Pit zone device
In case of a loss of the electronic keys or the necessity to remove the electronic keys from the Pit zone
device, follow the instructions below:
1. Turn the Pit zone device around and unscrew the 4 screws and take the lid off.
2. Push and hold the Add key button (see Fig. 2.7). During this time the ‘Lock’ status indicator will blink
every two seconds.
3. After 20 seconds the ‘Lock’ status indicator will be lit, which means that all electronic keys have been
deleted from the Pit zone device and that you can let go of the Add Key button.
4. In order to add new electronic keys to the device see chapter 2.2.1 from point 3 to 5.
2.3. Remote control
The remote control (see Fig. 2.8) is powered by two AA batteries and performs the same functions as the
buttons in the software, description in chapter 4.1. When pressing any button on the remote control a
green light ignites which is located above the Reverse Points button.

9
Figure 2.8 – Remote control
Start – start game
Stop – stop time
Base A –base A is captured, point to team B (if the teams have switched sides, then point goes to team А)
Base B – base В is captured, point to team A (is teams have switched sides, then point goes to team В)
Reverse point (Auto) –add points to opponent team of the team which pressed base button
Approve – approve point
No points – no points added
1 for 1, 2 for 1, 3 for 1 – one for one, two for one, three for one – team removal.
If the indicator does not light up, replace the batteries in the remote control and makes sure that
battery poles (+ / -) are aligned correctly.
2.4. Base button
The base button is installed in the bases of the teams (see Fig. 2.9). In order to capture the base, the player
has to push and hold the button. You will hear a beep after which the judge will confirm or decline the point
to the team.
Figure 2.9 - Base button

10
2.5. Connecting the external display
In order to connect the external display to the computer, it is necessary to use a video converter. If the
video converter is from the Pbresults kit then follow the instructions listed below.
In order to display the results of the game on a separate display, connect the cables of the computer and
the video converter as shown in figure 2.10.
Figure 2.10 – Connecting the video converter to the computer
1. Next, right – click the mouse on the desktop and select the Screen Resolution option (see Fig. 2.11)

11
Figure 2.11 - Screen Resolution
2. Click the Detect button in the opened window. (See Fig. 2.12).
Figure 2.1 – Detection function of the “Detect” monitor
3. After that, two monitors should appear (see Fig. 2.13).

12
Figure 2.2 – Two monitors
4. Choose the Generic Non - PnP Monitor option from the Display list (see Fig. 2.14)
Figure 2.3 - Generic Non-Pnp Monitor

13
5. For the Resolution option select the 1024 x 768 properties. For Orientation select Landscape. For Multi
displays – Extend these displays (see Fig. 2.15). After that click the OK button and drag the scoreboard with
the information beyond the monitor onto the other monitor (see chapter 5).
Figure 2.15 – setting the second monitor
2.6. Additional equipment – scoreboard
Additionally to the entry equipment set up it is possible to purchase an electronic scoreboard by PBResults.
The scoreboard dimensions are 100 cm x 110 cm x 8 cm and can be assembled with separate panels
depending on type of scoreboard. Team names, score, and game time, and break time are displayed on the
scoreboard.
The main advantage of the scoreboard is that it is wireless and works with a receiver in the entry equipment
set. That means for tournament set up the only thing the user needs to do is connect the scoreboard to
power outlet and with press of a button connect to the PBResults software. There are three scoreboard
types: economic, tournament, and PRO.

14
“Economic” scoreboard is composed of one panel where placement of teams on scoreboard when teams
switch fields (see fig. 2.16).
Figure 2.16 – “economic” electric scoreboard
“Tournament” – scoreboard is composed of two panels, when teams switch fields, team names can be
switched on scoreboard ( see fig. 2.17.)

15
Figure 2.17 – “Tournament” scoreboard
“PRO” scoreboard is composed of three panels and it is possible to change team names on the scoreboard.
Central panel displays Game and Break time, panels on right and left name of teams and score (see fig.
2.18.).
Figure 2.18 – “PRO” scoreboard
3. Installation and launching of the software
Installation of the software onto the Windows operating system.
3.1. Installation
1. Download the PBresults software onto your computer
2. Run the file by double-clicking the main pbresults.exe file.

16
3. Follow the on the screen instructions and complete the installation.
4. PBresults Setup Wizard (see Fig. 3.1). In order to continue click "Next".
Figure 3.1 – Step 1
5. User terms (see Fig. 3.2). To continue select „I accept the agreement” and click “Next”.

17
Figure 3.2 – Step 2
6. Tick the “Create a desktop icon” button and click “Next” (see Fig. 3.3).
Figure 3.3 - Step 3
7. This window displays the installation choices you have selected (see Fig. 3.4). In order to change any
properties you can return by clicking the “Back” button. For continuing the installation click “Next”.

18
Figure 3.4 - Step 4
8. The files are being copied. Wait until the installation is completed (see Fig. 3.5).
Figure 3.5 - Step 5
9. After the installation of software is completed, click Finish (see Fig. 3.6).

19
Figure 3.6 – Step 6
3.2. Launching the program
Launch the program by clicking the desktop icon.
After opening the program a main window with three options will appear: Standalone Game, Game History,
Settings (see Fig. 3.7).

20
Figure 3.7 – Main window
3.3. Settings – Settings of the program
In order to change the settings of the program, choose the "Settings" option after launching the program or
select “File” – “Settings” in the menu.
3.3.1. Settings General – General settings
To change general settings of the program, go to the first tab “General” (see fig. 3.8).
In order to change the main settings of the program use the first tab „General” (see Fig. 3.8). The „General”
tab contains the following settings:
Break time (seconds) – the time in seconds before the start of the main game time.
Field Number – number of fields (depending on number of field, frequency of voice and sounds will
change)*
*this field is not intended for the basic version of the program
Sound Provider: Speaker ,siren–sound signals during the game (for example, 10 second countdown before
the end of the game)
Enable Voice Commands-activate for a female or male voice will sound the commands of the program (for
example: Base, Approve, No points, 30 seconds, 10 seconds, Game on, Game finish).
Sound Provider: Female, Male – choice of voice of commands, female or male.
Browser start page – opens PBResults web-site in built-in browser of program.
/