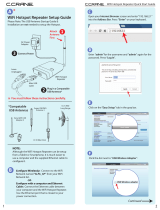Page is loading ...

NANO-
SPOT
Personal Digital Hotspot
User's Manual
REVISION 1.02
Micro-Node International, Inc. - Henderson, Nevada

2
Nano - Spot User Manual Micro-Node International
Table of Contents
1.0 NANO-SPOT DESCRIPTION ................................................................................................................................. 3
2.0 INCLUDED ACCESSORIES ..................................................................................................................................... 3
3.0 GETTING STARTED WITH THE NANO-SPOT MOBILE HOTSPOT ............................................................................. 4
4.0 INITIAL WIRELESS NETWORK CONFIGURATION ................................................................................................... 4
5.0 PI-STAR DIGITAL VOICE DASHBOARD CONFIGURATION ....................................................................................... 6
6.0 RUNNING PI-STAR ............................................................................................................................................ 10
7.0 DASHBOARD VIEW ........................................................................................................................................... 10
8.0 ADMIN VIEW .................................................................................................................................................... 11
9.0 LIVE LOGS VIEW ............................................................................................................................................... 12
10.0 CHANGING MODES ..................................................................................................................................... 13
11.0 FINE TUNING FOR HIGH BER (BIT ERROR RATE) ............................................................................................ 13
12.0 BACKING UP OR RESTORING PI-STAR ........................................................................................................... 14
13.0 REBOOTING OR SHUTTING DOWN PI-STAR .................................................................................................. 15
14.0 UPDATING PI-STAR ...................................................................................................................................... 16
15.0 UPGRADING THE OPERATING SYSTEM ......................................................................................................... 17
16.0 USEFUL LINKS .............................................................................................................................................. 17
17.0 CREDITS ...................................................................................................................................................... 17

3
Nano - Spot User Manual Micro-Node International
1.0 NANO-SPOT DESCRIPTION
The NANO-SPOT is a completely self-contained digital hotspot supporting all four amateur
digital communication modes. (DMR, D-Star, P-25 and System Fusion) All that's required for
operation is a power source and WiFi based internet connection.
Designed specifically for use with the MMDVM open source software platform created by
Jonathon Naylor (G4KLX). The Pi-Star digital voice dashboard software created by Andrew
Taylor (MW0MWZ) is pre-installed and extremely easy set up right out of the box. Pi-Star's
unique automated software update feature make it very easy to keep your Nano-Spot up to
date with the most current software and features.
Nano Spot has a built-in OLED status display that indicates the active mode of operation as
well as the call sign and talk group of the current user. The built-in UHF (430-450Mhz)
programmable simplex radio allows easy access from your digital handheld or mobile radio.
The Built-in WiFi 802.11bgn network radio makes connecting with multiple wireless routers,
cell phone hotspots or mobile routers easy and seamless. The Nano-Spot will select the
nearest pre-programmed wireless network automatically.
The built-in USB Type Mini B console port allows access to the Linux Operating system for
advanced users when WiFi network access is unavailable.
The built-in USB Type A accessory port can be interfaced with an optional external Nextion
display or GPS receiver for APRS tracking. These options are currently in development and
will be available at a future date.
2.0 INCLUDED ACCESSORIES
The Nano-Spot package includes AC and USB power cables, antennas for internal UHF and
WiFi radios and USB Mini B to Type A console port cable.

4
Nano - Spot User Manual Micro-Node International
3.0 GETTING STARTED WITH THE NANO-SPOT MOBILE HOTSPOT
There are two configuration procedures that need to be completed before you can use the
Nano-Spot. The first procedure sets up the initial WiFi connection allowing access to Pi-
Star's configuration pages. The second procedure is performed using Pi-Star's web browser
interface to configure user identification and the four modes of operation.
4.0 INITIAL WIRELESS NETWORK CONFIGURATION
In order to establish initial network communication with the Nano-Spot you will need to log
into the node using the USB console interface. Then edit the wpa_supplicant.conf
configuration file for your wireless router SSID and Password. At that point you will be able
to use your web browser to bring up the Pi-Star user interface.
Step 1: Un-box the Nano-Spot and locate the UHF radio and WiFi antennas. Be
sure to mount the proper antenna to the UHF and WiFi radio SMA connectors.
Step 2: Locate the AC power adaptor and plug the cable into the Nano-Spot power connector
located on the lower right end panel. Then plug the power adaptor into a 100-240 VAC
wall outlet making sure that the green power LED illuminates on the node.
Step 3: Locate the USB 2.0 - Mini B communication cable and plug it into the
Nano-Spot console port. Plug the other end of the cable into a unused USB port of
your computer.
Step 4: The Nano-Spot console port will show up on your computer as a standard serial port.
Using your favorite terminal emulator software on your computer configured for the
serial port assigned to the Nano-Spot console port and set the baudrate to 115.2K bps,
8 bits, 1 stop bit and no parity.
Step 5: With the terminal software configure and running on your computer press the enter
key and you should see the Nano-Spot log in prompt.
Step 6: Log into the Nano-Spot as user pi-star and password raspberry.
Raspbian GNU/Linux 8 nano-spot ttyS0
nano-spot login:

5
Nano - Spot User Manual Micro-Node International
Step 7: Make the file system read and writable.
Type rpi-rw then press enter.
Step 8: Using the nano editor edit the WiFi configuration file to add your wireless router SSID
and security password.
Type sudo nano /etc/wpa_supplicant/wpa_supplicant.conf then press enter.
Step 9: Save your changes and exit the editor.
Type <ctrl> o then press enter to save your changes
Type <ctrl> x then press enter to exit the editor
Step 10: Reboot the Nano-Spot
Type sudo reboot then press enter.
After the reboot process has completed your Nano-Spot should be connected to the wireless
router you have configured above. At this point you will use your computer web browser to
complete the configuration process.

6
Nano - Spot User Manual Micro-Node International
5.0 PI-STAR DIGITAL VOICE DASHBOARD CONFIGURATION
Now that the Nano-Spot has been configured for your Wifi network you will be able to access
the Pi-Star configuration webpage with any web browser on your local network.
Step 1: Open your web browser and enter URL http://nano-spot/admin/configure.php
(Requires Authentication User pi-star and Password raspberry)
Step 2: Select the modes of operation you want your Nano-Spot to respond to. Set the
individual RF and Network hang time in seconds associated with each mode. Then
click the "Apply Changes" button at the bottom of this section.
Step 3: Enter the Nano-Spot general configuration information. The important fields are the
Nano-Spot call sign, CCS7/DMR ID, Radio Frequency, Latitude and Longitude,
Town,
Country and Time Zone. Then click the "Apply Changes" button at the bottom of this
section

7
Nano - Spot User Manual Micro-Node International
Step 4: This section will only appear if you enabled DMR mode.
Select the DMR master for your location from the drop down box. Select the DMR
color code you want your Nano-Spot to respond to. Generally it is recommended to
use color code 1. Then click the "Apply Changes" button at the bottom of this
section
Step 5: This section will only appear if you enabled DStar mode.
Select repeater 1 call sign type A,B,C or D from the drop down box, Enter the remote
password, Select the default DStar reflector, Select the APRS Host, Select the
ircDDBGateway language and whether you want time announcements. Then click
the "Apply Changes" button at the bottom of this section
Step 6: This section will only appear if you enabled YSF mode.
Select the YSF Startup Host from the drop down box, Select the APRS Host. Then
click the "Apply Changes" button at the bottom of this section.
Step 7: This section will only appear if you enabled P25 mode.
Select P25 Start up Host from the drop down box and set the default P25 NAC
(network access code). Then click the "Apply Changes" button at the bottom of this
section.

8
Nano - Spot User Manual Micro-Node International
Step 8: Select network access privileges for Dashboard Access, ircDDBGateway Remote
and SSH Access. Then click the "Apply Changes" button at the bottom of this
section.
Setting up additional wireless networks can be done manually or automatically using the use
the "Scan for Networks (10 secs)" button.
Step 9: To configure additional Wi-Fi routers click the “Configure WiFi" button.

9
Nano - Spot User Manual Micro-Node International
To manually configure a second wireless router click the "Add Network" button and enter
the SSID and PSK password. Then click the "Save (and connect)" button.
To configure Wi-Fi using the wireless configuration tool, Click the “Scan for Networks (10
secs)” button and it will find the available Wi-Fi Access points.
Select the Wifi network by clicking the "Connect" button associated with that WiFi router and
enter the PSK password. Then click the "Save (and connect)" button.

10
Nano - Spot User Manual Micro-Node International
Step 10: Change the remote access password, type in the password for the user pi-star and
click the “Set Password” button
You should now be able to receive and transmit on the configured modes so long as you
have a properly configured your digital handheld or mobile radio that supports the intended
mode you want to use.
6.0 RUNNING PI-STAR
Once you've done the initial configuration, running Pi-Star is easy (as long as you have your
radio set up correctly). Just start your Nano-Spot, give Pi-Star a minute or two to fully boot
up, and then on any computer connected to your network, browse to http://nano-spot/. The
dashboard opens.
In a few moments, you'll see the mode(s) you've configured become enabled (green). Then
you can start playing around while, optionally, monitoring activity.
7.0 DASHBOARD VIEW
Here's what the dashboard looks like with DMR mode enabled after it's been running for a
while (showing activity on the D-STAR REF001C and DMR talk groups TAC310 and 3100.

11
Nano - Spot User Manual Micro-Node International
8.0 ADMIN VIEW
You can switch to the Admin view (Requires Authentication User pi-star and Password
raspberry) to see more info, like Gateway Hardware Information and Service Status. This
can be helpful for troubleshooting.
If you're running D-STAR mode, you also have the option of changing the reflector and
linking/unlinking right from the Pi-Star Admin page.

12
Nano - Spot User Manual Micro-Node International
9.0 LIVE LOGS VIEW
From the Admin view, you can select the Live Logs view, which starts a more detailed live
logging process that can be useful for troubleshooting.

13
Nano - Spot User Manual Micro-Node International
10.0 CHANGING MODES
If you want to change which modes are active, just hop over to the Configuration view and
make the necessary changes in the MMDVMHost Configuration section.
11.0 FINE TUNING FOR HIGH BER (BIT ERROR RATE)
If you're experiencing high Bit Error Rate (BER) with your radio, you can try reducing it by
adjusting the RX Offset:
1. Using your web browser enter the expert editor: http://nano-spot/admin/expert
(Requires Authentication User pi-star and Password raspberry)
2. Click MMDVMHost.
3. Go into the expert menus and edit the mmdvmhost.
4. Scroll down to the Modem section.
5. Adjust the RXOffset setting. Begin with a -100 offset, and see how that affects your BER.
Adjust in small steps (+/- 10) until you achieve the optimal BER in all modes you're using
(D-STAR, DMR, etc.).

14
Nano - Spot User Manual Micro-Node International
12.0 BACKING UP OR RESTORING PI-STAR
After you've done all the work of setting up Pi-Star just the way you want, it's a good idea to
back it up.
In Admin view, click the Backup/Restore link.
In the Backup/Restore view, click Download Configuration, and then choose a location to
safely tuck your work away so that you can easily restore if things ever go sideways, for
example, if you decide to play around in the Expert Editor (discussed above) and mess
things up totally.

15
Nano - Spot User Manual Micro-Node International
13.0 REBOOTING OR SHUTTING DOWN PI-STAR
Pi-Star provides a graceful way to reboot or shut down your hotspot.
In Admin view, click the Power link.
In the Power view, click Reboot or Shutdown. Give your Nano-Spot a couple minutes to
complete rebooting or powering down.

16
Nano - Spot User Manual Micro-Node International
14.0 UPDATING PI-STAR
One of the nice things about Pi-Star is that Andy Taylor updates it on a regular basis, adding
new features and options. In addition, he includes MMDVMhost updates.
Per Andy Taylor in the Pi-Star Users Support Group: "MMDVMHost is updated reasonably
often, Pi-Star will pull in the updates over night after I release them, or you can press update
on the dashboard to pull in the updates if you want it before the nightly pull. I don't update the
binaries daily, but I do try and track the upstream source reasonably often."
Running Pi-Star Update updates the dashboard and binaries. The update doesn't upgrade
the operating system, services, and packages (there's a manual process for that outlined
further below). If you don't leave Nano-Spot running overnight or you want to manually
launch an update, in the Admin view, click Update.
In the Update view, you'll see the process running. Let it run until it's totally finished.
Allow the update process to run until you see "Updates complete, sleeping for a few seconds
before making the disk Read-Only Finished"

17
Nano - Spot User Manual Micro-Node International
15.0 UPGRADING THE OPERATING SYSTEM
To upgrade the operating system, services, and packages, you need to SSH into Pi-Star and run
an upgrade (you can run this in the default read-only mode):
1. First, update the dashboard and binaries either by running Pi-Star Update in the dashboard, or
by running an update after you SSH into Pi-Star: sudo pistar-update
Allow the update process to run until you see: Updates complete, sleeping for a few seconds
before making the disk Read-Only Finished
2. Next, upgrade the operating system, services, and packages: sudo pistar-upgrade
3. Run the process as many times as needed until the system reports you are on the most recent
version:
You are already running the latest version...
Sleeping a few seconds before making the disk Read-Only...
Finished
To view the update changes, visit the http://www.pistar.uk/downloads/ page and scroll down
to Change Log.
16.0 USEFUL LINKS
Pi-Star Wiki: http://wiki.pistar.uk
Pi-Star Support – https://www.facebook.com/groups/pistar/
DMR ID Database – https://dmr-marc.net/cgi-bin/trbo-database/
BrandMeister – https://brandmeister.network/
Playing with Pi-Star – https://www.toshen.com/ke0fhs/pi-star.htm
17.0 CREDITS
Many thanks to Toshen M Golias (KE0FHS) for his well written document
"Playing with Pi-Star". Parts of this document were used in creating the Nano-
Spot setup and user manual.

18
Nano - Spot User Manual Micro-Node International
NANO - SPOT Personal Hotspot
MICRO-NODE INTERNATIONAL
E-mail: support@micro-node.com Phone Support: 702-528-4700
Website: www.micro-node.com
/