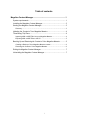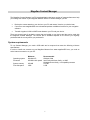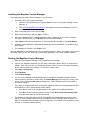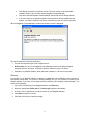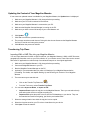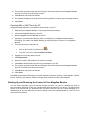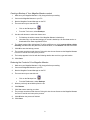Magellan
®
Content Manager
for Magellan Maestro
™
4350/4370
Magellan Navigation Inc. 960 Overland Court, San Dimas, CA 91773
604-0249-001 A

Table of contents
Magellan Content Manager ................................................................ 1
System requirements .................................................................................. 1
Installing the Magellan Content Manager .................................................... 2
Starting the Magellan Content Manager...................................................... 2
Recovery ........................................................................................................... 3
Updating the Content of Your Magellan Maestro ........................................ 4
Transferring Trip Plans ................................................................................ 4
Importing KML or KMZ Files into your Magellan Maestro ................................. 4
Exporting KML or KMZ Files to the PC ............................................................. 5
Backing Up and Restoring the Content of Your Magellan Maestro ............. 5
Creating a Backup of Your Magellan Maestro content ...................................... 6
Restoring the Content of Your Magellan Maestro ............................................. 6
Exiting the Magellan Content Manager ....................................................... 7
Uninstalling the Magellan Content Manager ............................................... 7
i

Magellan Content Manager
The Magellan Content Manager is a PC based application that has a number of important features to help
you manage the content of your Magellan Maestro. With the Content Manager you can:
• Backup the content stored on your device to your PC and restore it back to your device later.
• Connect to www.magellanGPS.com to download updates or additional content for your navigation
software.
• Transfer trip plans in KML or KMZ format between your PC and your device.
There are several types of navigation content that are loaded on your device and that can be used with
the Magellan Content Manager. The content that is available depends on the device you originally
purchased and the country where you purchased it.
System requirements
To use Content Manager, you need a USB cable and a computer that meets the following minimum
specifications.
In order to install new contents on your Magellan Maestro from www.magellanGPS.com, you need an
active Internet connection on your PC.
Minimum Recommended
Operating system Windows XP Windows Vista
Processor 300 MHz clock speed Intel Pentium/Celeron family, or AMD
K6/Athlon/Duron family, or compatible processor
System memory 256 MB 512 MB
Free disk space 2 GB 5 GB
1

Installing the Magellan Content Manager
Follow these steps to install Content Manager on your computer:
1. First locate and run the installer application:
• Insert the CD supplied with your Magellan Maestro in your PC, and start installing Content
Manager, or
• Visit www.magellanGPS.com/support
to download the latest Content Manager to your PC.
Download the file and run the installer.
2. Select a language from the list, then click OK.
3. Read the welcome page, and click Next to continue.
4. Select the installation folder. A default installation folder is already given. To choose a different
one, type in the path name, or click Browse, and select a different folder.
5. Click Install to start the copying process. To see the details during copying, click Show Details.
6. (optional) Content Manager is automatically started right after the installation. To avoid this, clear
the checkbox.
7. The installation is complete, click Finish to exit.
Note: the Magellan Content Manager has an auto-updating feature to ensure you always have the most
up-to-date version on your PC. Each time you launch the application, it checks for available updates.
Starting the Magellan Content Manager
1. Make sure your Magellan Maestro is fully charged before proceeding.
2. Connect your Magellan Maestro to your PC using a USB cable. Wait for the PC to recognize the
Maestro. If this is the first time you connect the Maestro to the PC, the PC will install all necessary
drivers and then display the message: "Your device is ready to use".
3. Click Start > All Programs.
4. Select Magellan.
5. Click Content Manager.
6. You can run the Magellan Content Manager with several different Magellan navigation devices.
When connecting a device for the first time, the Content Manager will prompt you to create a new
device profile. A default Profile name is already given. Type in a different name for the profile if
you want to change it.
7. If you have not created a backup of your Magellan software before, the Content Manager will offer
the possibility of a full or partial backup at each startup.
• Click Yes to create a full or partial backup of the contents of your Magellan Maestro.
• Click No to continue without creating a backup. Check Do not show this message again
to suppress this warning from the next startup.
8. The Magellan Content Manager checks for an available new Content Manager version at each
startup. If a new software version is found, the Magellan Content Manager offers to install it. It is
highly recommended that you always accept the upgrade if it is available. If a new software version
is found, you have the following options:
2

• Click Yes to accept the new software version. The new version will be downloaded,
installed, and then you can start using the Magellan Content Manager.
• Click No to start the Magellan Content Manager with the old version already installed.
• If the new version is an important upgrade, instead of the No button an Exit button will
appear. You need to install the new version, otherwise you can only exit the application.
When the Magellan Content Manager is started, the following screen is displayed:
This screen contains the following information:
• The first line shows the type of the navigation device.
• Profile name: you can run the Magellan Content Manager with several different Magellan
navigation devices. At startup, a new device profile is created for each new device.
• Information on possible updates: "New updates are available" or "All files are up-to-date."
Recovery
If the content of your Magellan Maestro is damaged, the Magellan Content Manager cannot recognize it,
and therefore cannot start. You receive a warning message, and you can recover the content of your
Magellan Maestro if you have a full backup previously created by the Magellan Content Manager. You
need to do the following:
1. If you have a full backup of your Magellan Maestro, click Recovery.
2. Select the appropriate Profile name. The Device type appears automatically.
3. In the list, click on the backup you want to restore on your Magellan Maestro.
4. Click Start to begin the recovery.
5. Click Yes to confirm the warning message.
3

Updating the Content of Your Magellan Maestro
If new content or updated content is available for your Magellan Maestro, the Update button is displayed.
1. Make sure your Magellan Maestro is fully charged before proceeding.
2. Make sure your PC is still connected to the Internet.
3. Make sure your Magellan Maestro is connected to your PC.
4. Make sure the Magellan Content Manager is running on the PC.
5. Make sure you have a recent full backup of your entire Maestro unit.
6. Click Update.
7. Click Yes to confirm the operations summary.
8. The process can take several minutes. During this time do not disconnect the Magellan Maestro
from the PC and do not interrupt the process.
9. Click OK when the process is finished.
Transferring Trip Plans
Importing KML or KMZ Files into your Magellan Maestro
You can import data saved in KML or KMZ format into your Magellan Maestro. A KML or KMZ file stores
geographical information such as your POI collection or your favorite routes. These files can be created
with some PC applications or with the help of a web-based map site or virtual globe application.
1. Make sure your Magellan Maestro is fully charged before proceeding.
2. Connect the Magellan Maestro to your PC.
3. Start the Magellan Content Manager on the PC.
4. (optional) It is recommended that you make a full backup of your Magellan Maestro before
proceeding. For details, see chapter Backing Up and Restoring the Content of Your Magellan
Maestro.
5. There are two ways to start this tool:
• Click on the Transfer Trip Plans icon.
• From the Tools menu, select Transfer Trip Plans.
6. You can select Import as Route, or Import as POI:
• Import as Route copies the trip plan on the Magellan Maestro. There you can select the trip
plan and use the device to navigate according to it.
• Import as POI copies the points in the file into the POI database on your device. They can
be searched and used for navigating, just like the pre-installed POIs.
7. Select the storage location into which the trip plan is to be copied.
8. Select the trip plan stored on your PC to have it transferred to your device.
9. Click Open to start the transfer.
4

10. The process can take several minutes. During this time do not disconnect the Magellan Maestro
from the PC and do not interrupt the process.
11. Click OK when the process is finished.
12. The imported file appears in the list with the following details: file name, type and storage location.
13. Click Close.
Exporting KML or KMZ Files to the PC
A trip plan already imported in your Maestro can be saved to your PC.
1. Make sure your Magellan Maestro is fully charged before proceeding.
2. Connect the Magellan Maestro to your PC.
3. Start the Magellan Content Manager on the PC.
4. (optional) It is recommended that you make a full backup of your Magellan Maestro before
proceeding. For details, see chapter Backing Up and Restoring the Content of Your Magellan
Maestro.
5. There are two ways to start this tool:
• Click on the Transfer Trip Plans icon.
• From the Tools menu, select Transfer Trip Plans.
6. Highlight one of the trip plans in the list.
7. Click Export to PC.
8. Select the location, and modify the file name if necessary.
9. Click Save to download the trip plan from your Maestro to your PC.
10. The process can take several minutes. During this time do not disconnect the Magellan Maestro
from the PC and do not interrupt the process.
11. Click OK when the process is finished.
12. Click Close.
Preloaded speed camera information is currently available for Austria, Benelux, Czech Republic, Finland,
France, Germany, Italy, Norway, Poland, Portugal, Spain, Sweden and the United Kingdom.
Backing Up and Restoring the Content of Your Magellan Maestro
You can make a duplicate copy of the device contents and store it on your PC. Backups are useful to
have as a safety precaution in case you unintentionally delete content from your device. You always have
license to the content that you purchased with your device and you can use Content Manager to re-
download this at any time. Backups can come in handy to save time with downloads or if your PC is not
connected to the Internet.
5

Creating a Backup of Your Magellan Maestro content
1. Make sure your Magellan Maestro is fully charged before proceeding.
2. Connect the Magellan Maestro to your PC.
3. Start the Magellan Content Manager on the PC.
4. There are two ways to start this tool:
• Click on the Backups icon.
• From the Tools menu, select Backups.
5. Use the radio buttons to select the data to save:
• Full backup: the whole content of the Magellan Maestro is backed up.
• User data only: only data and settings you saved is backed up. All other data can be re-
downloaded from www.magellanGPS.com.
6. The default backup folder is displayed. To define a different one, click I want to define a folder
manually, and then enter the path of the desired location, or click Browse and select the folder.
7. Click OK to start the backup process.
8. The process can take several minutes. During this time do not disconnect the Magellan Maestro
from the PC and do not interrupt the process.
9. The backup appears in the list with the following details: date and time, type and location.
10. Click Close.
Restoring the Content of Your Magellan Maestro
1. Make sure your Magellan Maestro is fully charged before proceeding.
2. Connect the Magellan Maestro to your PC.
3. Start the Magellan Content Manager on the PC.
4. There are two ways to start this tool:
• Click on the Backups icon.
• From the Tools menu, select Backups.
5. Select a previously saved backup from the list.
6. Click Restore.
7. Click Yes to start restoring your data.
8. The process can take several minutes. During this time do not disconnect the Magellan Maestro
from the PC and do not interrupt the process.
9. Click OK when the process is finished.
10. Click Close.
6

7
Exiting the Magellan Content Manager
To exit the Magellan Maestro you can simply close the window or:
1. Click File.
2. Select Exit.
Uninstalling the Magellan Content Manager
1. Exit the Content Manager if it is running.
2. Click Start > All Programs.
3. Open Magellan.
4. Select Uninstall Content Manager.
5. Click Next to start the uninstall process.
6. The location of Content Manager is shown. Click Next to continue.
7. A checkbox appears with the text "I want to delete all profiles and backups". It is recommended to
leave it unchecked if you continue using your Magellan Maestro. This way your backups and
profiles will be accessible later if you install the Magellan Content Manager again.
8. Click Uninstall to continue. To see the details during the process, click Show Details.
9. Click Finish to exit when the process is complete.
-
 1
1
-
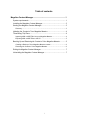 2
2
-
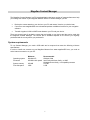 3
3
-
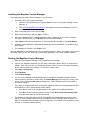 4
4
-
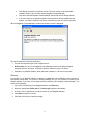 5
5
-
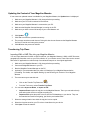 6
6
-
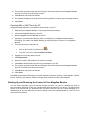 7
7
-
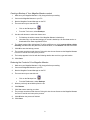 8
8
-
 9
9
Magellan 4370 User manual
- Type
- User manual
- This manual is also suitable for
Ask a question and I''ll find the answer in the document
Finding information in a document is now easier with AI
Related papers
-
Zoom Maestro 4350 User manual
-
Mitac International Maestro 4000 - Automotive GPS Receiver User manual
-
Magellan Maestro 4050 - Widescreen Portable GPS Navigator User manual
-
Magellan 4050 User manual
-
Magellan Maestro 4245 User manual
-
Magellan eXplorist - Hiking GPS Receiver User manual
-
Magellan 4215 User manual
-
Magellan Maestro 3250 - Automotive GPS Receiver User manual
-
Magellan Maestro 4250 User manual
-
Magellan 4000 User manual