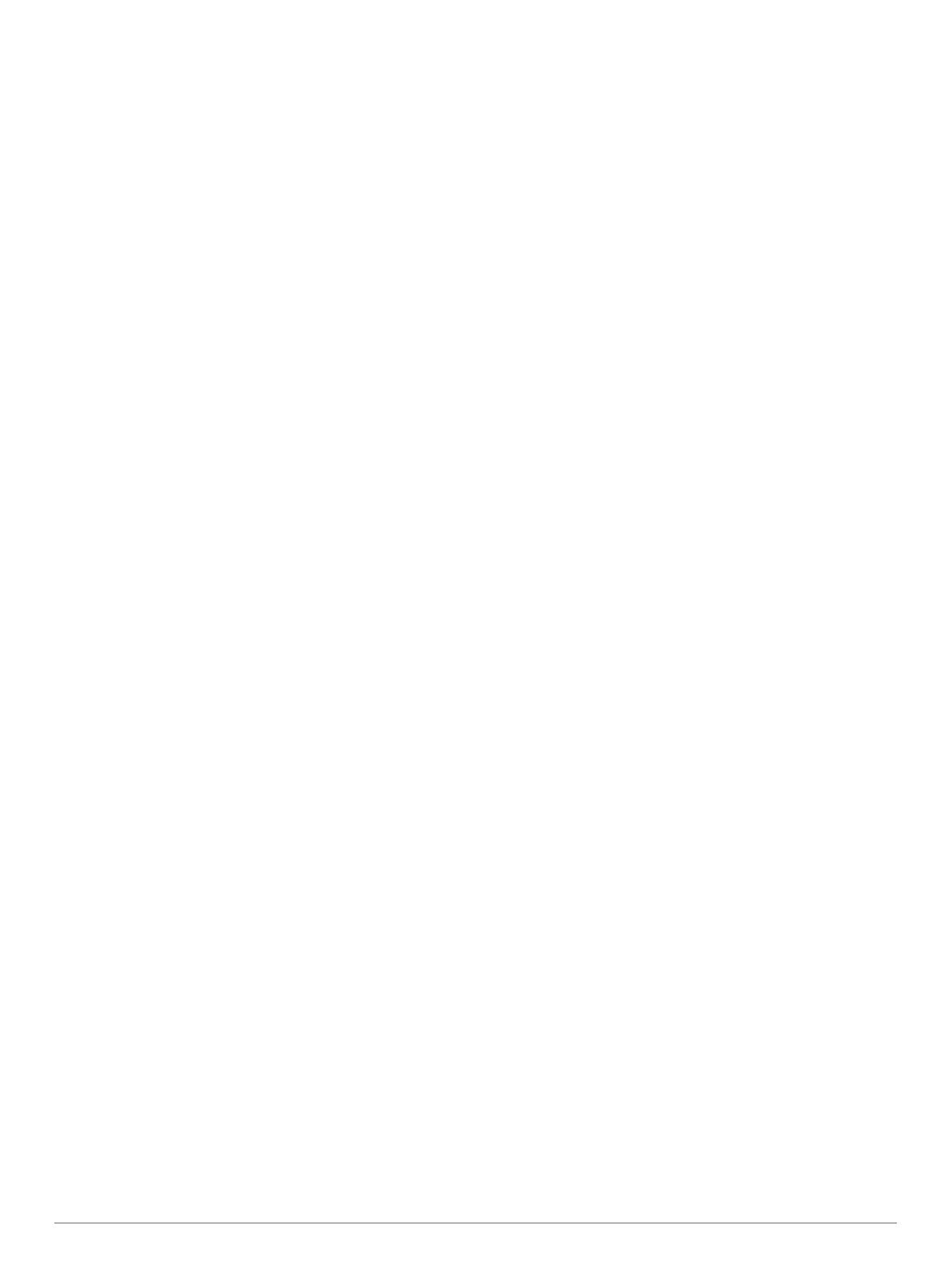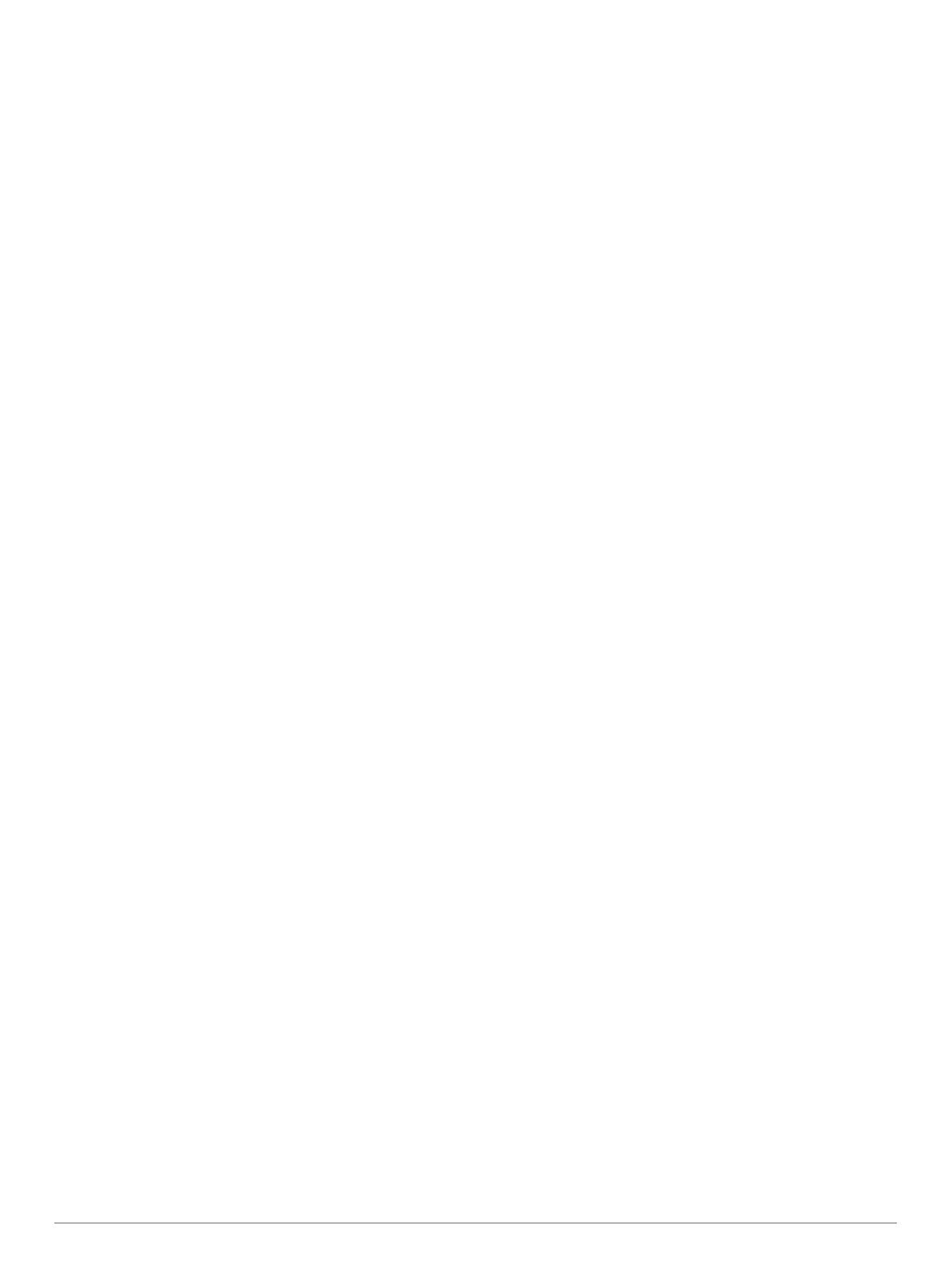
Table of Contents
Introduction.....................................................................1
Device Keys................................................................................ 1
Home Screen.............................................................................. 1
Zooming on the STRIKER Vivid 4.............................................. 1
Panning on the STRIKER Vivid 4............................................... 1
GPS Satellite Signal Acquisition................................................. 1
Customizing the Chartplotter........................................ 1
Customizing the Home Screen................................................... 1
Combination Pages.................................................................... 2
Creating a New Combination Page with the STRIKER Vivid
5/7/9....................................................................................... 2
Creating a New Combination Page with the STRIKER Vivid
4............................................................................................. 2
Customizing a Combination Page..........................................2
Adjusting the Backlight............................................................... 2
Adjusting the Color Mode........................................................... 2
Setting the Beeper...................................................................... 2
ActiveCaptain® App....................................................... 2
ActiveCaptain Roles................................................................... 2
Getting Started with the ActiveCaptain App............................... 2
Enabling Smart Notifications.......................................................3
Updating Software with the ActiveCaptain App.......................... 3
Sonar Fishfinder............................................................. 3
Traditional Sonar View................................................................3
Garmin ClearVü Sonar View.......................................................3
SideVü Sonar View..................................................................... 4
Split-Screen Frequency.............................................................. 4
Flasher........................................................................................ 4
Split-Zoom View..........................................................................4
Selecting the Transducer Type................................................... 4
Sonar Frequencies..................................................................... 4
Selecting the Transducer Frequency..................................... 5
Creating a Waypoint on the Sonar Screen Using the Device
Keys............................................................................................ 5
Pausing the Sonar...................................................................... 5
Adjusting the Zoom..................................................................... 5
Locking the Screen to the Water Bottom............................... 5
Sonar Gain..................................................................................5
Setting the Gain Automatically............................................... 5
Setting the Gain Manually...................................................... 5
Adjusting the Range of the Depth Scale..................................... 5
Sonar Setup................................................................................ 6
Showing and Adjusting the Depth Line.................................. 6
Setting the Scroll Speed........................................................ 6
Setting the Bottom Search Limit............................................ 6
Sonar Appearance Settings................................................... 6
Sonar Noise Rejection Settings............................................. 6
Overlay Number Settings....................................................... 7
Garmin Quickdraw Contours Mapping......................... 7
Mapping a Body of Water Using the Garmin Quickdraw
Contours Feature........................................................................ 7
Adding a Label to a Garmin Quickdraw Contours Map.............. 7
Deleting Garmin Quickdraw Contours........................................ 7
Garmin Quickdraw Community................................................... 7
Connecting to the Garmin Quickdraw Community with
ActiveCaptain......................................................................... 7
Map Settings............................................................................... 8
Garmin Quickdraw Contours Settings........................................ 8
Depth Range Shading........................................................... 8
Navigation with the STRIKER Vivid.............................. 8
Searching for a Destination by Name......................................... 8
Creating a Waypoint on the Map................................................ 8
Navigating to a Waypoint
............................................................ 8
Creating and Navigating a Route Using the Map....................... 8
Stopping Navigation....................................................................9
Waypoints................................................................................... 9
Marking Your Present Location as a Waypoint...................... 9
Creating a Waypoint at a Different Location.......................... 9
Marking and Navigating to a Man Overboard Location......... 9
Measuring Distance on the Map............................................ 9
Viewing a List of all Waypoints.............................................. 9
Editing a Saved Waypoint...................................................... 9
Deleting a Waypoint or an MOB............................................ 9
Deleting All Waypoints........................................................... 9
Routes........................................................................................ 9
Creating and Navigating a Route Using the Map.................. 9
Creating and Saving a Route................................................. 9
Viewing a List of Routes........................................................ 9
Editing a Saved Route........................................................... 9
Browsing for and Navigating a Saved Route......................... 9
Browsing for and Navigating Parallel to a Saved Route...... 10
Deleting a Saved Route....................................................... 10
Deleting All Saved Routes................................................... 10
Tracks....................................................................................... 10
Showing Tracks................................................................... 10
Clearing the Active Track..................................................... 10
Saving the Active Track....................................................... 10
Viewing a List of Saved Tracks............................................ 10
Editing a Saved Track.......................................................... 10
Saving a Track as a Route...................................................10
Browsing for and Navigating a Recorded Track.................. 10
Deleting a Saved Track........................................................10
Deleting All Saved Tracks.................................................... 10
Retracing the Active Track................................................... 10
Setting the Color of the Active Track................................... 10
Managing the Track Log Memory During Recording........... 10
Configuring the Recording Interval of the Track Log........... 10
Device Configuration................................................... 11
System Settings........................................................................ 11
System Information.............................................................. 11
My Vessel Settings................................................................... 11
Setting the Keel Offset......................................................... 11
Setting the Water Temperature Offset................................. 11
Setting Alarms.......................................................................... 12
Navigation Alarms................................................................ 12
System Alarms..................................................................... 12
Sonar Alarms....................................................................... 12
Unit Settings............................................................................. 12
Navigation Settings................................................................... 12
Restoring the Factory Default Settings..................................... 12
Sharing and Managing User Data............................... 12
Connecting to a Garmin Device to Share User Data................ 12
User Data Sharing Cable Wiring Diagram........................... 13
Clearing Saved Data.................................................................13
Appendix....................................................................... 13
Registering Your Device with the Serial Number..................... 13
Specifications............................................................................13
Troubleshooting........................................................................ 13
My device will not turn on or keeps turning off..................... 13
My device will not acquire GPS signals............................... 13
My sonar does not work....................................................... 13
My device is not creating waypoints in the correct
location.................................................................................13
My device does not display the correct time........................ 14
Index.............................................................................. 15
Table of Contents i