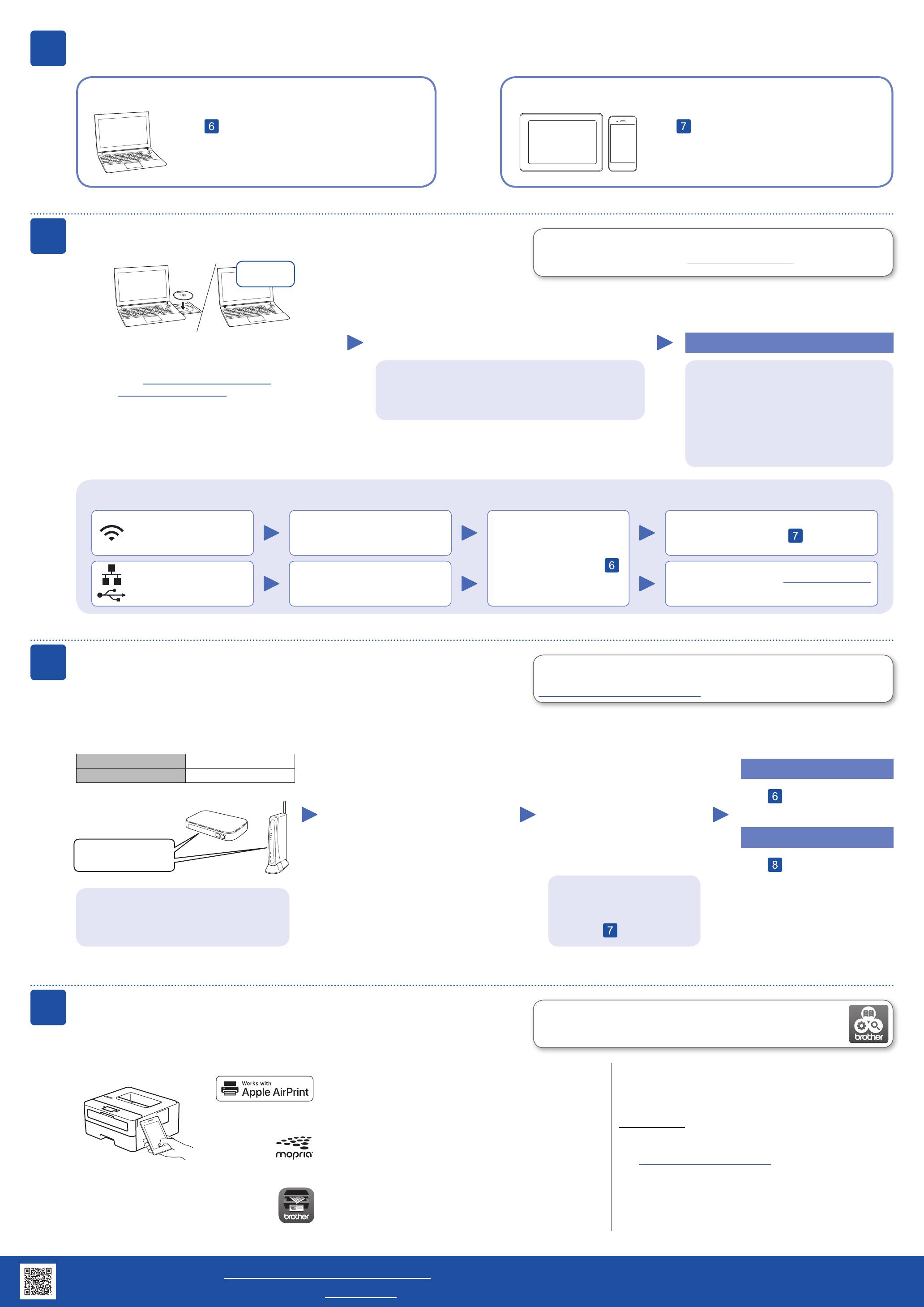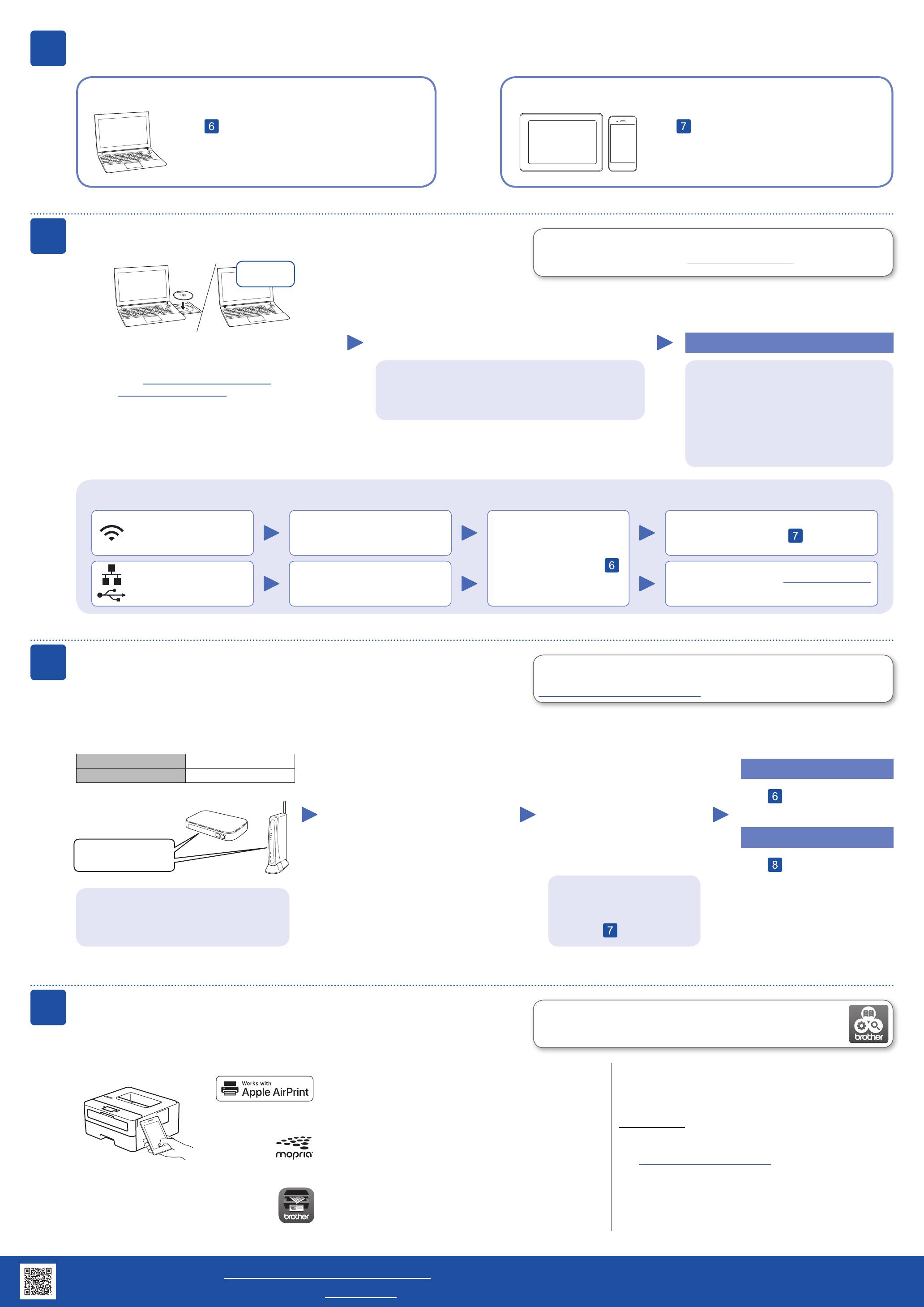
Select a device to connect to your machine
Mobile Device
Go to and follow the instructions.
5
Go to and follow the instructions.
NOTE:
We recommend configuring wireless settings from your computer.
Computer
Can’t Connect? Check the following:
Connect your computer
6
Put the installation disc into your CD/DVD drive, or
download the Full Driver & Software Package at:
For Windows
®
: support.brother.com/windows
For Mac: support.brother.com/mac
If you are using a recently released operating system on
your computer, visit the above websites for updated driver
and software information.
Download
Follow the on-screen instructions and prompts.
For Windows
®
:
If the Brother screen does not appear automatically, go to
Computer (This PC). Double-click the CD/DVD-ROM icon,
and then double-click start.exe.
Finished
Restart your wireless access
point/router (if possible).
Disconnect the cable.
Wireless network
Wired network
USB connection
If still not successful, go to .
If still not successful, visit support.brother.com
for FAQs & Troubleshooting.
Restart your machine and
computer, and then go to
.
Alternative wireless setup
Find your SSID (Network Name) and Network
Key (Password) on your wireless access point/
router and write them in the table provided below.
7
SSID: XXXXXXX
Network key: XXXX
If you cannot find this information, ask your
network administrator or wireless access
point/router manufacturer.
Select the SSID (Network Name)
for your access point/router and
enter the Network Key (Password).
When the wireless setup is
successful, the LCD displays
[Connected].
If setup is not successful, restart
your Brother machine and your
wireless access point/router,
and repeat
.
For Computer
Go to to install software.
For Mobile Device
Go to to install apps.
Brother regularly updates firmware to add features and apply bug fixes. To
check for the latest firmware, visit support.brother.com/up5.
Even if you do not have a wireless access point/router, you can connect your
device and your machine directly. For additional wireless network support, go to
support.brother.com/wireless-support.
Print using your mobile device
Download and install our free application Brother iPrint&Scan
from a mobile application store, such as the App Store, Google
Play™ or Microsoft
®
Store using your mobile device.
8
SSID (Network Name)
Network Key (Password)
Brother SupportCenter is a mobile app that provides the latest support
information for your Brother product.
Visit the App Store or Google Play™ to download.
Optional apps
You can print from your mobile device using various apps.
(USA only) For more information on apps,
visit www.brother-usa.com/connect.
For instructions, see the Online User’s Guide.
AirPrint is available for Apple device users. You do not need to
download any software to use AirPrint. For more information,
see the Online User’s Guide.
Your mobile device must be connected to the same wireless network as your Brother machine.
Download and install the Mopria
®
Print Service app from
Google Play™ using your Android™ device.
Toselecteachmenuoption,press▲
or▼,andthenpressOK to confirm.
Select [Network] > [WLAN] >
[Setup Wizard],andthenpress▼.
For Network Users: Important Notice for
Network Security
The default Web Based Management
password is located on the back of the
machine and marked “Pwd”.
We recommend immediately changing the
default password to use network tools/utilities
securely and to protect your machine from
unauthorized access.
Additional Wireless Support: support.brother.com/wireless-support
For FAQs, Troubleshooting, and to download software and manuals, visit support.brother.com. For product specifications, see the Online User’s Guide. © 2017 Brother Industries, Ltd. All rights reserved.