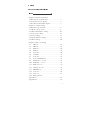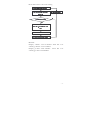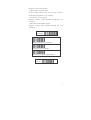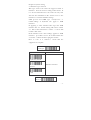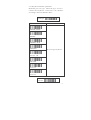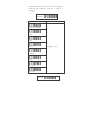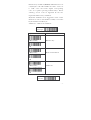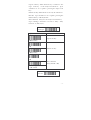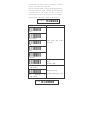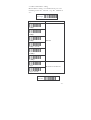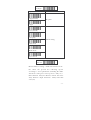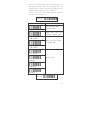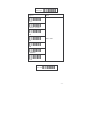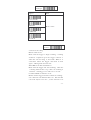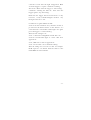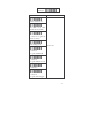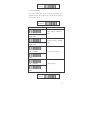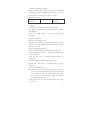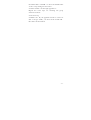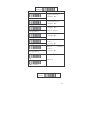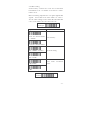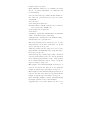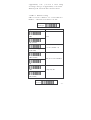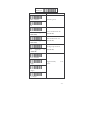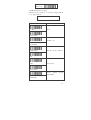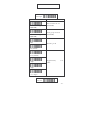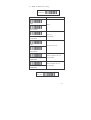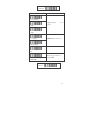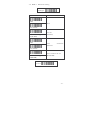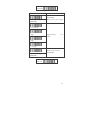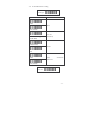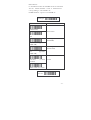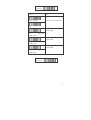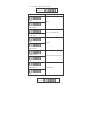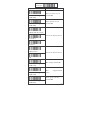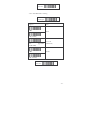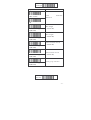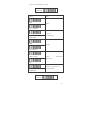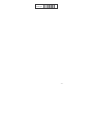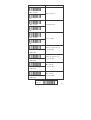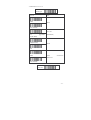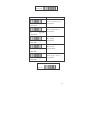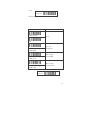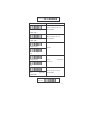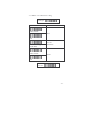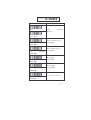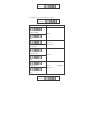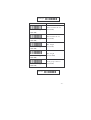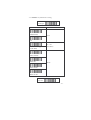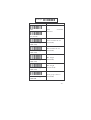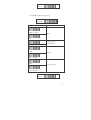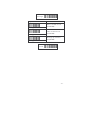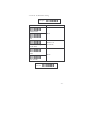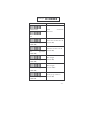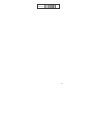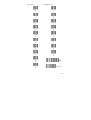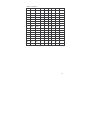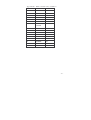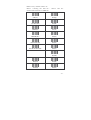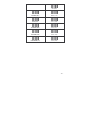The Lindy Barcode Scanner, CCD, USB is a versatile and reliable data capturing tool designed to enhance your productivity and efficiency. With its advanced CCD technology, it reads most common 1D barcodes quickly and accurately, including UPC, EAN, Code 39, Code 128, and more.
Whether you're working in retail, inventory management, or any other industry that relies on barcodes, this scanner is a valuable asset. Its USB connectivity allows for seamless integration with your computer or laptop, making it easy to transfer scanned data directly into your software applications.
The Lindy Barcode Scanner features multiple scan modes to suit your specific needs. Choose from button switch mode for manual scanning, continuous mode for hands-free operation, or test mode for troubleshooting.
The Lindy Barcode Scanner, CCD, USB is a versatile and reliable data capturing tool designed to enhance your productivity and efficiency. With its advanced CCD technology, it reads most common 1D barcodes quickly and accurately, including UPC, EAN, Code 39, Code 128, and more.
Whether you're working in retail, inventory management, or any other industry that relies on barcodes, this scanner is a valuable asset. Its USB connectivity allows for seamless integration with your computer or laptop, making it easy to transfer scanned data directly into your software applications.
The Lindy Barcode Scanner features multiple scan modes to suit your specific needs. Choose from button switch mode for manual scanning, continuous mode for hands-free operation, or test mode for troubleshooting.




















-
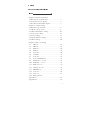 1
1
-
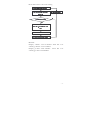 2
2
-
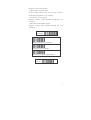 3
3
-
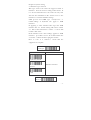 4
4
-
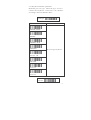 5
5
-
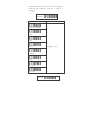 6
6
-
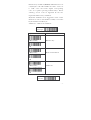 7
7
-
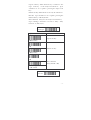 8
8
-
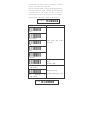 9
9
-
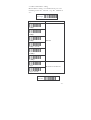 10
10
-
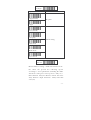 11
11
-
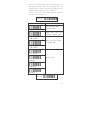 12
12
-
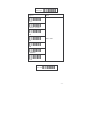 13
13
-
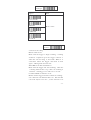 14
14
-
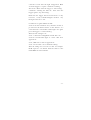 15
15
-
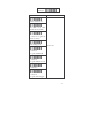 16
16
-
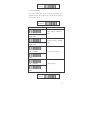 17
17
-
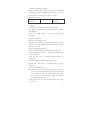 18
18
-
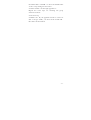 19
19
-
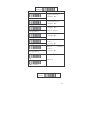 20
20
-
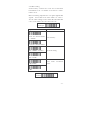 21
21
-
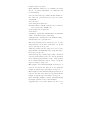 22
22
-
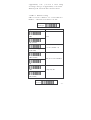 23
23
-
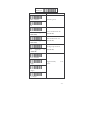 24
24
-
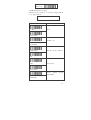 25
25
-
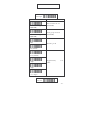 26
26
-
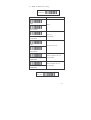 27
27
-
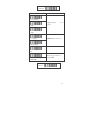 28
28
-
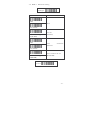 29
29
-
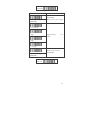 30
30
-
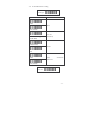 31
31
-
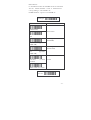 32
32
-
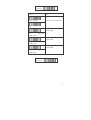 33
33
-
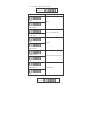 34
34
-
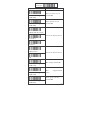 35
35
-
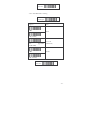 36
36
-
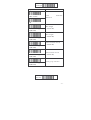 37
37
-
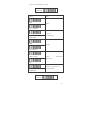 38
38
-
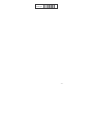 39
39
-
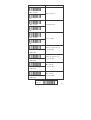 40
40
-
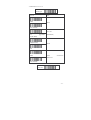 41
41
-
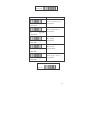 42
42
-
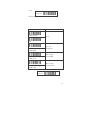 43
43
-
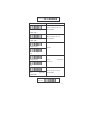 44
44
-
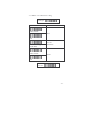 45
45
-
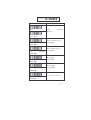 46
46
-
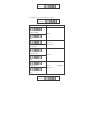 47
47
-
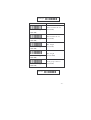 48
48
-
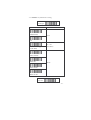 49
49
-
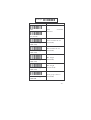 50
50
-
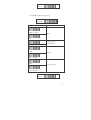 51
51
-
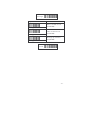 52
52
-
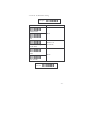 53
53
-
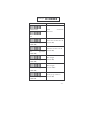 54
54
-
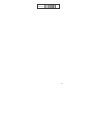 55
55
-
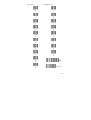 56
56
-
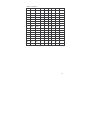 57
57
-
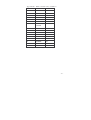 58
58
-
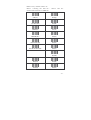 59
59
-
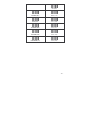 60
60
Lindy Barcode Scanner, CCD, USB User manual
- Type
- User manual
- This manual is also suitable for
The Lindy Barcode Scanner, CCD, USB is a versatile and reliable data capturing tool designed to enhance your productivity and efficiency. With its advanced CCD technology, it reads most common 1D barcodes quickly and accurately, including UPC, EAN, Code 39, Code 128, and more.
Whether you're working in retail, inventory management, or any other industry that relies on barcodes, this scanner is a valuable asset. Its USB connectivity allows for seamless integration with your computer or laptop, making it easy to transfer scanned data directly into your software applications.
The Lindy Barcode Scanner features multiple scan modes to suit your specific needs. Choose from button switch mode for manual scanning, continuous mode for hands-free operation, or test mode for troubleshooting.
Ask a question and I''ll find the answer in the document
Finding information in a document is now easier with AI
Other documents
-
Atlantis A08-LN1200-W User manual
-
Posiflex CD-3870U User manual
-
Intermec MaxiScan 2200 Reference guide
-
ID TECH EconoScan III User manual
-
Zebra MS4717 Owner's manual
-
Brother PJ-763 Reference guide
-
Brother TD-4550DNWB Template
-
Brother QL-820NWB Template
-
Brother QL-1100/1100c Template
-
Intermec MicroBar NX Reference guide