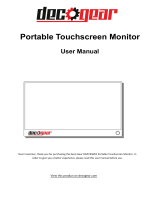Page is loading ...

USER MANUAL
In order to continue serving our customers and providing the best products, our product information
including our user manuals may receive updates from time to time. Please check our website for the
latest user manuals and product materials. 06/12/19
LinQ (P16C)
PORTABLE MONITOR


3
Table of Contents
Section 1: Safety Precautions................................................................4
Section 2: Box Contents .........................................................................5
Section 3: Product Overview .................................................................6
Section 4: Connectivity Options ...........................................................7
4.1 – Connecting to Headphones
....................................................... 7
4.2 – Connecting to a Computer Using Type-C
.................................7
4.3 – Mobile Phone with TV-Out Function
.........................................8
4.4 – Connecting to the Nintendo Switch
........................................... 8
4.5 – Connecting to a Computer Using Mini-HDMI
............................9
4.6 – Connecting Other HDMI Devices
..............................................9
Section 5: Basic Operations ..................................................................10
Section 6: OSD ........................................................................................11
6.1 – OSD Menu Functions
................................................................12
6.2 – Brightness and Volume Quick-Access Menu
............................13
Section 7: Troubleshooting ....................................................................13
Section 8: Maintenance ..........................................................................14
8.1 – Cleaning
....................................................................................14
8.2 – Repackaging
.............................................................................14
8.3 – Proper Disposal
.........................................................................14
Section 9: Specifications .......................................................................15
Section 10: One-Year Limited Hardware Warranty ..............................16

4
Section 1: Safety Precautions
Read and observe the following warnings and information below.
1. Before cleaning, always unplug your monitor. It is recommended that you use
dry cloth or lightly damp cloth to clean your monitor. Dry cloth is, however,
the safest. If using damp cloth, wait for your monitor to completely dry before
plugging it in again.
2. Do not use alcohol or ammonia-based cleaner and/or liquids to clean your
monitor.
3. This monitor features ventilation openings on the back of the unit. Avoid blocking
these openings to prevent the monitor from overheating.
4. Avoid placing this monitor near any sources, e.g., portable heaters or heating
vents, as this may cause damage to your monitor.
5. Do not spray cleaner and or any kind of liquid directly onto the monitor’s screen
or any part of the monitor.
6. Do not insert anything into ventilation openings.
7. Always make sure your monitor is placed on a secure, level surface to prevent it
from falling and sustaining damage.
8. Unplug the monitor during extended periods of non-use.
9. Do not place heavy items on the monitor or monitor cables.
10. Do not attempt to disassemble or remove parts from the monitor. Any
disassembly or modication not performed by an authorized technician will void
the warranty and can result in damage to the monitor and/or possible exposure
to high-voltage electricity, which may lead to serious injury or death.
VIOTEK
®
shall not be held responsible for injury or damage of products or persons
due to failure to adhere to the aforementioned precautions or any others noted
hereafter.

5
Section 2: Box Contents
Monitor x 1
Type-C to USB-A
Cable x 1
Mini HDMI to HDMI
Cable x 1
Type-C to Type-C
Cable x 1
Cleaning Cloth x 1
User Manual x 1

6
Section 3: Product Overview
1
Power/Return Button: Press and hold ~3 seconds to turn on/off the monitor.
When in a menu screen, press once to conrm and exit to the previous menu.
2
Turning Button
:
1. OSD Menu
: Press to enter OSD menu.
2. UP/DOWN turning switch
: Push up/down to move up/down in the menus. When
in a menu, press Turning Button to select menu item.
3. Brightness/Volume Adjustment
: When not on a menu, push the Turning Button
UP once for the Brightness quick-access. Or push the Turning Button DOWN
once for the Volume quick-access.
3
3.5mm Audio Out Port: To connect to 3.5mm-compatible external audio
device.
4
MINI HDMI Port: Receives audio/video signals.
5
USB Type-C Data/Power
: Supports reversible insertion; supports reverse
charging; compatible with USB PD2.0 power supply; supports 5V / 9V / 12V /
15V / 20V input. Receives audio/video signals.
6
USB Type-C Power Supply: Supports reversible insertion; supports reverse
charging; compatible with USB PD2.0 power supply; supports 5V / 9V / 12V /
15V / 20V input.
1
2
3
4
5
6

7
Section 4: Connectivity Options
4.1 – Connecting to Headphones
Plug in your headphones, or any 3.5mm-compatible external audio device, to
receive audio signals from your monitor. If your headphones are connected to the
monitor while audio devices are connected to your computer, the audio devices will
not produce sound. Headphones and other audio devices not included.
LinQ (P16C)
Monitor
Listening to loud audio for prolonged periods of time may permanently
damage your hearing.
4.2 – Connecting to a Computer Using Type-C
Use a standard Type-C cable (included) to connect the LinQ (P16C) monitor directly
to a computer with a full-featured USB Type-C port that supports DP alt-mode. The
monitor can be used as an extended display.
A single Type-C cable, like the one included, can be used to transfer audio/video
signals and supply power from the computer.
LinQ (P16C)
Monitor
Computer
The power output of every PC/laptop manufacturer is different and may be too low to
consistently power the LinQ (P16C). For optimal performance, use an external power
supply.

8
4.3 – Mobile Phone with TV-Out Function
Use the standard Type-C cable (included) to connect the monitor to a Type-C
compatible mobile phone.
Power Supply
LinQ (P16C)
Monitor
Phone
When not connected to an external power source, the mobile phone supplies
power to the LinQ (P16C). In this case, energy-saving mode will be activated. The
volume and display brightness will be automatically adjusted according to the mobile
phone’s power output.
The power output of every mobile phone manufacturer is different and may
be too low to consistently power the LinQ (P16C). For optimal performance,
use an external power supply.
When connected to an external power source, the LinQ (P16C) may reverse-charge
the mobile phone. This helps ensure both devices have enough working current. For
consistency, use 5V/3A or higher power supply.
(Mobile phone charging speeds are determined by the phone manufacturer.)
4.4 – Connecting to the Nintendo Switch
• With an external power supply, the monitor supports one line connection
(standard Type-C) with Switch Host and turn on the Switch TV mode.
• If connecting the LinQ to a 5V power source, the external power only supplies
power to the monitor. The Nintendo Switch will operate using its built-in battery
and deliver 720P signals to the monitor.
• If connecting the LinQ to a 15V power source, the external power may supply
power to both the monitor and the Switch. The Switch will then indicate that it’s
charging and will deliver 1080P signals to the monitor.
The USB ports of some game consoles may supply enough power for the
LinQ, though with limited functionality. For full functionality, always power the
LinQ with an external power source when connecting it to a gaming console.
Power Supply
LinQ (P16C)
Monitor
Nintendo Switch

9
4.5 – Connecting to a Computer Using Mini-HDMI
• The mini-HDMI port on the monitor is compatible with most HDMI devices. When
connecting to a computer through HDMI, the monitor must be powered with a
5V/3A or higher external power source.
Video/Audio signal
Power Supply Computer
LinQ (P16C)
Monitor
4.6 – Connecting Other HDMI Devices
• In general, always connect the Type-C port for power rst.
• If connecting using the mini-HDMI, connect the Type-C power port rst to supply
power before connecting the HDMI cable.
Video/Audio signal
Power Supply
LinQ (P16C)
Monitor
Video/Audio signal
Power Supply
LinQ (P16C)
Monitor
• If not connected to an external power source, the LinQ (P16C) may enter energy-
save mode. Display brightness may automatically adjust to 30% to ensure the
optimal performance. You can adjust the brightness as desired. If the screen
ashes or goes black after adjusting the brightness, please connect the LinQ to a
power source.
• Windows 10 Users: If experiencing display issues, please turn off HDR on the
computer or from the monitor’s OSD menu.

10
Section 5: Basic Operations
1. Connect the Type-C power cable to your monitor, then connect the other end to
your power source.
It is recommended to connect the Type-C port to power the device rst.
2. Insert one end of the Type-C cable into your computer or mobile phone with
Type-C jack. An HDMI cable may also be used. A mini-HDMI cable is included.
3. Connect the other end of the cable to the corresponding connector on your
monitor.
Mini-HDMI Port
Type-C Data/Power Port
Type-C Power Port
4. Long-press the power button for ~3 seconds to turn the monitor on.
Power Button
FreeSync
The feature itself is off by default. In order to use this feature, you must have
hardware with FreeSync capability, a Type-C or HDMI cable, and the latest graphic
drivers. To use this feature, connect your compatible device to the LinQ (P16C) with
a Type-C or HDMI cable. After connecting, you may receive a prompt to enable the
feature on your computer. If you do not receive the prompt, you may need to enable
the function in your graphics card menu. See your graphics card manufacturer’s
documentation for instructions on how to turn on and/or enable FreeSync.

11
Section 6: OSD
The On-Screen Display (OSD) Menu can be used to adjust your monitor’s settings
and appears on the left corner of screen after turning on the monitor and pressing
the Turning Button.
When using the monitor for the rst time, settings will automatically adjust to
optimal settings according to the conguration of the connected equipment.
1. Press the Turning Button to enter the OSD menu.
Brightness/Contrast
Contrast
ECO
100
50
Standar
Off
2
DCR
Sharpness
Brightness
Menu
Resolution: 1920x1080@60Hz
Maximum Resolution: 1920x1080@60Hz
Color Settings
Audio Settings
Other Settings
Input Source
2. Push the Turning Button up or down to browse functions.
• Highlight the desired function, then press Turning Button to enter the sub-
menu.
• Push the Turning Button up or down to browse sub-menus. Then press
Turning Button to select the desired function.
• Use the Turning Button to highlight an option, then press Power/Return
Button to conrm the settings and exit the current screen.
3. Press Power/Return Button to exit the current screen.

12
6.1 – OSD Menu Functions
Main Menu Sub-Menu Options Description
Brightness/
Contrast
Brightness 0~100 Adjust display brightness
Contrast 0~100 Adjust display contrast
ECO Standard, Game,
Movie, Photo
Set visual display mode
DCR On Turn on DCR function
Off Turn off DCR function
Sharpness 0~4 Adjust display sharpness
Color Settings Aspect Wide, Auto, 4:3 Set aspect ratio
Color Settings Color temp. 6500K, 9300K,
User (Red, Green,
Blue)
Adjust color temperature, or
customize RGB components
Hue 0~100
Adjust Hue settings
Saturation 0~100
Adjust Saturation settings
Six Color Red Hue, Red
Saturation, Green
Hue, Green
Saturation,
Blue Hue, Blue
Saturation,
Cyan Hue, Cyan
Saturation,
Magenta Hue,
Magenta
Saturation, Yellow
Hue, Yellow
Saturation
Adjust Color modes
Color Gamut SRGB, ADOBE,
DCI-P3, NATIVE
Select the desired color gamut
Audio Settings Mute Off, On Turn on or off Mute function
Volume 0~100 Adjust audio volume
Other Settings Aspect Full, 4:3, 16:9 Set aspect ratio
FreeSync Off, On Turn the FreeSync function on/off
Language
English, 简体中
文,Français,
Deutsch, 한국어
Set OSD language
HDR Off, Auto, 2084 Set HDR modes
Reset N/A Reset monitor congurations
Input Source TYPE C,
HDMI
N/A Display the input signal

13
6.2 – Brightness and Volume Quick-Access Menu
1. When not in a menu or sub-menu, push the Turning Button UP once for quick
access to the Brightness setting. Or push the Turning Button DOWN once for
quick access to the Volume setting.
Brightness
50
Volume
50
2. Push the Turning Button up or down to adjust Brightness or Volume directly. Or
you can adjust the settings in OSD menu.
Section 7: Troubleshooting
The monitor is off and the power indicator is off.
• Press the power button to check if the monitor is turned on. If connecting with
a single Type-C cable, ensure that the USB cable is connected to the monitor
power connector properly.
The monitor is off and the power indicator is red.
• Check if the monitor and connected device are turned on. Make sure the USB
cable is properly connected between the monitor and the device.
• Check the power cable and make sure there are no damaged/bent pins. Try to
connect other devices to the LinQ (P16C). If the problem persists, contact the
Viotek customer service.
The screen shows no signal
• Check if the signal cable is properly connected to the device properly using the
correct cables. Unplug and plug the cable back in. If using an external power
supply, remember to connect to the power supply rst before connecting to the
data/power port.
The screen image jumps or a ripple pattern appears in the image.
• Make sure the wire is properly connected between the monitor and the connected
device. Turn off or move nearby electronic devices that may cause electrical
interference.
The screen image color does not look right (color block, color cast, etc.)
• Check the connecting wires to make sure there are no damaged/bent pins.
Flicker when the screen displays content.
• Power supply may be insufcient. If using an external power supply, ensure
that it is 5V/3A or higher. If connecting via single Type-C cable, consider using
an external power supply for the monitor. If problem persists, contact Viotek
customer service.

14
Section 8: Maintenance
8.1 – Cleaning
1. Turn off the monitor and unplug the power cord. A cloth that cleans the surface of
the monitor and is clothed in a neutral detergent. Wipe stubborn stains after wet.
2. Do not use detergents containing alcohol or acetone. Do not spray the cleaner
directly on the screen, otherwise the cleaner may seep into the display and cause
an electric shock.
The following phenomenon is normal for the display:
1. You may nd that the brightness on the screen is slightly uneven. This is may
related to the desktop wallpaper that’s active.
2. Image persistence (ghosting) may occur when viewing a static image for a long
period of time. To correct this, turn off the monitor for a few hours. If the problem
persists, contact customer service.
3. If the screen turns black or ashes and you cannot get the screen to turn back on,
please contact customer service for repairs. Do not repair the monitor yourself.
Doing so will void the warranty.
8.2 – Repackaging
Do not discard original packaging. To avoid damage, store and/or transport the
monitor in the original packaging, e.g., in the event that a warranty claim requires
returning the monitor for servicing. It is also advised to use the original packaging if
storing for extended periods.
8.3 – Proper Disposal
1. The uorescent lamp of the display contains traces of mercury.
2. Do not dispose of the product as general household waste.
3. Product disposal must be in accordance with local regulations.

15
Section 9: Specifications
Item Detail
Model Number LinQ (P16C)
Screen Size 15.6” LED Panel
LED Indicator Yes (red and green colors)
Screen Grade A grade(A+); IPS-ADS
Viewing Size 15.6 in. (diagonal)
Aspect Ratio 16:9
Refresh Rate 60Hz
Resolution 1920x1080p (maximum)
Typical Brightness 250 cd/m
2
Display Color 262K
Color Gamut 45% NTSC; 65% sRGB
Contrast Ratio 800:1
Dot Pitch 0.17925x0.17925mm
Response Time (Typical) 30ms (Tr+Tf)
Bandwidth (MHz) 152.6 MHz
Speaker 8Ω/1W x 2
HDCP Function Yes
Power Port TYPE-C (USB 3.1)
Signal Ports TYPE-C (USB 3.1), HDMI (2.0)
Power Input 5~20V PD without external Power Adapter
Power Consumption Working Consumption: 8W, Standby <=0.5W
Plug-and-play VESA DDC2B™
Supported Mobile Phones
HUAWEI: MATE10, MATE10 PRO, MATE20, MATE20
PRO, MATERS, P20, P20 PRO, HONERNOTE 10;
SAMSUNG: S8, S9, S9+, NOTE8, NOTE9;
TNT: R1, R2
Accessories (Included)
USB-to-Type-C Cable x 1; Type-C Cable x 1; mini-
HDMI Cable x 1; Screen Cleaning Cloth x 1; User
Manual x 1
OSD Language
English, 简体中文, Français, Deutsch, 한국어
Usage Temp.
50°F~104°F (operating), -4°F~113°F (storage), 10-90%
RH (non-Condensing)
Dimension 13.9 x 8.8 x 0.37 in
Weight (Net/Gross Weight) 1.43 lb. / 3.31 lb.

16
Section 10: One-Year Limited Hardware Warranty
Your VIOTEK
®
LinQ (P16C) Portable Monitor (”Product”) includes a One-Year Limited
Hardware Warranty (“Warranty”). The Warranty covers product defects in materials
and workmanship under normal use. This Warranty is limited to residents of the United
States and Canada only and is available only to original purchasers. This Warranty
gives you specic legal rights and you may also have other rights which vary from
state to state.
This Warranty starts on the date of your purchase and lasts for one (1) year (the
“Warranty Period”). The Warranty Period is not extended if the Product is repaired or
replaced. We may change the availability of this limited warranty at our discretion, but
any changes will not be retroactive.
Warranty services are provided by Viotek Warranty Pro (“WP”). If a hardware defect
arises and a valid claim is received within the Warranty Period, at its option and to
the extent permitted by law, WP will: (1) repair the hardware defect by using new
or refurbished parts that are equivalent to new in performance and reliability; or (2)
exchange the Product with a product that is new or refurbished which is substantially
equivalent to the original product. This Warranty is for one (1) replacement only of like-
items and does not cover items out of production if the product is no longer made or
stocked. This Warranty is not assignable or transferable. The original purchaser may
call WP’s toll-free number at 1-855-229-9472 for service request.
When a product or part is exchanged, any replacement item becomes your property
and the replaced item becomes WP’s property. This warranty only covers technical
hardware defectiveness during the warranty period and under normal use conditions.
WP does not warrant uninterrupted or error-free operation of this Product. This
Warranty does not cover any damage due to: (a) transportation; (b) storage; (c)
improper use; (d) failure to follow the product instructions or to perform any preventive
maintenance; (e) modications; (f) unauthorized repair; (g) normal wear and tear; or
(h) external causes such as accidents, abuse, or other actions or events beyond our
reasonable control.
Important: Do not disassemble the Product. Disassembling the Product will void this
Warranty. Only WP or a party expressly authorized by WP should perform service on
this Product.
DISCLAIMER OF WARRANTY: THE REMEDIES DESCRIBED ABOVE ARE
YOUR SOLE AND EXCLUSIVE REMEDIES AND OUR ENTIRE LIABILITY FOR
ANY BREACH OF THIS LIMITED WARRANTY. OUR LIABILITY SHALL UNDER
NO CIRCUMSTANCES EXCEED THE ACTUAL AMOUNT PAID BY YOU FOR
THE DEFECTIVE PRODUCT, NOR SHALL WE UNDER ANY CIRCUMSTANCES
BE LIABLE FOR ANY CONSEQUENTIAL, INCIDENTAL, SPECIAL OR PUNITIVE
DAMAGES OR LOSSES, WHETHER DIRECT OR INDIRECT.
SOME STATES DO NOT ALLOW THE EXCLUSION OR LIMITATION OF INCIDENTAL
OR CONSEQUENTIAL DAMAGES, SO THE ABOVE LIMITATION OR EXCLUSION
MAY NOT APPLY TO YOU.
THE DURATION AND REMEDIES OF ALL IMPLIED WARRANTIES, INCLUDING

17
WITHOUT LIMITATION THE WARRANTIES OF MERCHANTABILITY AND FITNESS
FOR A PARTICULAR PURPOSE ARE LIMITED TO THE DURATION OF THIS
EXPRESS LIMITED WARRANTY.
DECLARATION OF CONFORMITY
This device complies with Part 15 of the FCC Rules.
Operation is subject to the following two conditions: (1) This device may not cause
harmful interference, and (2) this device must accept any interference received,
including interference that may cause undesired operation.
FCC RELATED INFORMATION:
This equipment has been tested and found to comply with the limits for a Class B
digital device, pursuant to Part 15 of the FCC Rules. These limits are designed to
provide reasonable protection against harmful interference in a residential installation.
This equipment generates, uses, and can radiate radio frequency energy and, if not
installed and used in accordance with the instructions, may cause harmful interference
to radio communications. However, there is no guarantee that interference will not
occur in a particular installation. If this equipment does cause harmful interference to
radio or television reception, which can be determined by turning the equipment off
and on, the user is encouraged to try to correct the interference by one or more of the
following measures:
· Reorient or relocate the receiving antenna.
· Increase the separation between the equipment and receiver.
· Connect the equipment into an outlet on a circuit different from that to which the
receiver is connected.
· Consult the dealer or an experienced radio/TV technician for help.
The manufacturer is not responsible for any radio or TV interference caused by
unauthorized modications to this equipment. Such modications could void the
user’s authority to operate the equipment.



COPYRIGHT © 2019 VIOTEK.
ALL RIGHTS RESERVED.
/