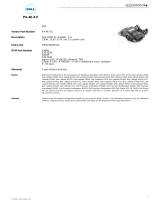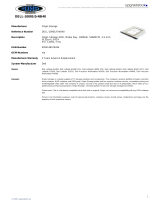Page is loading ...

Dell Client Integration Pack for Microsoft
System Center 2012 SP1 Configuration
Manager And System Center 2012
Configuration Manager
Version 3.1 User’s Guide
March 2013
Rev. A00

Notes, Cautions, and Warnings
NOTE: A NOTE indicates important information that helps you make better use of your computer.
CAUTION: A CAUTION indicates either potential damage to hardware or loss of data and tells you how to avoid
the problem.
NOTE: A WARNING indicates a potential for property damage, personal injury, or death.
© 2013 Dell Inc.
Trademarks used in this text: Dell
™
, the Dell logo, Dell Boomi
™
, Dell Precision
™
, OptiPlex
™
, Latitude
™
, PowerEdge
™
, PowerVault
™
,
PowerConnect
™
, OpenManage
™
, EqualLogic
™
, Compellent
™
, KACE
™
, FlexAddress
™
, Force10
™
and Vostro
™
are trademarks of Dell Inc. Intel
®
,
Intel
®
vPro
™
, Pentium
®
, Xeon
®
, Core
®
and Celeron
®
are registered trademarks of Intel Corporation in the U.S. and other countries. AMD
®
is
a registered trademark and AMD Opteron
™
, AMD Phenom
™
and AMD Sempron
™
are trademarks of Advanced Micro Devices, Inc. Microsoft
®
,
Windows
®
, Windows Server
®
, Internet Explorer
®
, MS-DOS
®
, Windows Vista
®
and Active Directory
®
are either trademarks or registered
trademarks of Microsoft Corporation in the United States and/or other countries. Red Hat
®
and Red Hat
®
Enterprise Linux
®
are registered
trademarks of Red Hat, Inc. in the United States and/or other countries. Novell
®
and SUSE
®
are registered trademarks of Novell Inc. in the
United States and other countries. Oracle
®
is a registered trademark of Oracle Corporation and/or its affiliates. Citrix
®
, Xen
®
, XenServer
®
and XenMotion
®
are either registered trademarks or trademarks of Citrix Systems, Inc. in the United States and/or other countries. VMware
®
,
Virtual SMP
®
, vMotion
®
, vCenter
®
and vSphere
®
are registered trademarks or trademarks of VMware, Inc. in the United States or other
countries. IBM
®
is a registered trademark of International Business Machines Corporation.

Chapter 1: Introduction................................................................................................................. 5
What Is New......................................................................................................................................................................... 5
Key Features And Functionalities.................................................................................................................................... 5
Supported Operating Systems and Dell Devices......................................................................................................... 6
Supported Operating Systems On Client Systems For DCIP............................................................................. 6
Supported Dell Client Computers.............................................................................................................................. 6
Chapter 2: Using DCIP With Configuration Manager......................................................................8
Creating Dell Windows PE Boot Image.......................................................................................................................... 8
Creating Dell Client Driver Packages.............................................................................................................................. 9
CCTK Self-Contained-Executable (SCE) File...............................................................................................................9
Importing CCTK SCE Packages................................................................................................................................. 9
Importing OpenManage Client Instrumentation......................................................................................................... 10
Managing And Updating Distribution Points............................................................................................................... 10
Creating A Task Sequence...............................................................................................................................................10
Creating A Task Sequence Using The Dell Client Deployment Template........................................................11
Configuring Task Sequence Actions.............................................................................................................................. 11
Configuring The System BIOS................................................................................................................................... 11
Applying SCE On The Target System..................................................................................................................... 12
Chapter 3: Dell Warranty Utility................................................................................................... 14
Launching The Warranty Utility...................................................................................................................................... 14
Configuring The Warranty Utility................................................................................................................................... 14
Saving The Configuration To The Registry............................................................................................................15
Saving The Configuration To A File......................................................................................................................... 15
Retrieving The Warranty Information........................................................................................................................... 15
Exporting Service-Tags From Configuration Manager To A CSV File.................................................................. 16
Copying CSV Results To A Database............................................................................................................................16
Generating Reports............................................................................................................................................................17
Reporting Services Of The Configuration Manager.............................................................................................17
Viewing Reports Using Report Builder.................................................................................................................... 17
Chapter 4: Dell Intel vPro AMT Plugin.......................................................................................... 18
Software Prerequisites..................................................................................................................................................... 18
Launching The Dell AMT vPRO Plugin..........................................................................................................................19
Database and Password Configuration.........................................................................................................................19
USB Provisioning................................................................................................................................................................19
Provisioning Using A USB Device.............................................................................................................................19
Client Configuration..........................................................................................................................................................20
Configuring Power Profile......................................................................................................................................... 20
Configuring The Boot Order..................................................................................................................................... 20
Configuring BIOS Settings......................................................................................................................................... 21
Setting BIOS Passwords............................................................................................................................................22
Operations...........................................................................................................................................................................22
Contents
Contents 3

Wipe Client Disk........................................................................................................................................................... 22
Performing Power Management..............................................................................................................................24
Establishing KVM Sessions....................................................................................................................................... 24
Generating Reports ......................................................................................................................................................... 24
Scheduling Reports.....................................................................................................................................................25
Retrieving Reports...................................................................................................................................................... 25
Application Preferences...................................................................................................................................................25
DB and Passwords...................................................................................................................................................... 25
KVM Setup....................................................................................................................................................................26
Logging.......................................................................................................................................................................... 26
Task Queue Setup....................................................................................................................................................... 26
Task Queue......................................................................................................................................................................... 27
Configuring WinRM ....................................................................................................................................................27
Chapter 5: Troubleshooting......................................................................................................... 28
Authenticode Signature................................................................................................................................................... 28
Windows XP Installation Fails.........................................................................................................................................28
KVM Over Wireless...........................................................................................................................................................28
Hardware Inventory Report Memory Speed is reported as Zero.......................................................................... 29
Max Password Length Change...................................................................................................................................... 29
KVM Power Control to Boot to OS in S3....................................................................................................................29
Windows XP(x86) OS Deployment Hangs During Installation............................................................................... 29
Apply Operating System Task Sequence Action Has A Red Bang........................................................................ 29
Chapter 6: Related Reference..................................................................................................... 30
Obtaining Technical Assistance..................................................................................................................................... 30
Contacting Dell.................................................................................................................................................................. 30
4
Contents

Introduction
This document describes the activities that you can perform with Dell Client Integration Pack for Microsoft System Center 2012
Configuration Manager and Microsoft System Center 2012 SP1 Configuration Manager (DCIP for Configuration Manager.)
NOTE: DCIP 3.1 is not backward compatible with older versions of Microsoft System Center Configuration Manager. It is
recommended to use DCIP 2.0 with Configuration Manager 2007.
Topics:
• What Is New
• Key Features And Functionalities
• Supported Operating Systems and Dell Devices
What Is New
This release of DCIP for Configuration Manager supports the following features:
Feature Description
Remote Wipe Remote-format your client's hard disk.
iAMT 9 The Intel AMT vPro OOB Management supports iAMT 9
Configuration
Manager 2012
SP1
DCIP 3.1 is supported on systems running Configuration Manager 2012 SP1
Windows 2012 DCIP 3.1 is supported on systems running Windows Server 2012
Windows 8 Deploy Windows 8 on supported client systems
Key Features And Functionalities
Feature
Description
Configuring
Windows Pre-
Installation (PE)
environment
This feature enables Configuration Manager to configure and push the customized operating system
image on the client system using the features available on DCIP. For more information on configuring the
Windows PE environment, see Creating Dell Windows PE Boot Image.
Creating and
Importing Dell
Client Driver
Packages
This feature enables Configuration Manager to configure and push the customized driver packages onto
the client system. For more information on creating Dell client driver packages, see Creating Dell Client
Driver Packages.
OMCI Integration This feature enables Configuration Manager to use the features available on Dell OpenManage Client
Instrumentation version 8.x (OMCI) such as remote management applications, accessing managed node
information, manage client state, receiving alerts for client events. For more information on OMCI
integration, see Importing OMCI.
Client
Configuration
Toolkit 2.x
Dell Client Configuration Toolkit (CCTK) is a packaged software offering that provides BIOS configuration
capability to Dell client systems such as OptiPlex, Latitude, and Precision in an operating system present
environment. The feature helps configuring the BIOS for Dell client systems using the CCTK Self
Contained Executable (SCE) package.
Intel AMT
vPro OOB
Management
This is an Out-of-band (OOB) management feature using Intel AMT. It is supported through a standalone
application running on the Configuration Manager server. This feature provides the core functionality to
1
Introduction 5

manage client systems remotely and automatically regardless of the state of the operating system. For
more information on Intel AMT vPro OOB Management, see Intel vPro OOB Management Extensions.
Dell Warranty
Information
Utility
This feature collects the warranty information of the Dell client computers from the Dell support website
and stores them on the Configuration Manager. For more information on the Dell Warranty Information
Utility, see Dell Warranty Information Utility.
Distribution
points
Simplified steps to manage and update the distribution points to push Drivers and other application on to
the Client systems in your network.
Supported Operating Systems and Dell Devices
For information, on the supported configurations for System Center 2012 Configuration Manager, see
technet.microsoft.com/en-us/library/gg682077.
Supported Operating Systems On Client Systems For DCIP
● Windows 8 32-bit
● Windows 8 64-bit
● Windows 8 32-bit Professional
● Windows 8 64-bit Professional
● Windows 7 32-bit Professional
● Windows 7 64-bit Professional
● Windows 7 32-bit Ultimate
● Windows 7 64-bit Ultimate
● Windows Vista 32-bit Business
● Windows Vista 32-bit Ultimate
● Windows XP Professional
● Windows XP x64 Professional
Supported Dell Client Computers
Latitude Series
OptiPlex Series Dell Precision Series
Latitude 13 OptiPlex 160 Dell Precision 390
Latitude 2100 OptiPlex 3010 Dell Precision 690
Latitude 2110 OptiPlex 360 Dell Precision M2300
Latitude 2120 OptiPlex 380 Dell Precision M2400
Latitude 5430 OptiPlex 390 Dell Precision M4300
Latitude 5530 OptiPlex 580 Dell Precision M4400
Latitude 6220 OptiPlex 7010 Dell Precision M4500
Latitude 6430 OptiPlex 760 Dell Precision M4600
Latitude 6430ATG OptiPlex 780 Dell Precision M4700
Latitude 6430S OptiPlex 9010 Dell Precision M6300
Latitude 6530 OptiPlex 960 Dell Precision M6400
Latitude D530 OptiPlex 970 Dell Precision M6500
Latitude E4200 OptiPlex 980 Dell Precision M6600
Latitude E4300 OptiPlex 990 Dell Precision M6700
Latitude E4310 OptiPlex XE Dell Precision R5400
6 Introduction

Latitude Series OptiPlex Series Dell Precision Series
Latitude E4310 Dell Precision R5500
Latitude E5400 Dell Precision T1500
Latitude E5400 Dell Precision T1600
Latitude E5410 Dell Precision T3400
Latitude E5420 Dell Precision T3500
Latitude E5420m Dell Precision T5400
Latitude E5500 Dell Precision T5500
Latitude E5510 Dell Precision T5600
Latitude E5520 Dell Precision T7400
Latitude E5520m Dell Precision T7500
Latitude E6220 Dell Precision T7600
Latitude E6400
Latitude E6400 ATG
Latitude E6400 XFR
Latitude E6410
Latitude E6410 ATG
Latitude E6420 ATG
Latitude E6420 XFR
Latitude E6500
Latitude E6510
Latitude E6520
Latitude XT
Latitude XT2
Latitude XT2 XFR
Latitude XT3
Latitude Z600
Introduction 7

Using DCIP With Configuration Manager
Before you begin using DCIP for Configuration Manager, ensure that the target Dell client systems are auto-discovered
and present under All Systems on the Configuration Manager console. For more information on auto-discover through
Configuration Manager, see the Microsoft TechNet article at technet.microsoft.com/en-us/library/gg682144.
You can use DCIP for Configuration Manager to perform the following tasks:
● Create Dell Windows PE boot image
● Create Dell client driver packages
● Import Dell client packages
● Create a bare-metal task sequence
Topics:
• Creating Dell Windows PE Boot Image
• Creating Dell Client Driver Packages
• CCTK Self-Contained-Executable (SCE) File
• Importing OpenManage Client Instrumentation
• Managing And Updating Distribution Points
• Creating A Task Sequence
• Configuring Task Sequence Actions
Creating Dell Windows PE Boot Image
To create a Dell Windows PE boot image:
1. Download the Dell WinPE Driver CAB file from support.dell.com.
2. Launch the Configuration Manager console.
3. Click Software Library.
4. Expand Overview > Operating Systems .
5. Right-click Boot Images and click Dell Client Integration Pack > Import Dell WinPE Driver Package.
The Dell Client WinPE Boot Image Wizard screen is displayed.
6. Under the Select Boot Images to Modify select the boot images into which you want to insert the drivers.
7. Select the distribution point from the list available under Select the Distribution Points to Distribute Content to
distribute the Boot image automatically once it is created.
8. Import the WinPE file:
Using the WinPE drivers cab file
Under Path to WinPE drivers cab file, click Browse and select the Dell Windows PE driver CAB file. Click Open.
If a Dell Windows PE boot image already exists, a message is displayed stating that the image already exists and an overwrite
is not possible. Click OK to close the dialog box and select a new version of WinPE Driver CAB file.
Using the WinPE Zip file
Under Select zip file containing WinPE tools (optional):, click Browse and select the ZIP file containing the Dell
Windows PE drivers. Click Open.
NOTE: Make sure that the Zip file containing the WinPE tools is no greater than 5 MB.
9.
10. Under Network path (UNC) of the destination directory for the images(s) click Browse to provide a path to store the
Dell WinPE boot images.
11. Click OK.
A progress bar displays the import status.
12. Click Close.
2
8 Using DCIP With Configuration Manager

A Dell Client Win7PE Boot Image(<CAB version>) x86 boot image is created under Boot Images.
Creating Dell Client Driver Packages
To create Dell client driver packages:
1. Download the operating system CAB file from support.dell.com.
2. Launch Configuration Manager console.
3. Click Software Library.
4. Expand Overview > Operating Systems.
5. Right-click Driver Packages and click Dell Client Integration Pack > Import Client Driver Package.
The Dell Client Driver Import Wizard screen is displayed.
6. Click Browse to select the Dell Driver Pack file (.CAB).
7. Then select the Architecture for creating driver packages.
8. Select the distribution point from the list available under Select the Distribution Points to Distribute Content to
distribute the package automatically once it is created.
9. Under Network path (UNC) of the destination directory for the images(s) click Browse to provide a path to store the
Dell Driver Packs.
NOTE: For Microsoft Windows XP operating systems, the Storage Driver Package option in the Task Sequence
Editor is enabled. Select the appropriate storage driver during Microsoft Windows XP system deployment to avoid a
continuous reboot with the following error: 0x0000007B (INACCESSIBLE_BOOT_DEVICE). For more information on the
appropriate storage driver selection, see the Dell Tech Center site at delltechcenter.com.
10. Click OK.
The Dell Client Driver Import Wizard progress is displayed. Driver packages are created and stored under the Dell
System CAB Driver Packages folder according to the operating systems architecture selected. For example, Vista CAB
driver packages are stored under the Dell System CAB Driver Packages folder with the relevant name specifying the
operating system, architecture, and the version of the Vista driver CAB file selected.
NOTE: Importing of drivers may take a long time. During this period, the progress bar may not be updated.
11. Click Close to exit the wizard.
CCTK Self-Contained-Executable (SCE) File
CCTK SCE file allows you to:
NOTE: CCTK SCE files are only available in Dell Client Configuration Toolkit Version 2.0 and higher.
● customize configurations
● export a customized configuration to apply the same settings on a target client system
● export both supported and unsupported options
●
customize your BIOS configuration
Importing CCTK SCE Packages
To import CCTK SCE packages:
1. Launch the Configuration Manager console.
2. Click Software Library.
3. Expand Overview > Application Management.
4. Right click Packages, then click Dell Client Integration Pack > Import Dell CCTK SCE Package
5. Click Browse and navigate to the location of the CCTK SCE file.
NOTE:
The CCTK SCE file is generated by exporting customized settings from the CCTK. For more information, see Dell
Client Configuration Toolkit User’s Guide on support.dell.com/manuals.
6. Select a distribution point from the list available under Select the Distribution Points to Distribute Content to distribute
the package automatically once it is created.
Using DCIP With Configuration Manager
9

7. Click OK.
If a package already exists on the Configuration Manager, a message is displayed asking if you would like to recreate or
continue. If you select No, the process does not recreate the package, otherwise the package is removed from Configuration
Manager and a new package is created.
NOTE: If the following error message is displayed Invalid SCE file, then select a valid SCE package in step 5.
8. Click OK.
After the process is complete, a new package is created.
NOTE: To see the details of the newly created package, browse to Packages > Dell Client Packages on the
Configuration Manager console. The newly created package is under Dell Client Packages.
9. After the wizard completes, the CCTK SCE Software Package is created under Packages. Associate these packages with
task sequence for pre-OS deployment or use them as software package during post-OS configuration.
Importing OpenManage Client Instrumentation
To import OMCI:
1. Download the OpenManage Client Instrumentation (OMCI) application from support.dell.com.
2. Launch the Configuration Manager console.
3. Click Software Library.
4. Expand Overview > Application Management.
5. Right click Packages, then click Dell Client Integration Pack > Import Dell OMCI DUP Package.
The Dell OMCI Package Import Wizard screen is displayed.
6. Under Path to OMCI file click Browse navigate to the location where you have downloaded the OMCI application, select it
and click Open.
7. Select a distribution point from the list available under Select the Distribution Points to Distribute Content to distribute
the OMCI package automatically once it is created.
8. Click Ok.
A progress bar is displayed.
9. Click Close.
The OMCI package is installed under Packages.
Managing And Updating Distribution Points
You should update the distribution points before creating a task sequence. To update and manage distribution points:
1. Launch the Configuration Manager console.
2. Click Software Library.
3. Expand Overview > Application Management. > Packages and click Dell Client Deployment.
4. Right-click Client Custom Reboot Script and click Distribute Content.
The Distribute Content Wizard screen is displayed.
5. Click Next and follow the on-screen instructions to distribute content to the distribution points.
6. If the packages were not distribute while they were being created, repeat step 3 and step 4 to ensure that the client system
is able to access the packages during an operating system installation.
Creating A Task Sequence
Task sequences are used to capture an operating system image, configure its settings, and deploy the image on a set of Dell
client systems. You can create a task sequence in two ways:
● Create a Dell-specific task sequence, which has a set of pre-specified actions, using the Dell Client Deployment template.
● Create a custom task sequence where you can add custom actions to the task sequence.
10
Using DCIP With Configuration Manager

Creating A Task Sequence Using The Dell Client Deployment
Template
To create a task sequence using the Dell Client Deployment template:
1. Launch the Configuration Manager console.
2. Click Software Library.
3. Expand Overview > Operating Systems.
4. Right-click Task Sequences, then click Dell Client Integration Pack > Create Bare Metal Client Deployment
Template.
The Create Dell Client Deployment Task Sequence window is displayed.
5. Enter the name of the task sequence in Task Sequence Name field.
6. Under Client Hardware Configuration, select the hardware items that you want to configure in this task sequence.
NOTE: If you select the Configure BIOS check box and a CCTK package has been previously created, then a task
sequence template is created while configuring the system BIOS. The CCTK package is selected by default and the
command line to run the SCE on the target system is populated automatically. However, if a CCTK package has not
been created then a message No CCTK package has been detected. Please import CCTK SCE to be able to
change BIOS configuration is displayed. You can still configure the system BIOS but a package will not be selected.
If you do not select the Configure BIOS option, the Configuring your System BIOS option is unavailable.
7. Under Network (Admin) Account, enter the domain administrator account name and password.
8. Under Operating System Installation, select the operating system installation type. The options are:
● Use an OS WIM image
● Scripted OS install
9. Select an operating system package from the Operating system package to use drop-down menu.
10. If deploying Windows XP operating system select sysprep.inf info file from the Package with Sysprep.inf info drop-down
menu.
11. Click Create.
A confirmation message is displayed.
Configuring Task Sequence Actions
Select Dell Client Deployment from the Task Sequence Editor, to edit the various actions in the Task Sequence.
Configuring The System BIOS
The Configure BIOS option is enabled on the task sequence after adding Dell Client Configuration. Make sure that CCTK
version 2.0 or later is installed on a the target system to create a BIOS Package.
NOTE:
While configuring the BIOS, if more than one CCTK package exists then the latest CCTK package is selected. The
older packages are available under Dell Client Packages, to select an older package, click Browse and select the older
package while configuring the Task sequence. For more information on creating a Task Sequence, see Creating a Task
Sequence.
NOTE: Switching the client-systems Boot Modes (both UEFI or Legacy BIOS), is not supported through the Task
Sequence editor. For more information, see technet.microsoft.com/en-us/library/jj938037.aspx.
Exporting The BIOS Configuration File
Launch the CCTK standalone application. For more information, see the Dell Client Configuration Toolkit Version 2.0 User’s
Guide on support.dell.com\manuals.
Prerequisites For Exporting
The following are the prerequisites for exporting:
Using DCIP With Configuration Manager
11

● The BIOS options is configured.
● The Apply Settings check box of the option is selected.
Export the configuration in the following formats:
● Self-Contained Executable — Click Export Configuration.exe on the Create Configuration screen to export the
configuration settings as a SCE (.exe file).
A Validation Password dialog box is displayed prompting the user to provide a password. If you have configured the system
or setup password in the target system, type the same system or setup password in the Validation Password dialog box. This
option to set the password is optional.
● Report — Click Export Report to export the configuration settings as read-only .html file. If you have configured the
system or setup password in the exporting file, see Password Protection Dialog Box.
● Configuration file — Click Export Configuration to export the configuration settings as a .cctk or .ini file. If you have
configured the system or setup password in the exporting file, see Password Protection Dialog Box.
● Shell script — The shell script is used to configure a Linux system.The shell script is generated at the same location where
SCE file is exported and contains the same configuration as that of the SCE file.
Exporting Options Without Setting Values
You can export certain options without specifying any values. The options are asset and propowntag.
To export asset and propowntag without specifying any values, select the Apply Settings check box of the corresponding
option and export.
Password Protection Dialog Box
If you have configured the system or setup password in the exporting file (configuration file or report), a password protection
dialog box is displayed. To export the file with the password as clear text, click Continue. To hide the password and export,
click Mask. If you have chosen to hide the password, in the configuration (.cctk or .ini) file, the setuppwd is displayed as
<password removed> indicating that password is hidden.
Applying SCE On The Target System
You can apply SCE on the target system in one of the following ways:
● Using the Configuration Manager application package. For more information, see Importing CCTK.
or
● Using the CCTK standalone application. For more information, see Using the Standalone Application.
Using The Standalone Application
You can apply SCE on the target system using the CCTK standalone application in one of the following ways:
● Double-click the SCE, or
● From the command prompt, navigate to the directory where SCE is located, and type the name of the SCE file.
Example:
C:\Windows\CCTK\SCE>"<filename>"
SCE silently installs the settings on the target system. When the installation completes, SCE generates a text file with the same
name at the same location. The text file contains all the applied options and the status of execution for the SCE file.
If you have configured a setup or system password on the target system, and while exporting SCE if you have not provided the
same password in the Validation Password dialog box (for more information, see Exporting The BIOS Configuration File), SCE
cannot be applied on the target system. However, while applying SCE from the command prompt, you can provide the setup or
system password of the target system.
Example of providing setup password:
C:\Windows\CCTK\SCE>"<filename>" --valsetuppwd=<password string>
12
Using DCIP With Configuration Manager

Example of providing system password:
C:\Windows\CCTK\SCE>"<filename>"--valsyspwd=<password string>
Apply Operating System Image
NOTE: Before you begin this task, ensure that you have the required operating system image file (.wim file) under the
Operating System Images tree in ConfigMgr.
To apply operating system image:
1. From the left-hand side of the Task Sequence Editor, under Deploy Operating System, click Apply Operating System
Image.
2. You can choose from the following options:
● Apply operating system from a captured image
● Apply operating system from an original installation source
3. After selecting from the above options, click Browse.
4. Browse and select the operating system image or package.
5. Under Select the location where you want to apply this operating system select the Destination and Drive Letter.
6. Click OK.
You have successfully applied an operating system image.
Apply Driver Packages
To apply driver packages:
1. From the left hand side of the Task Sequence Editor, under Deploy Operating System click Apply Driver Package.
2. Browse and select the Dell Client Driver Packages. The list of driver packages available in the Dell Deployment Pack is
displayed.
3. Select a package for Dell client system and click Apply.
You have successfully added drivers.
Using DCIP With Configuration Manager
13

Dell Warranty Utility
The Dell Warranty Info Tool helps to retrieve the Dell Warranty Information for a list of systems. The systems are specified with
their service tags.
You can use DCIP Warranty Information Utility to perform the following tasks:
● Collect warranty information of Dell client systems from Dell servers
● Export service-tags from Configuration Manager database to a CSV File
● Copy warranty information to a database from CSV file
● Generate reports
NOTE: Enable the SQL Server Reporting Services to build Warranty Reports. For more information, see the Configuration
Manager documentation at technet.microsoft.com.
Topics:
• Launching The Warranty Utility
•
Configuring The Warranty Utility
• Retrieving The Warranty Information
• Exporting Service-Tags From Configuration Manager To A CSV File
• Copying CSV Results To A Database
• Generating Reports
Launching The Warranty Utility
To launch the Warranty Utility:
On systems running Windows Server 2008 or older:
Click Start > All Programs > Dell > Client Integration Pack for Microsoft ConfigMgr 2012 > Warranty Utility.
On systems running Windows Server 2012:
Launch the Start screen, Dell > Client Integration Pack for Microsoft ConfigMgr 2012 > Warranty Utility.
Configuring The Warranty Utility
Before you run the Warranty utility, configure the following parameters to gather the warranty information.
1. Launch the Warranty Utility.
For more information, see Launching The Warranty Utility.
2. Enter Dell.WarrantyInfo.exe setup_config to store the configuration in the Windows Registry. For more
information, see Saving The Configuration To The Registry.
NOTE:
To save the configuration information into a file, enter Dell.WarrantyInfo.exe setup_config
config_file=<name of the file>. For more information, see Saving The Configuration To A File.
3. Configure the following parameters:
NOTE: To skip a certain setup parameters like Proxy Domain , press enter key without any input.
a. Proxy User Domain of the server (if set).
b. Proxy User Name of the server (if set).
c. Proxy Password of the server (if set).
d. Proxy server address (if set).
3
14 Dell Warranty Utility

NOTE: Enter the proxy server as http://proxyserver<:portnumber>/ where the port number is optional.
e. Desired output format - .csv, .xml, or database (.db).
f. Connection string for the Configuration Manager database.
g. WMI Namespace for Configuration Manager.
h. Fully Qualified Domain Name or IP address of the system hosting Configuration Manager.
Saving The Configuration To The Registry
To save the Warranty Utility configuration to the registry, enter the following command Dell.WarrantyInfo.exe
setup_configin the Warranty Utility. Enter all the configuration information required to setup the warranty utility, for more
information, see Configuring the Warranty Utility.
The configuration parameters are stored in the
HKEY_LOCAL_MACHINE\SOFTWARE\Wow6432Node\Dell\ClientIntegrationPack\Warranty registry location.
NOTE: The password is stored in an encrypted form.
Saving The Configuration To A File
To save the Warranty Utility configuration to a file, enter the following command Dell.WarrantyInfo.exe
setup_config config_file=admin.cfg (where admin.cfg is the name of the configuration file.)
Enter all the configuration information required to setup the warranty utility, for more information, see Configuring the Warranty
Utility.
NOTE:
If the output format is .csv or .xml file, the Configuration Manager connection database string will not be
available.
NOTE: The password is stored in an encrypted form.
Retrieving The Warranty Information
1. If the system on which Warranty Utility is installed has access to Configuration Manager and is able to connect to the
internet (including through proxy):
a. Launch the Warranty Utility.
For more information, see Launching The Warranty Utility.
b. Configure the Warranty Utility.
For more information, see Configuring The Warranty Utility.
c. To retrieve the warranty information through WMI:
●
Using the configuration settings saved to the registry, enter the following command: Dell.WarrantyInfo.exe
get_info internal_sccm.
● Using the configuration settings saved to a file, enter the following command: Dell.WarrantyInfo.exe
get_info internal_sccm config_file=<name of the file>.
The warranty information of the Dell client systems are retrieved and saved in the desired output format. If the desired
output format is .csv, or .xml, the files are saved in the current directory.
d. To retrieve the warranty information through the Configuration Manager database:
● Using the configuration settings saved to the registry, enter the following command: Dell.WarrantyInfo.exe
get_info internal_sccm_db.
● Using the configuration settings saved to a file, enter the following command: Dell.WarrantyInfo.exe
get_info internal_sccm_db config_file=<name of the file>.
The warranty information of the Dell client systems are retrieved and saved in the desired output format. If the desired
output format is .csv, or .xml, the files are saved in the current directory.
2. If the system on which Warranty Utility is installed has access to Configuration Manager and is unable to connect to the
internet (including through proxy):
Dell Warranty Utility
15

a. Launch the Warranty Utility.
For more information, see Launching The Warranty Utility.
b. Configure the Warranty Utility.
For more information, see Configuring The Warranty Utility.
c. Export the Dell client system's service-tags from Configuration Manager to a CSV file.
For more information, see Exporting Service-Tags From Configuration Manager To A CSV File.
d. Copy the generated CSV file to a system with an active internet connection and the DCIP Warranty Utility installed.
e. While configuring the Warranty Utility on the system with an active internet connection, set the desired output format
to .csv or .xml only.
For more information, see Configuring The Warranty Utility.
f. To retrieve the warranty information for the service-tags saved in the CSV file:
● Using the configuration settings saved to the registry, enter the following command: DellWarrantyInfo.exe
get_info MyTags.csv.
● Using the configuration settings saved to a file, enter the following command: DellWarrantyInfo.exe
get_info MyTags.csv config_file=<name of the file>.
NOTE: The MyTags.csv contains the list of services-tags retrieved in Step C.
g. Copy the CSV results to the Configuration Manager database.
For more information, see Copying CSV Results To A Database.
3. Generate a report to view the retrieved warranty information for the Dell client systems.
For more information see, Generating Reports.
Exporting Service-Tags From Configuration Manager
To A CSV File
In order to retrieve a list of service tags present in the Configuration Manager inventory and export them to a .csv file, you can
use the export_svc_tags command.
To retrieve the warranty information through WMI:
● Using the configuration settings saved to the registry, enter the following command: Dell.WarrantyInfo.exe
export_svc_tags tags.csv.
● Using the configuration settings saved to a file, enter the following command: Dell.WarrantyInfo.exe
export_svc_tags tags.csv config_file=<name of the file>.
To retrieve the warranty information through Configuration Manager database:
● Using the configuration settings saved to the registry, enter the following command: Dell.WarrantyInfo.exe
export_svc_tags tags.csv internal_sccm_db.
● Using the configuration settings saved to a file, enter the following command: Dell.WarrantyInfo.exe
export_svc_tags tags.csv internal_sccm_db config_file=<name of the file>.
NOTE: The export_svc_tags command generates a .csv file in the current directory.
Copying CSV Results To A Database
To copy the warranty information from a .CSV file to the Configuration Manager database use the csv_to_db command.
NOTE: The connection strings specified in the configuration file or registry is used.
To copy the warranty information to the Configuration Manager:
● Using the configuration settings saved to the registry, enter the following command: Dell.WarrantyInfo.exe
csv_to_db <name of the .csv file>.
● Using the configuration settings saved to a file, enter the following command: Dell.WarrantyInfo.exe csv_to_db
<name of the .csv file> config_file=<name of the file>.
16
Dell Warranty Utility

Generating Reports
There are three report templates stored in the same location where you have installed the Dell Warranty utility.
ActiveSystem.rdl, AllSystems.rdl, and SystemsWithWarranty.rdl. These reports have the following placeholders
for the database connection string:
<!--PROVIDER-->, <!--CONNECTION_STRING-->, and <!--INTEGRATED_SECURITY-->.
NOTE: The templates are in rdl (Report Definition Language) format. To view or edit the file on systems running Windows
2008 R2 server install Microsoft Report Viewer.
NOTE: The SRS Templates generated by the Dell Warranty Module are compatible with the Reportbuilder v2.0 or
greater.
You can use the generate_srs_templates command to generate the report definition files using the report templates. The
placeholders are substituted with the database connection string specified by you either in the registry or the configuration file.
To run the report:
● Using the configuration settings saved to the registry, enter the following command: Dell.WarrantyInfo.exe
generate_srs_templates.
● Using the configuration settings saved to a file, enter the following command: Dell.WarrantyInfo.exe
generate_srs_templates config_file=<name of the file>.
You can view these reports using the reporting services of the Configuration Manager or using the Report Builder services. For
more information, see Reporting Services of the Configuration Manager.
Reporting Services Of The Configuration Manager
To use the reporting services of Configuration Manager:
1. Install SQL Server Reporting Services (SSRS).
For more information, see the Configuration Manager documentation at technet.microsoft.com.
2. Navigate to reports using http://<servername>/ reports.
3. Import RDL Template provided with the DCIP Warranty Utility. Provide a suitable name to the report.
For more information, see the Configuration Manager documentation at technet.microsoft.com.
4. After running the Warranty Utility, the DellWarrantyInformation table is created in the Configuration Manager database.
5. Run the reports to generate Custom Reports provided by Dell.
Viewing Reports Using Report Builder
To view reports using report builder:
1. Download SQL Server Report Builder version 2.0 or higher.
2. Open the report using this installed Report Builder and Run the report to view the data.
Dell Warranty Utility
17

Dell Intel vPro AMT Plugin
Dell Intel vPro AMT Plugin provides an out-of-band management solution through a stand-alone application on the system
running on Dell Client Integration Pack (DCIP) for Configuration Manager. The application allows you to remotely manage client
systems regardless of the state, the system power or operating system is in.
You can use Dell Client Integration Pack for Configuration Manager with the Dell Intel vPro AMT Plugin to perform the following
tasks:
● USB Provisioning
● Perform client configuration like
○ Configuring power profile
○ Configuring the boot order
○ Configuring the BIOS settings
○ Configuring BIOS passwords
● Perform remote operations like remote wipe of client hard drives, perform power management, and KVM sessions
● Generate reports
● Enable client logs across the network and collect hardware inventory
● Monitor task progress and details
Topics:
• Software Prerequisites
• Launching The Dell AMT vPRO Plugin
• Database and Password Configuration
• USB Provisioning
• Client Configuration
• Operations
• Generating Reports
• Application Preferences
• Task Queue
Software Prerequisites
Before setting up Dell Intel vPro AMT Plugin on your computer:
● Prepare Active Directory Domain Services for out-of-band management. For more information see the Microsoft TechNet
article at technet.microsoft.com/en-us/library/gg682051.
● Provision your system running DCIP for Configuration Manger to run Intel Active Management Technology (AMT). For more
information on AMT provisioning see the Microsoft TechNet article at technet.microsoft.com/en-us/library/gg712319.
● Export the provisioning certificate hash to all the AMT client systems you want to manage through your system running
DCIP for Configuration Manger. For more information, see USB Provisioning.
● For In-Band shutdown to work correctly the system running DCIP for Configuration Manger needs to have Windows
Powershell version 2.0 installed and WinRM configured. For more information on configuring WinRM, see Configuring
WinRM.
● When using DCIP for Configuration Manger out-of-band provisioning for clients, verify the Microsoft System Center 2012
Configuration Manager agent is not installed on those clients. If the Configuration Manger agent has been installed on
client systems and the agent has been detected by Configuration Manger, then you can use Configuration Manger in-band
provisioning with those client systems.
NOTE:
You can perform the check by using the Configuration Manger console to view the client column of
Configuration Manger collections.
4
18 Dell Intel vPro AMT Plugin

Launching The Dell AMT vPRO Plugin
To launch the Dell Intel vPro AMT Plugin:
On systems running Windows Server 2008 or older:
Click Start > All Programs > Dell > Client Integration Pack for Microsoft ConfigMgr 2012 > Dell AMT Plugin.
On systems running Windows Server 2012:
Launch the Start screen and click Dell AMT Plugin.
Database and Password Configuration
The window is displayed the first time you launch the . You can configure the following settings:Dell Intel vPro AMT Plugin
Database and Password Configuration
1. Retrieve and select the available SCCM SQL Server option from drop-down list.
2. Select the type of SQL Server Security (Integrated or Username / Password) you want to set.
3. Retrieve and select the available SCCM Database from the drop-down list.
4. Configure the Windows Account settings.
5. Configure the AMT ME Account settings.
USB Provisioning
Before Intel Active Management Technology-based client systems is managed out-of-band by Dell Intel vPro AMT Plugin, you
must provision them for AMT.
Provisioning Using A USB Device
The client systems on the network have to procure a digital provisioning certificate before deploying Intel vPro AMT
management application using remote configuration.
To export your certificate hash to the client systems using a USB storage device:
1. Launch the Dell Intel vPro AMT Plugin.
For more information, see Launching The Dell Intel vPro AMT Plugin.
2. On the Home screen, click USB Provisioning.
The USB Provisioning window is displayed.
3. Enter your Management Engine (ME) password in the Current Password section, and then enter a New Password for
AMT and confirm it.
NOTE:
The AMT password must contain a minimum of eight characters made up of uppercase, lowercase, numbers, and
non-alphanumeric characters excluding :, _, and ".
4. Browse and point to the location of the USB storage device.
5. The application will detect and select the file format of your USB storage device.
NOTE: For AMT5 or older, select the Format Drive option and format the USB storage device to a FAT 16 file format.
6. Select the Enable remote configuration of user consent policy option if you want to allow the administrator to override
the client system's user consent policy.
7. Depending on the version of AMT you are targeting select the Setup File Version from the drop-down list.
NOTE: For AMT version 5 or older use setup file version 2 or 2.1, for AMT version 6 to 9 use setup file version 3 or 4.
8. Select the type of Hash Algorithm depending of the type of Setup File Version you have selected.
NOTE: The Hash Algorithm SHA256 and SHA384 are available for setup file version 3 or higher only.
Dell Intel vPro AMT Plugin 19

9. Select the OOB Provisioning (enabling will start hello packets immediately) option if you want to send hello packets
immediately.
10. Select the Consumable Records option to record the systems that are provisioned.
11. Browse and select the Certificate File you want to apply on your client systems for iAMT provisioning.
12. Enter a name for the certificate file.
13. Click Export....
The USB provisioning file is exported to the USB storage device.
Client Configuration
Allows you to control various Dell Intel vPro AMT Plugin settings on the target client systems.
Configuring Power Profile
You can control various functions like Wake-up On Lan (WOL), ON, OFF after power loss, and so on, in the different power
states (S0 to S5) of the Dell client system.
1. Launch the Dell Intel vPro AMT Plugin.
For more information, see Launching The Dell Intel vPro AMT Plugin.
2. On the Home screen, click Client Configuration.
3. On the Client Configuration window, click Power Profile.
4. Select the power package for your desktop and/or mobile computers. Click Next.
The Select Clients tab is displayed.
5. Search for client systems to which you want to apply the power packages.
6. Select the client systems to which you want to install the power packages on and click Add.
7. Click Next.
The Schedule Task tab is displayed.
8. You can either choose to apply the package immediately or schedule it to run at a later time.
9. Provide a brief description of the package you are applying and click Finish.
10. Depending on the schedule, select one of the following options:
● Run now — the package is immediately applied and displays the Running status in the Task Queue.
NOTE: If the Dell client systems are not connected to the network, you have to run the task again.
● Run At — the package is queued in the Task Queue.
NOTE: You can launch the Task Queue to view the list of completed and pending tasks.
Configuring The Boot Order
Change or configure the boot order on the targeted client-systems.
NOTE: This feature is not supported on client systems with UEFI BIOS.
1. Launch the Dell Intel vPro AMT Plugin.
For more information, see Launching The Dell Intel vPro AMT Plugin.
2. On the Home screen, click Client Configuration.
3. On the Client Configuration window, click Boot Order.
The Boot Order tab is displayed.
4. The table on the left side lists all the possible Boot devices. Change the boot order by:
● Moving the boot devices up or down the order by clicking on the Up or Down arrows at the bottom of the table.
● Disabling boot devices by clicking on the on/off toggle switch.
5. Select one of the configuration options:
● One-time configuration — the boot-order is changed for only one reboot cycle.
20
Dell Intel vPro AMT Plugin
/