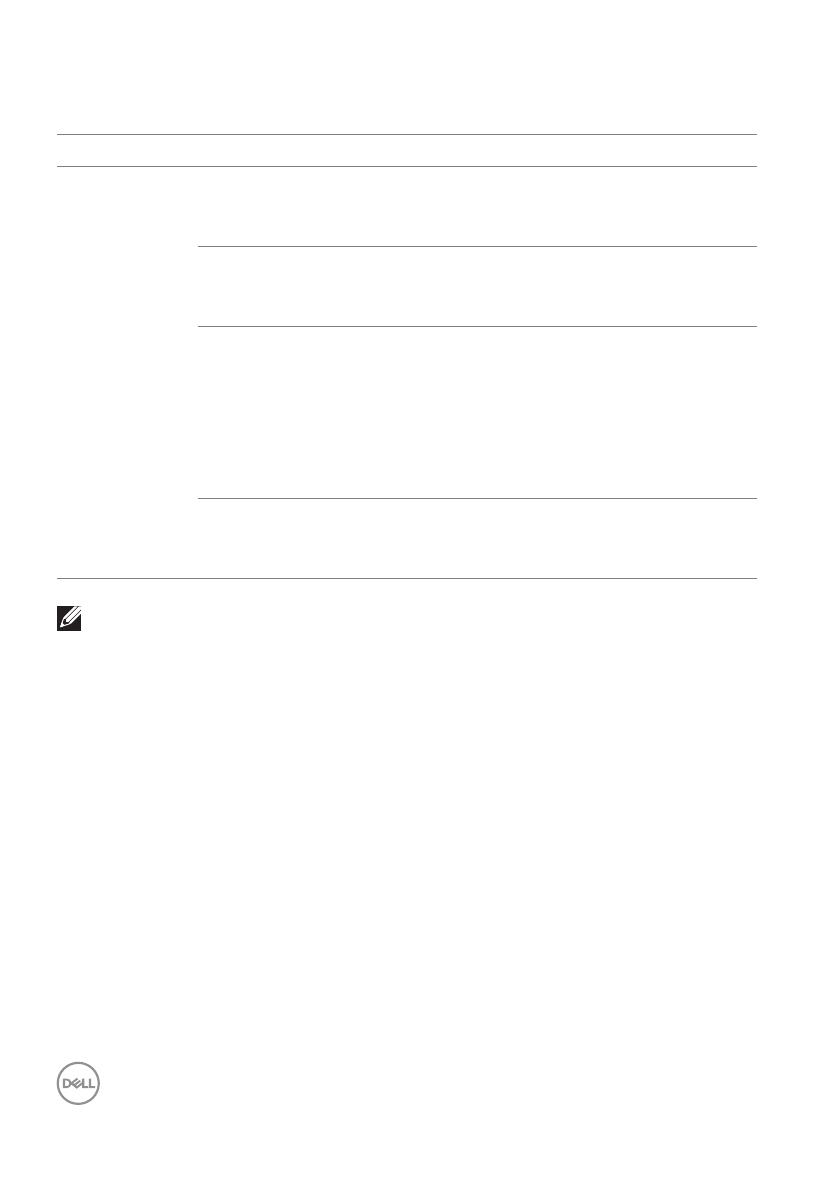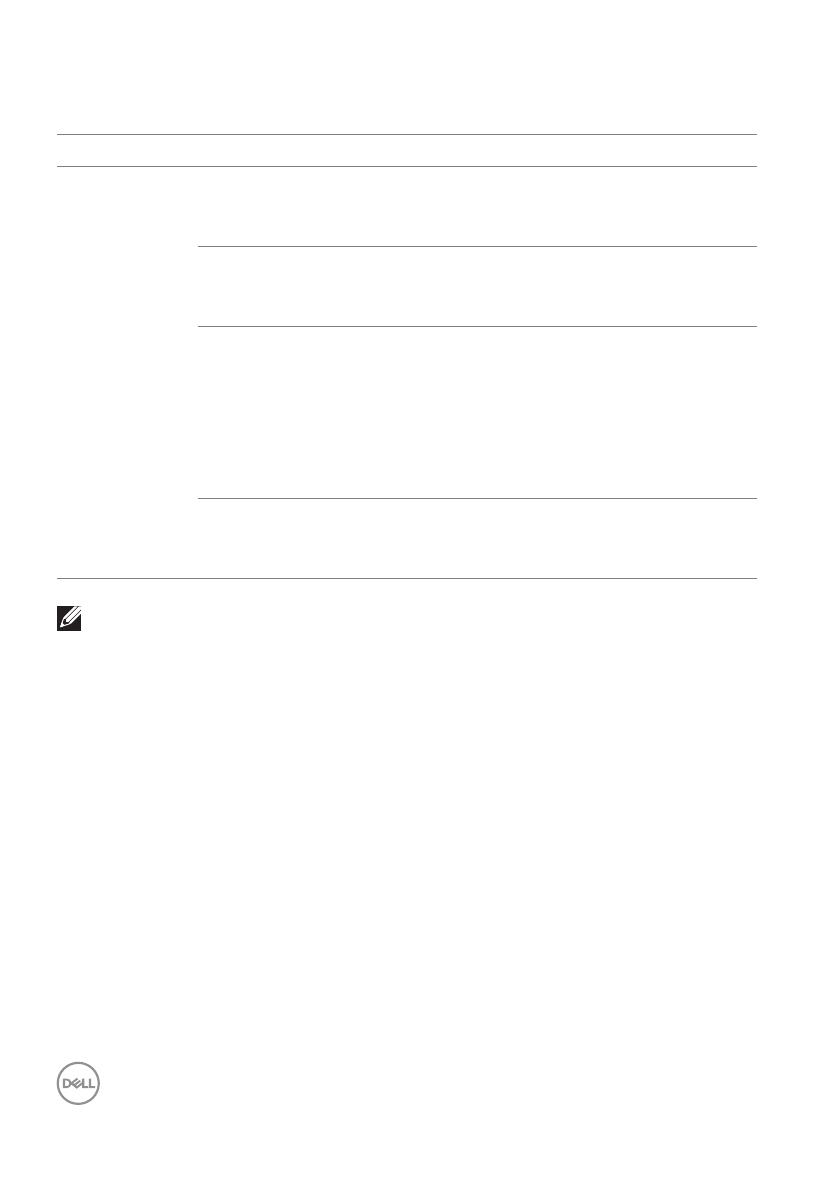
10 │ Managing Multiple Video Inputs
There are other advanced ways for the usage of Easy Arrange. Refer to the table
below.
Feature Function Description
Enhanced Ea
sy
Arrange
Custom layouts
5 MRU (most-
r
ecently-used)
layouts
On the fly
partiti
on resizing
Easy Arrange
la
youts for
portrait mode
NOTE: Some application requires a minimum effective resolution for its
window. The application may not fit in an Easy Arrange zone if the zone
is smaller than the required window size.
Managing Multiple Video Inputs
The Input Manager tab provides convenient ways for you to manage multiple
video inputs connected to your Dell monitor. This makes it very easy to switch
between inputs while working with multiple computers.
All video input ports available to your monitor
are listed. You can give each input a
name as you like. Please save your changes after editing.
You can define a shortcut key to quickly switch
to your favorite input and another
shortcut key to quickly switch between two inputs if you often work between them.
• Save and name 5 customized Eas
y
Arrange patterns.
• Configure x*y patterns.
• Press Ctrl+Shift+Home to cycle among the
la
st 5 MRU layouts.
• Hold down Ctrl while resizing current Eas
y
Arrange layout to adjust the size and
numbers of cells in a layout.
•Newly formed Easy Arrange pattern is
saved into the Easy Arrange icon position.
• Hold down Ctrl while clicking on a modified
layout icon to restore it to default layout.
• Portrait mode Eas
y Arrange icons are
presented when monitor is rotated.