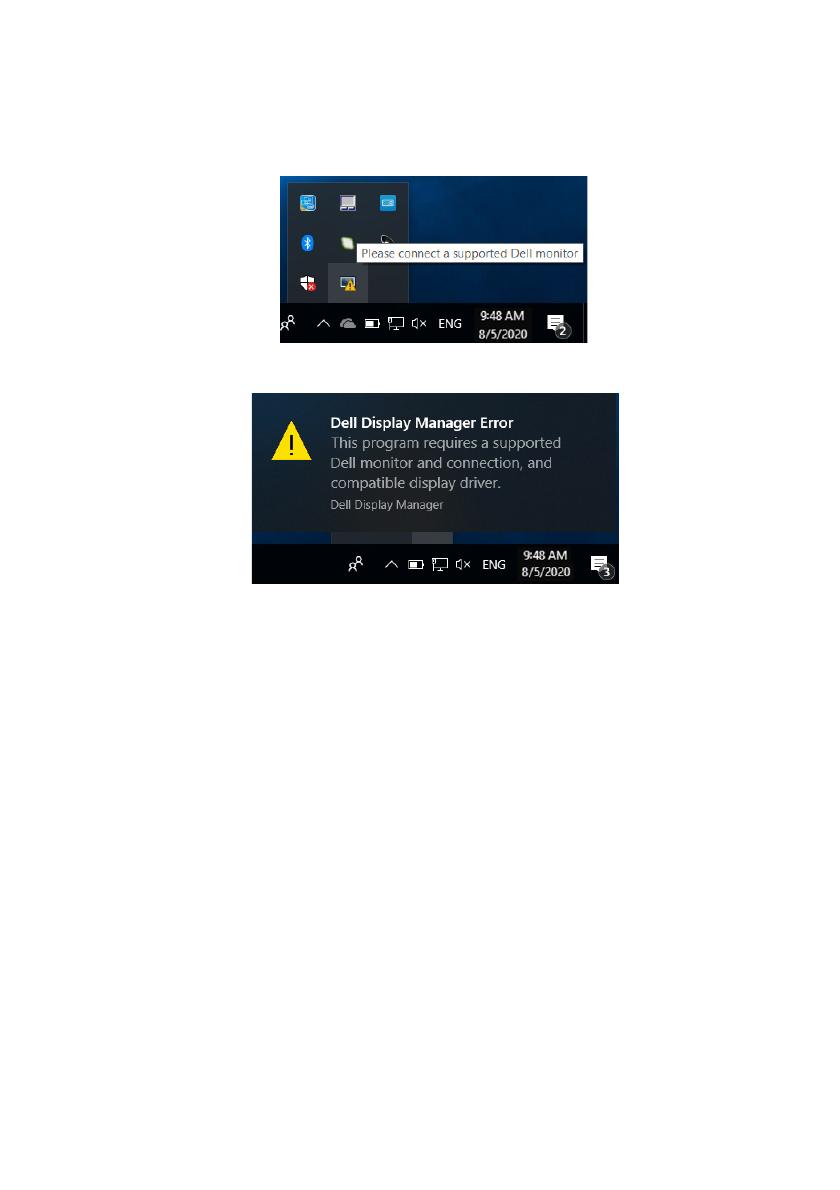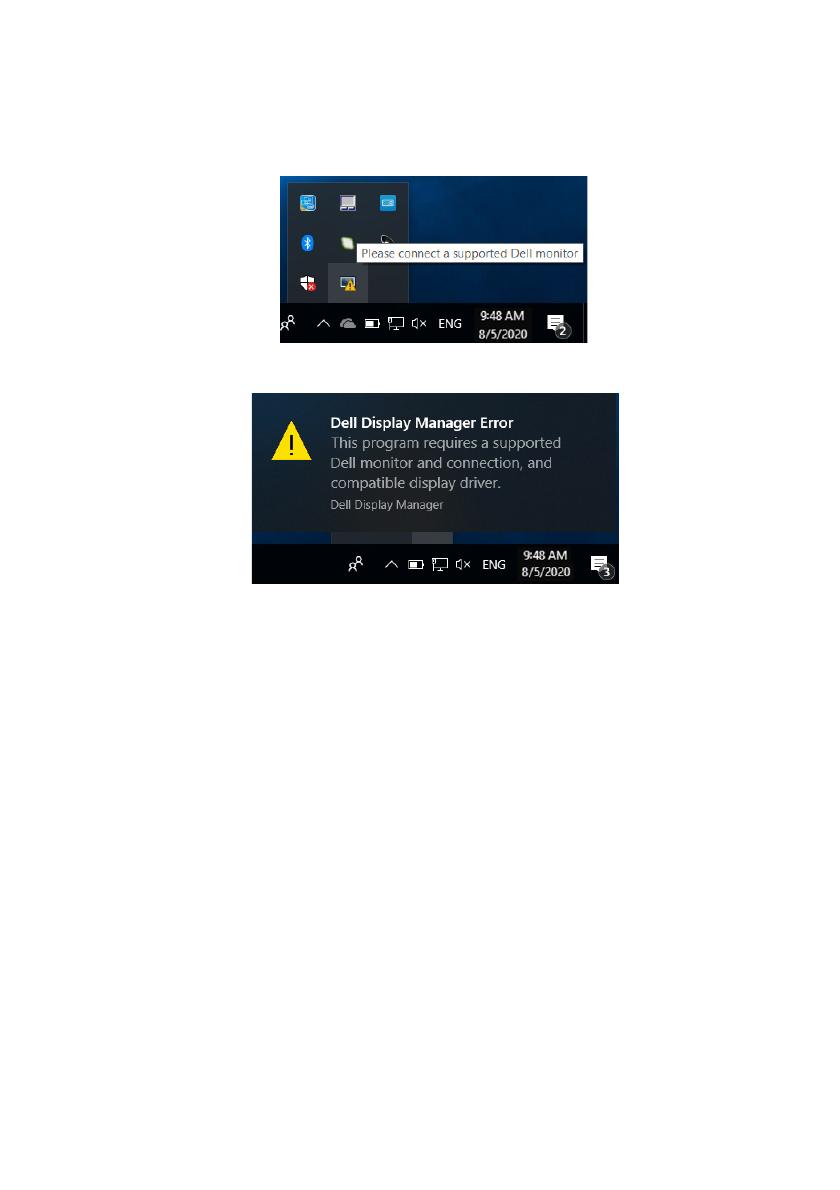
Dell Display Manager User's Guide | 11
Troubleshooting
If DDM cannot work with your monitor, DDM will show below icon in your
notification tray.
Click on the icon, DDM shows a more detailed error message.
Please note that DDM only works with Dell branded monitors. If you are using
monitors from other manufacturers, DDM doesn't support them.
If DDM is unable to detect and/or communica
te with a supported Dell monitor,
please take below actions to troubleshoot:
1. M
ake sure the video cable is properly connected to your monitor and your
PC, especially the connectors should be firmly inserted into position.
2. C
heck the monitor OSD to ensure DDC/CI is enabled.
3. Make sure you have the correct and latest display driver from the graphics
vendor (Intel, AMD, NVIDIA, etc.). Display driver is often the cause of
DDM failure.
4. Remove any docking stations or cable extenders or converters between the
monitor and the graphics port. Some low-cost extenders, hubs or
converters may not support DDC/CI properly and can fail DDM. Update
the driver of such device if the latest version is available.
5. Restart your system.
DDM may not work with below monitors:
• Dell monitor models earlier than year 2013 and D-series of Dell monitors.
You can
refer to Dell Product Support websites for more information