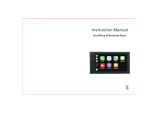LaCie 5big Network 2 • DESIGN BY NEIL POULTON Foreword
User Manual page 4
This symbol on the product
or on its packaging indicates
that this product must not be
disposed of with your other
household waste. Instead, it
is your responsibility to dispose of your
waste equipment by handing it over to a
designed collection point for the recycling
of waste electrical and electronic equip-
ment. The separate collection and recy-
cling of your waste equipment at the time
of disposal will help to conserve natural
resources and ensure that it is recycled in
a manner that protects human health and
the environment. For more information
about where you can drop off your waste
equipment for recycling, please contact
your local city office, your household
waste disposal service, or the shop where
you purchased the product.
Health and Safety
Precautions
✦ Only qualified persons are autho-
rized to carry out maintenance on
this device.
✦ Read this User Manual carefully and
follow the correct procedure when
setting up the device.
✦ Do not open your LaCie 5big Net-
work 2 or attempt to disassemble or
modify it. Never insert any metallic
object into the drive to avoid any
risk of electrical shock, fire, short-
circuiting or dangerous emissions.
Your LaCie 5big Network 2 con-
tains no user-serviceable parts. If it
appears to be malfunctioning, have
it inspected by a qualified LaCie
Technical Support representative.
✦ Never expose your device to rain,
or use it near water, or in damp or
wet conditions. Never place objects
containing liquids on the LaCie 5big
Network 2, as they may spill into its
openings. Doing so increases the
risk of electrical shock, short-circuit-
ing, fire, or personal injury.
✦ Power requirements 100-240 V~,
0.9 A, 50-60 Hz, (Supply voltage
fluctuations not exceeding ± 10%
of the nominal, transient over-
voltages according to over-voltage
category II).
General Use Precautions
✦ Do not expose the LaCie 5big Net-
work 2 to temperatures outside the
range of 5° C to 35° C (41° F to
95° F); or to operational humidity
beyond 5-80%, non-condensing, or
non-operating humidity beyond 10-
90%, non-condensing. Doing so
may damage the LaCie 5big Net-
work 2 or disfigure its casing. Avoid
placing your LaCie 5big Network 2
near a source of heat or exposing
it to sunlight (even through a win-
dow). Inversely, placing your LaCie
5big Network 2 in an environment
that is too cold or humid may dam-
age the unit. Because of heat is-
sues, LaCie recommends that users
do not stack multiple 5big Network
2 together.
✦ Always unplug the LaCie 5big Net-
work 2 from the electrical outlet if
there is a risk of lightning or if it will
be unused for an extended period
of time. Otherwise, there is an in-
creased risk of electrical shock,
short-circuiting or fire.
✦ Use only the power supply shipped
with the device.
✦ Do not use the LaCie 5big Network
2 near other electrical appliances
such as televisions or radios. Doing
so may cause interference which will
adversely affect the operation of the
other products.
✦ Do not place the LaCie 5big Net-
work 2 near sources of magnetic
interference, such as computer
displays, televisions or speak-
ers. Magnetic interference can
affect the operation and stabil-
ity of your LaCie 5big Network 2.
Do not place heavy objects on top
of the LaCie 5big Network 2.
✦ Never use excessive force on your
LaCie 5big Network 2. If you detect
a problem, see the Troubleshooting
section in this manual.
IMPORTANT INFO: Any loss, corrup-
tion or destruction of data while using a
LaCie drive is the sole responsibility of
the user, and under no circumstances will
LaCie be held liable for the recovery or
restoration of this data. To help prevent
the loss of your data, LaCie highly recom-
mends that you keep TWO copies of your
data; one copy on your external hard disk,
for instance, and a second copy either on
your internal hard disk, another external
hard disk or some other form of remov-
able storage media. LaCie offers a com-
plete line of CD and DVD drives. If you
would like more information on backup,
please refer to our website.