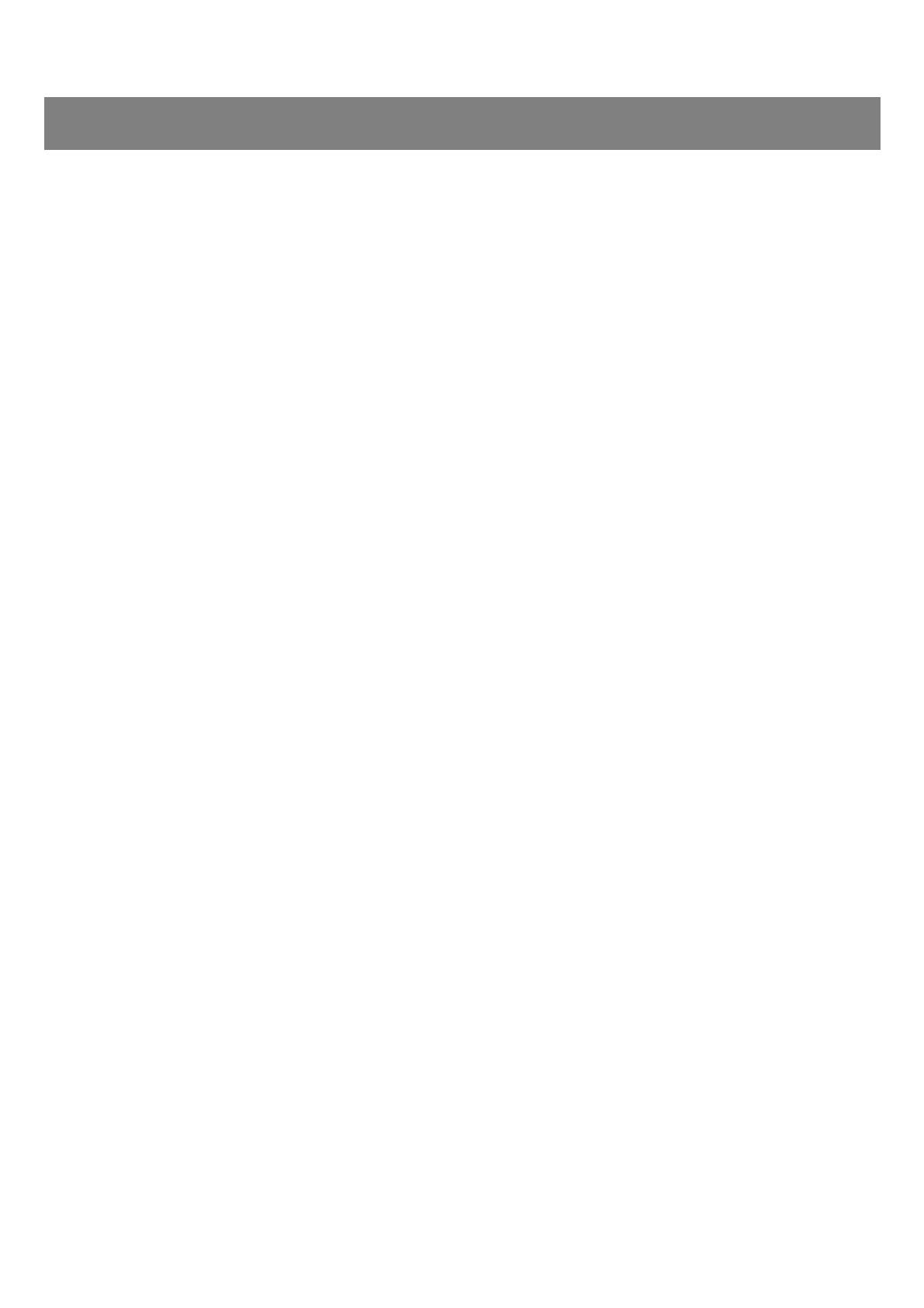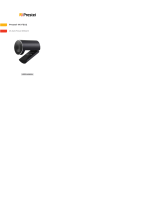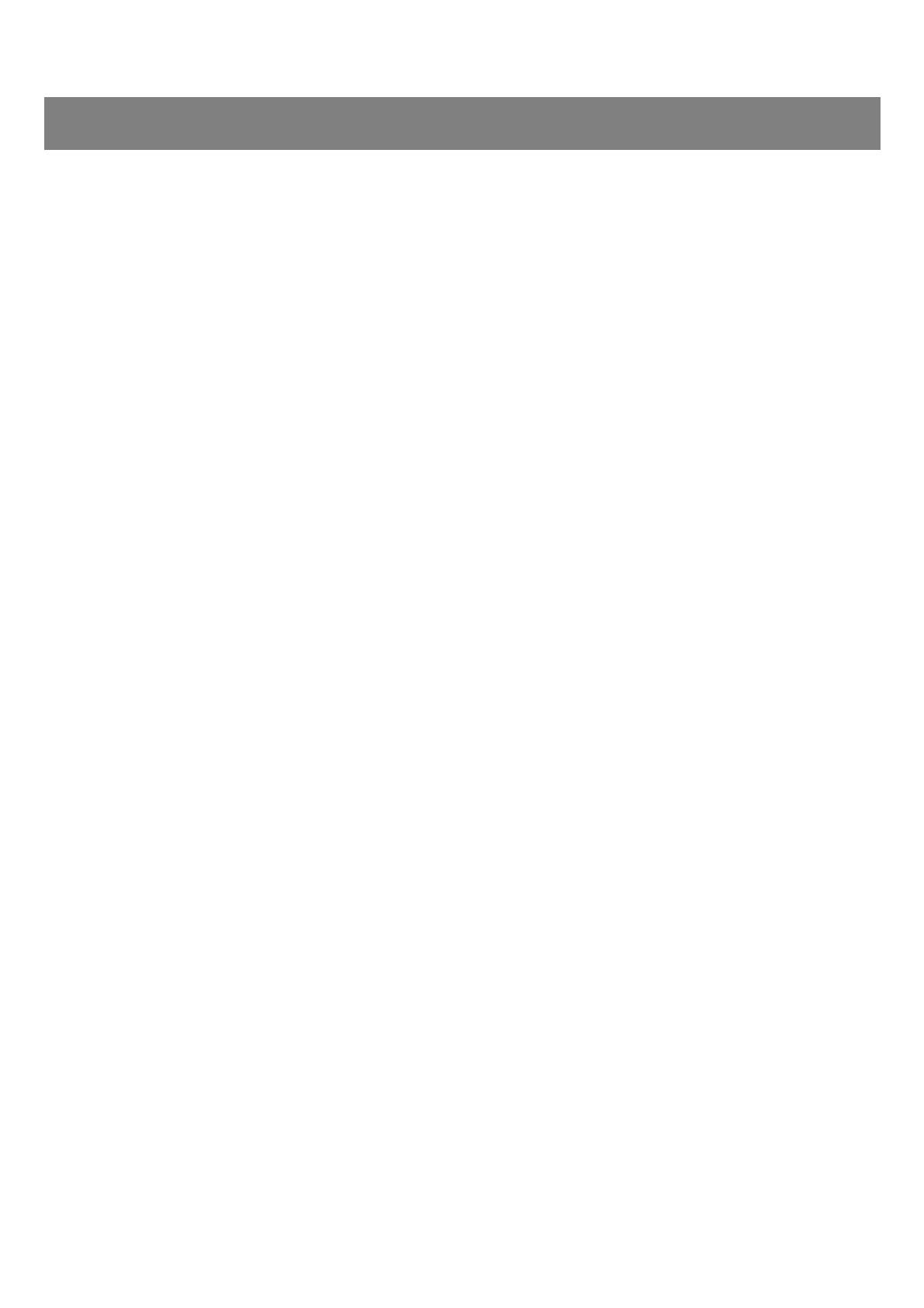
CS-500 User Guide
2
Introduction ..........................................................................................................................................4
Features/functions...............................................................................................................................................................4
Available manuals ...............................................................................................................................................................5
About this manual ...............................................................................................................................................................5
Included items .....................................................................................................................................................................6
Separately sold items ..........................................................................................................................................................6
Available utility software ......................................................................................................................................................7
Updating the device firmware..............................................................................................................................................7
Controls and connectors.....................................................................................................................8
Front panel ..........................................................................................................................................................................8
Rear panel...........................................................................................................................................................................9
Remote control ..................................................................................................................................................................10
Procedures preparing for use ...........................................................................................................12
Procedure from connection to installation..........................................................................................................................12
Procedure for holding a meeting........................................................................................................................................12
Specifying device settings .................................................................................................................................................12
Setup and connections......................................................................................................................13
Installing the device...........................................................................................................................................................13
When installing on a TV ...............................................................................................................................................13
When mounting to a TV ...............................................................................................................................................14
When mounting on a wall.............................................................................................................................................17
Connecting devices ...........................................................................................................................................................18
Sample setups .............................................................................................................................................................18
When used as webcam................................................................................................................................................19
Connecting the power supply ............................................................................................................................................20
Inserting/replacing the remote control batteries ................................................................................................................21
Pairing the device and remote control ...............................................................................................................................22
Making necessary initial settings.......................................................................................................................................23
Activating HDMI connection/DisplayLink function/Bluetooth/USB audio ......................................................................23
Installing the DisplayLink® driver onto your computer .................................................................................................23
Selecting the device on the computer ..........................................................................................................................24
Contents