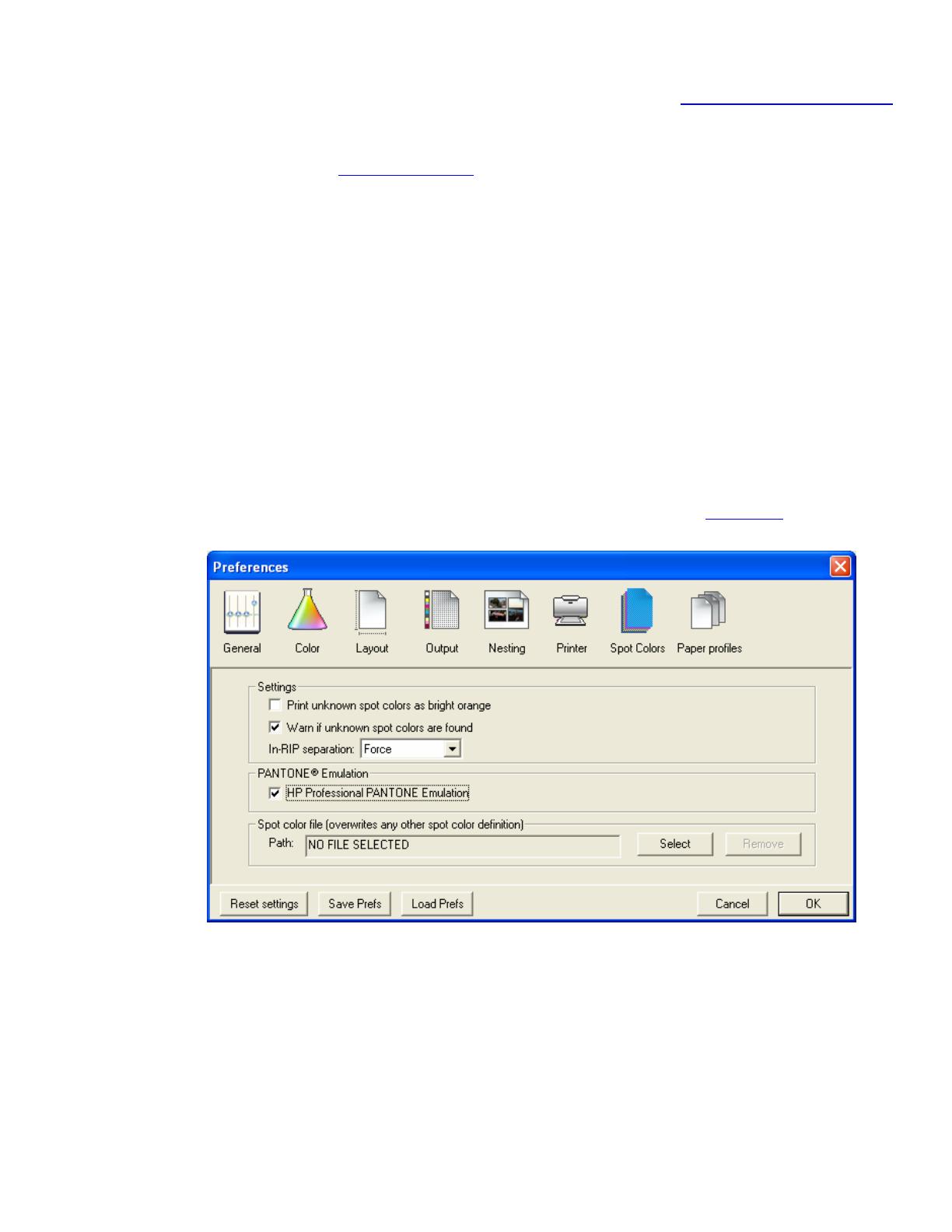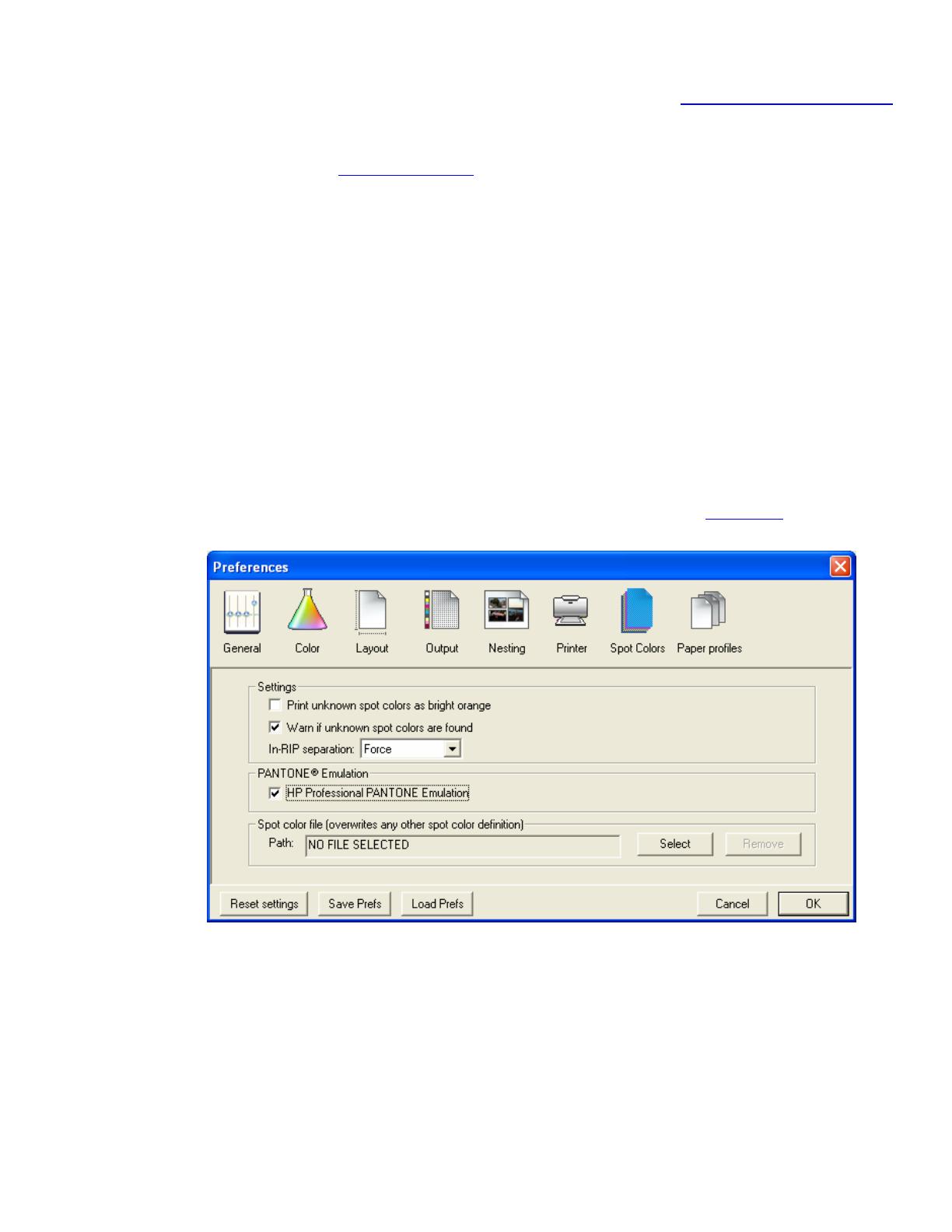
1. First recommendations:
• Some paper types are better than others for proofing, see the
Media type functionality & features
and choose the most appropriate media.
• It is essential to have the media type correctly calibrated with the printer and print mode,
consult the
Calibrate my printer section.
2. Open the EFI Designer Edition RIP.
3. When using a calibrated printer (with the HP Professional Pantone Emulation feature) the Pantone
colors will act as a spot color and will be affected neither by the application color settings nor by
the RIP color settings. In this case, configure the application and the RIP color settings for the other
objects or images you have in the document, the following instructions are for the Pantone colors
emulation only. EFI Designer Edition RIP settings, Preferences:
• Color:
o Paper name: Select the paper type that is loaded on the printer (always
calibrated) and “Best” print quality.
o Print resolution: 600 x 600.
• Spot Colors:
o In-RIP Separations: Force
o Check HP Professional Pantone Emulation (see
Graphic Arts section for
more information about this technology).
• Click OK.
4. Open Adobe Illustrator CS.
5. In Illustrator go to Color Settings, Edit menu > Color Settings…: configure it for the other
objects or images you have in the document.
2