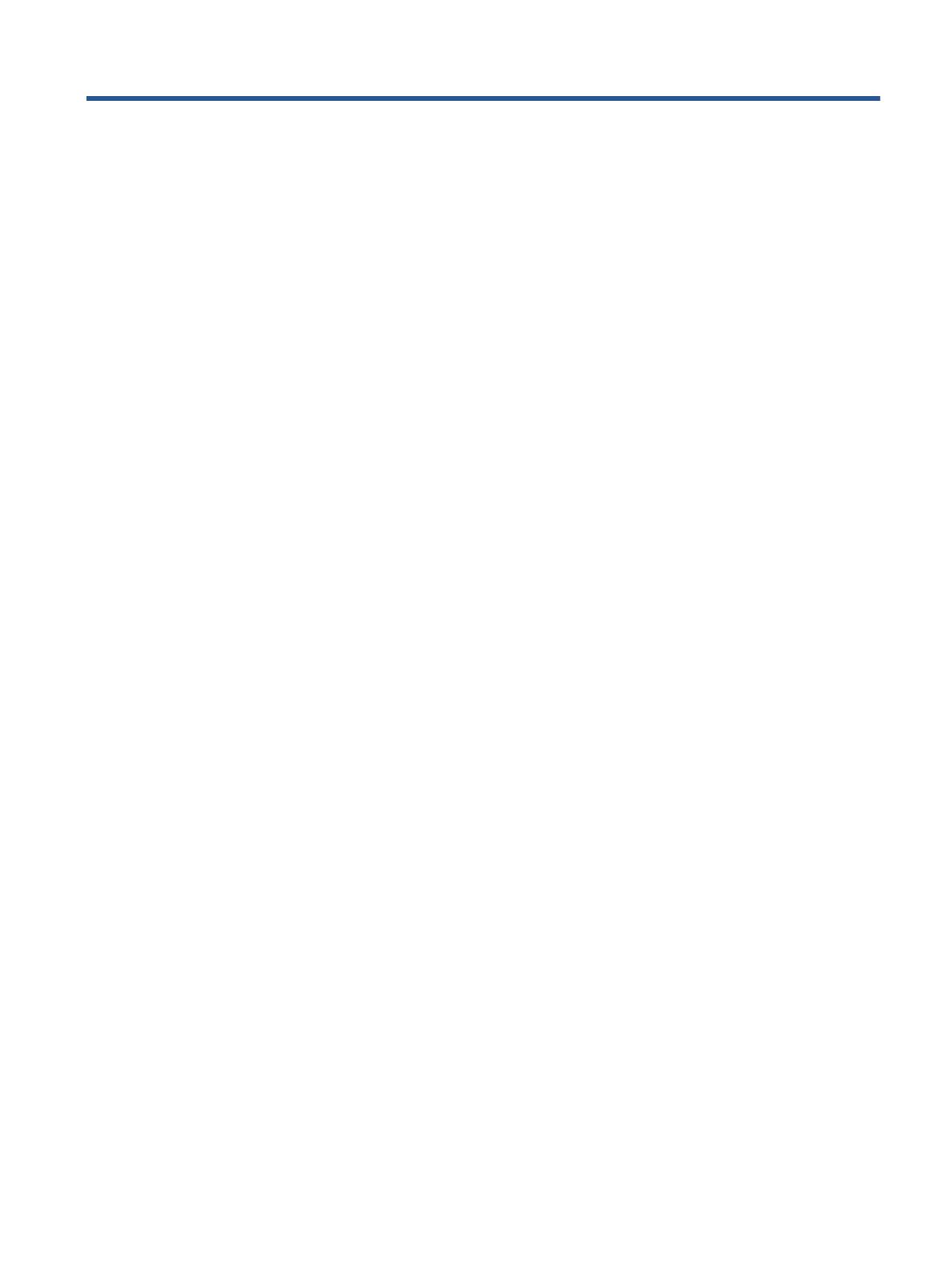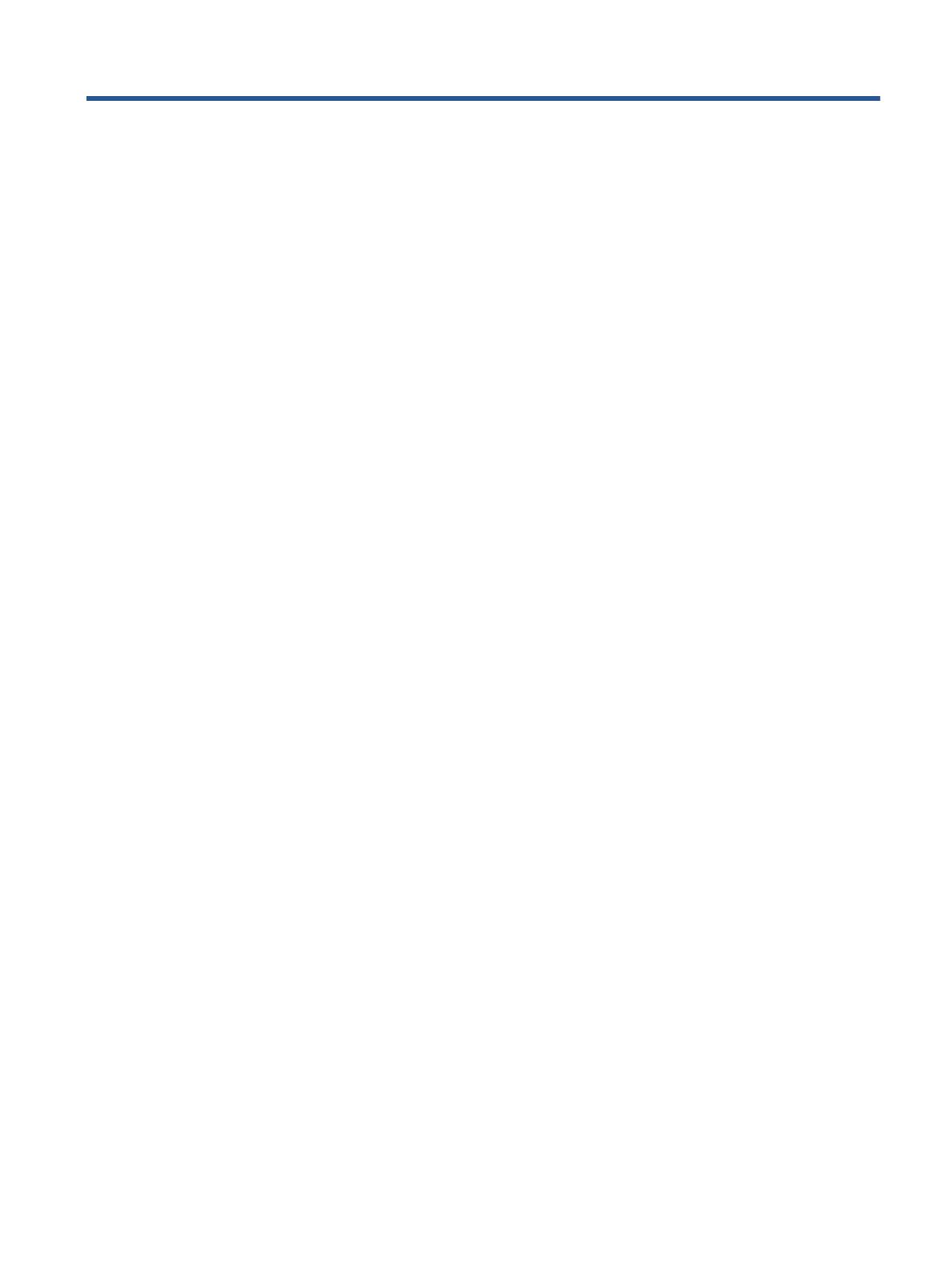
Table of contents
1 How do I? ...................................................................................................................................................... 1
2 Get started .................................................................................................................................................... 2
Accessibility ............................................................................................................................................................ 2
Printer parts ........................................................................................................................................................... 3
Control panel and status lights ............................................................................................................................. 4
Paper basics ........................................................................................................................................................... 5
Load media ............................................................................................................................................................. 8
Load original ........................................................................................................................................................ 10
Open the HP printer software (Windows) ............................................................................................................ 11
Sleep mode .......................................................................................................................................................... 11
Quiet Mode ........................................................................................................................................................... 11
3 Print ........................................................................................................................................................... 13
Print documents .................................................................................................................................................. 13
Print photos ......................................................................................................................................................... 14
Print Quick Forms ................................................................................................................................................ 15
Print on both sides (duplexing) ........................................................................................................................... 15
Print from your mobile device ............................................................................................................................. 16
Print with AirPrint ................................................................................................................................................ 16
Print using the maximum dpi .............................................................................................................................. 17
Tips for print success ........................................................................................................................................... 18
4 Copy and scan .............................................................................................................................................. 20
Copy documents .................................................................................................................................................. 20
Scan ...................................................................................................................................................................... 21
Tips for copy and scan success ............................................................................................................................ 25
5 Use Web Services ......................................................................................................................................... 26
What are Web Services? ....................................................................................................................................... 26
Set up Web Services ............................................................................................................................................. 26
Print with HP ePrint ............................................................................................................................................. 28
Use HP Printables ................................................................................................................................................ 29
Use the HP Connected website ............................................................................................................................ 29
Remove Web Services .......................................................................................................................................... 29
ENWW iii