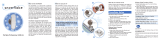1 Product description
Table 1-1 Product components and their descriptions
Category Description
Product Name HP 15 Laptop PC
Model numbers: 15-dy0xxx, 15t-dy000
Processor Intel® Core™ i7-8565U (1.8 GHz, turbo up to 4.6 GHz, 2400 MHz FSB, 8 MB L3 cache, quad core, 15 W)
Intel Core i5-8265U (1.6 GHz, turbo up to 3.9 GHz, 2400 MHz FSB, 6 MB L3 cache, quad core, 15 W)
Intel Core i3-8145U (2.1 GHz, turbo up to 3.9 GHz, 2400 MHz FSB, 4 MB L3 cache, dual core, 15 W)
Intel Core i3-8130U (2.26 GHz, 2400 MHz FSB, 4 MB L3 cache, dual core, 15 W)
Intel Core i3-7020U (2.3 GHz, 2133 MHz FSB, 3 MB L3 cache, dual core, 15 W)
Intel Pentium™ Gold 5405U (2.3 GHz, 2133 MHz FSB, 2 MB L3 cache, dual core, 15 W)
Intel Pentium Gold 4417U (2.3 GHz, 2133 MHz FSB, 2 MB L3 cache, dual core, 15 W)
Intel Pentium Silver N5000 (1.1 GHz, turbo up to 2.7 GHz, 2400 MHz FSB, 4 MB L3 cache, quad core, 6 W)
Intel Celeron™ N4000 (1.1 GHz, turbo up to 2.6 GHz, 2400 MHz FSB, 4 MB L3 cache, dual core, 6 W)
Graphics Internal graphics
Intel UHD Graphics 620 (Intel Core processors)
Intel UHD Graphics 610 (Pentium Gold 5405U processor)
Intel UHD Graphics 605 (Pentium Silver N5000 processor)
Intel UHD Graphics 600 (Celeron N4000 processor)
Intel HD Graphics 620 (Intel Core i3-7020U)
Intel HD Graphics 610 (Pentium Gold 4417U processor)
Supports HD decode, DX12, and HDMI
Display panel 39.6 cm (15.6 in), WLED, slim-at (3.2 mm), narrow bezel, 45% NTSC
High-denition (HD) (1366 × 768), antiglare, SVA, eDP 1.2, 220 nits
HD, BrightView, SVA, eDP 1.2, 220 nits
HD, BrightView, SVA, eDP, 220 nits, Touch-on Panel (TOP)
Full high-denition (FHD) (1920 × 1080), antiglare, SVA, eDP 1.2, 220 nits
FHD, antiglare, UWVA, eDP, 250 nits
Memory Two SODIMM slots, not customer accessible or upgradeable
Intel Core and Pentium Gold 5405U and 4417U processors
DDR4-2400 dual channel support (DDR4-3200 bridge to 2666, DDR4-2666 downgrade to DDR4-2400)
Supports up to 16 GB maximum system memory in the following congurations:
1