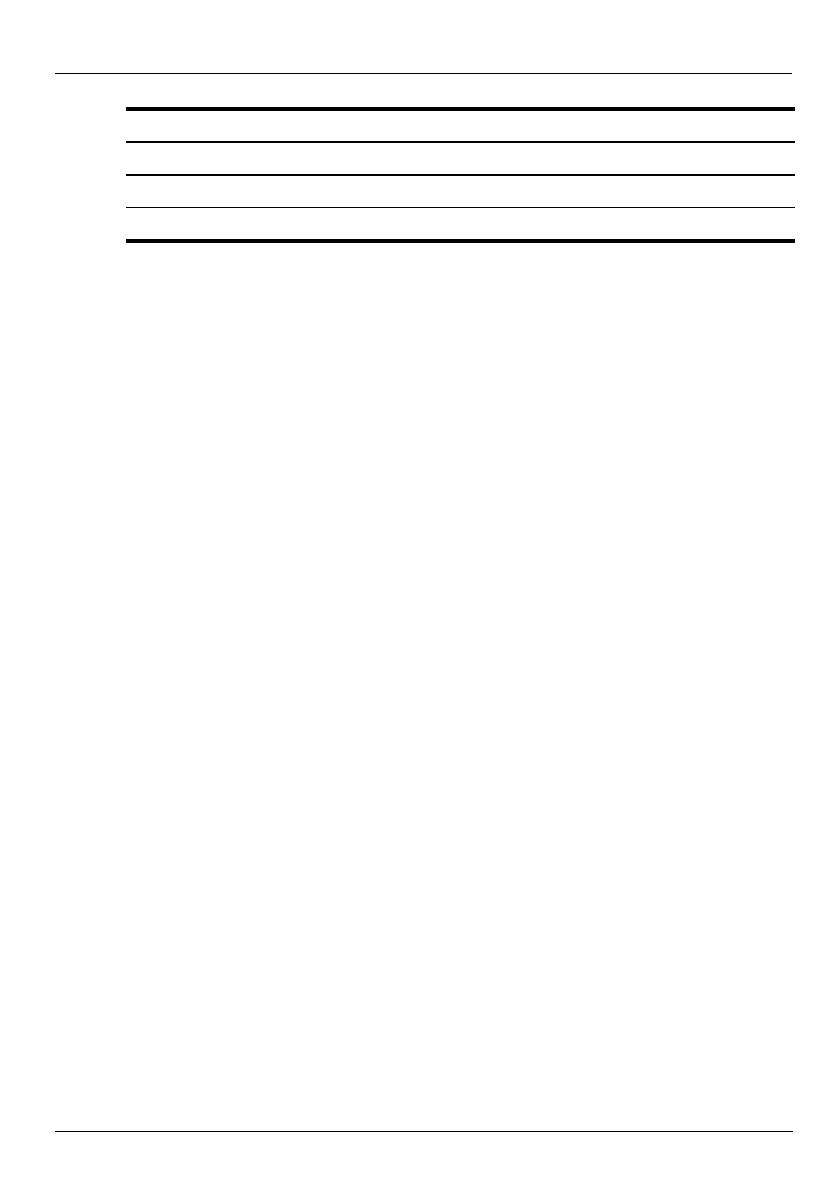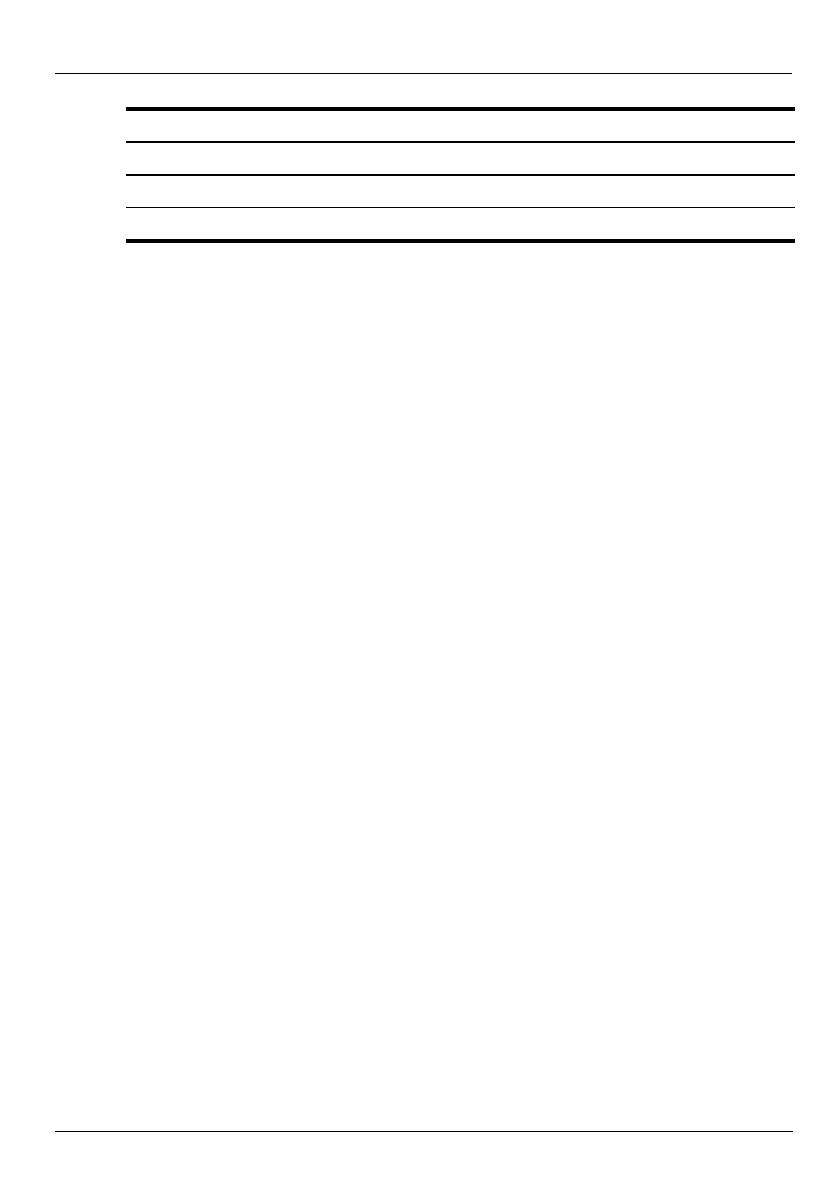
10 Getting Started
Product Information and Troubleshooting
For best results, follow these traveling and shipping tips:
■
Prepare the computer for traveling or shipping:
1. Back up your information.
2. Remove all discs and all external media cards, such as digital cards and
ExpressCards.
Ä
To reduce the risk of damage to the computer, damage to a drive, or loss of
information, remove the media from a drive before removing the drive from a
drive bay, and before shipping, storing, or traveling with a drive.
3. Turn off and then disconnect all external devices.
4. Shut down the computer.
■
Take along a backup of your information. Keep the backup separate from the computer.
■
When traveling by air, carry the computer as hand luggage, and do not check it in with
the rest of your bags.
Ä
Avoid exposing a drive to magnetic fields. Security devices with magnetic fields
include airport walk-through devices and security wands. The airport security
devices that check carry-on luggage, such as conveyor belts, use X-rays instead of
magnetism and will not damage a drive.
■
In-flight computer use is at the discretion of the airline. If you plan to use the computer
during a flight, check with the airline in advance.
■
If the computer will be unused and disconnected from external power for more than
2 weeks, remove the battery and store it separately.
■
If you are shipping the computer or a drive, use suitable protective packaging and label
the package “FRAGILE.”
■
If the computer has a wireless device or a cell phone device installed, such as an
802.11b/g device, a Global System for Mobile Communications (GSM) device, or a
General Packet Radio Service (GPRS) device, the use of these devices may be restricted
in some environments. Such restrictions may apply onboard aircraft, in hospitals, near
explosives, and in hazardous locations. If you are uncertain of the policy that applies to
the use of a particular device, ask for authorization to use it before you turn it on.
Maximum altitude (unpressurized)
Operating -15 m to 3,048 m -50 ft to 10,000 ft
Nonoperating -15 m to 12,192 m -50 ft to 40,000 ft
Factor Metric U.S.
Traveling with the computer