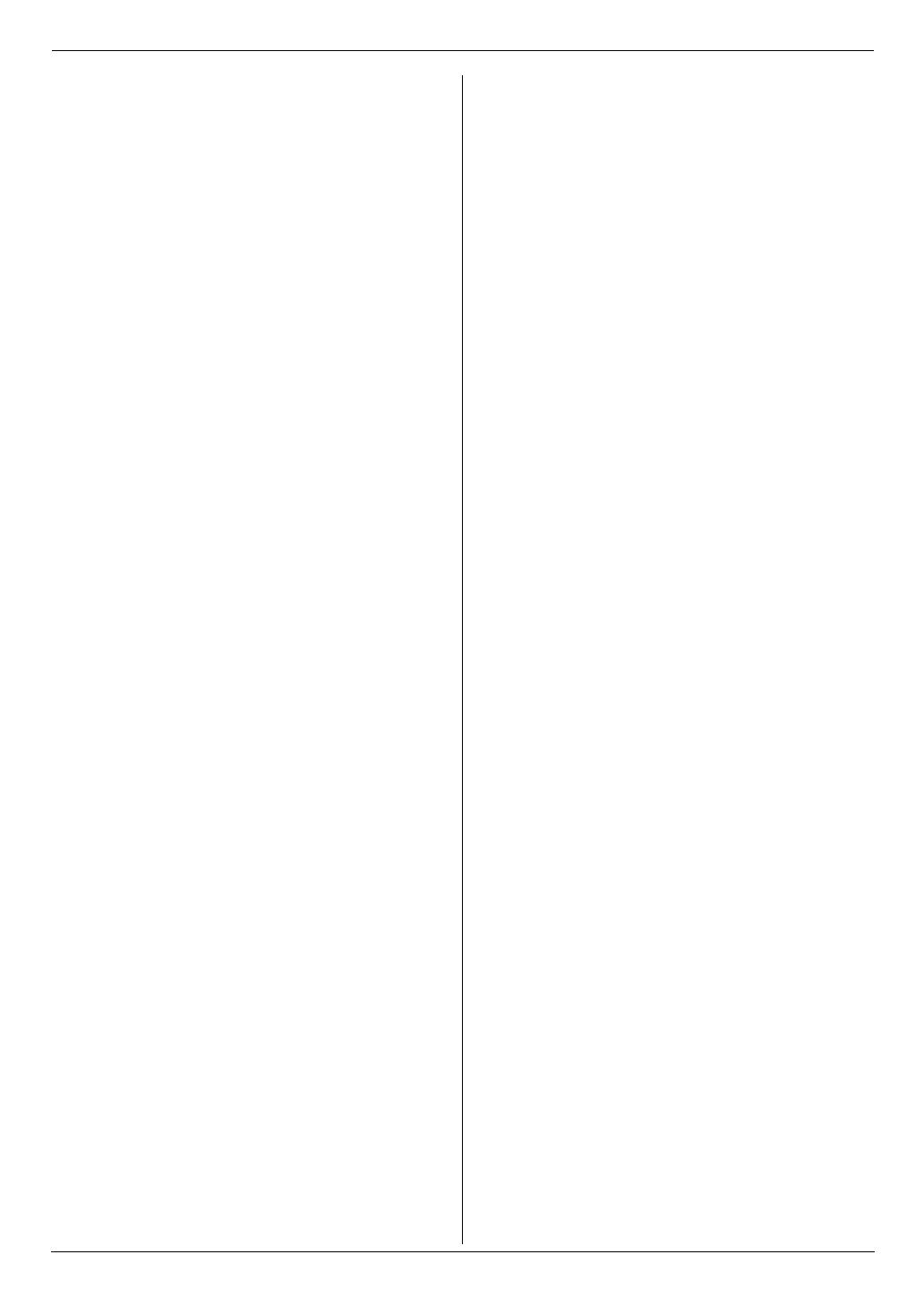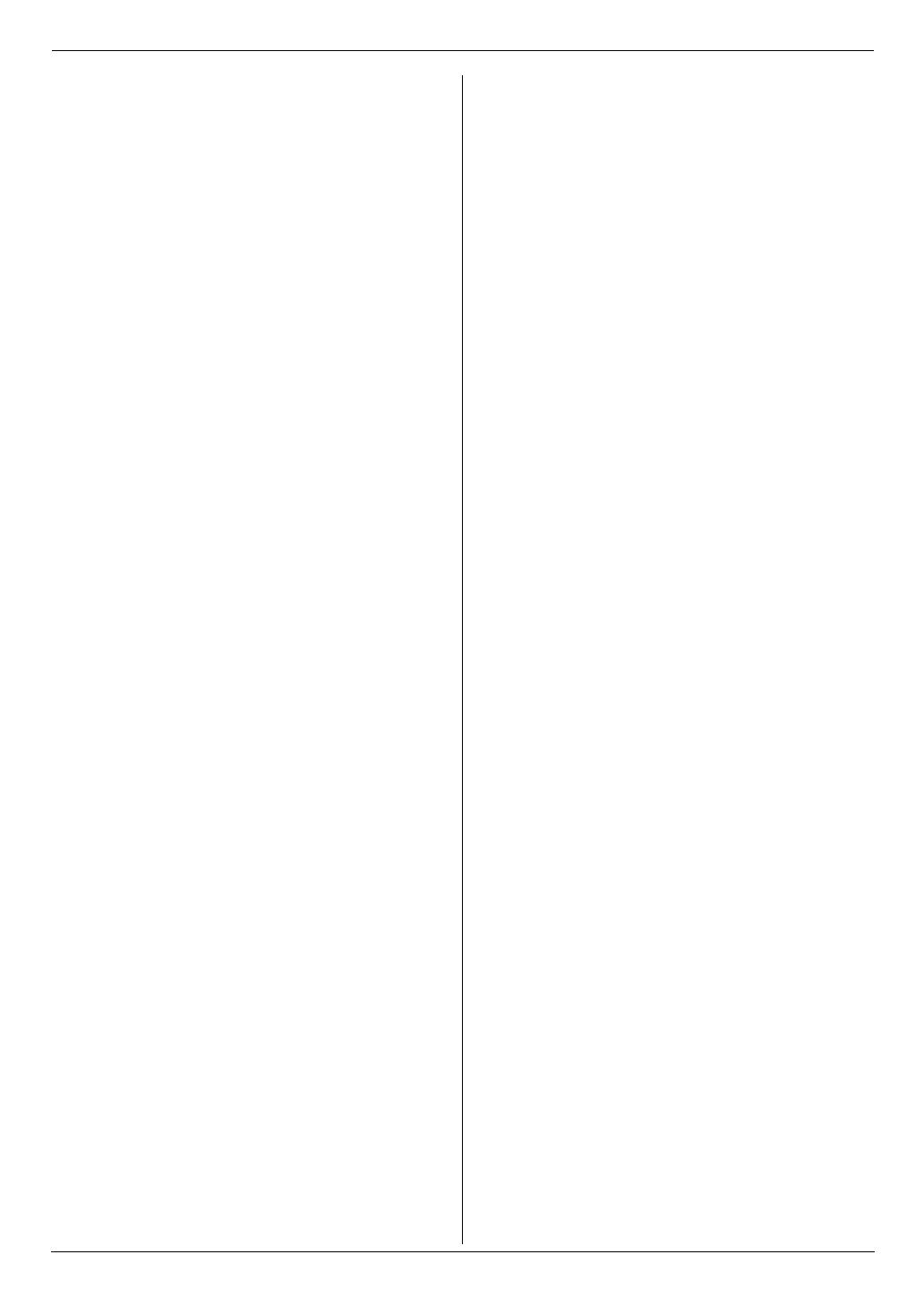
Table of Contents
4
1. Ta ble of Contents
1. Introduction and Installation
Accessories
1.1 Supplied accessories .................................... 6
1.2 Accessory information................................... 6
Finding the Controls
1.3 Button descriptions........................................ 7
1.4 Overview ....................................................... 8
Installation
1.5 Toner cartridge and drum unit ....................... 9
1.6 Document tray ............................................. 11
1.7 Output tray................................................... 12
1.8 Recording paper.......................................... 13
2. Preparation
Connections and Setup
2.1 Connections ................................................ 15
2.2 Dialing mode ............................................... 16
2.3 Selecting the operation mode (Fax/Copy/Scan)
.................................................................... 16
Document Requirements
2.4 Setting the original....................................... 17
Help
2.5 Help function ............................................... 18
Vol um e
2.6 Adjusting volume ......................................... 19
Initial Programming
2.7 Date and time .............................................. 19
2.8 Your logo...................................................... 20
2.9 Your fax number .......................................... 20
2.10 Configuring the unit to access the LAN....... 21
2.11 Installing Multi-Function Station .................. 22
2.12 Starting Multi-Function Station .................... 24
3. Printer
Printer
3.1 Printing from Windows applications ............ 25
4. Scanner
Scanner
4.1 Scanning from the unit (Push Scan)............ 29
4.2 Scanning from a computer (Pull Scan)........ 31
5. Copier
Copy
5.1 Making a copy ............................................. 32
5.2 More copying features................................. 33
6. Fax
Sending Faxes
6.1 Sending a fax manually ............................... 37
6.2 Storing items for the one-touch dial feature and
navigator directory....................................... 38
6.3 Sending a fax using one-touch dial feature and
navigator directory....................................... 39
6.4 Broadcast transmission ............................... 40
6.5 Sending a computer document as a fax
message from your computer ......................42
Receiving Faxes
6.6 Receiving a fax automatically – Auto answer
ON................................................................42
6.7 Receiving a fax manually – Auto answer OFF
.....................................................................43
6.8 Using the unit with an answering machine...44
6.9 Junk fax prohibitor (preventing fax reception
from undesired callers).................................45
6.10 Receiving a fax into your computer..............46
7. Caller ID
Caller ID
7.1 Caller ID service...........................................47
7.2 Viewing and calling back using caller
information ...................................................47
7.3 Erasing caller information.............................48
7.4 Storing caller information .............................48
8. Distinctive Ring
Distinctive Ring
8.1 Distinctive Ring service................................49
8.2 Using two or more phone numbers on a single
telephone line...............................................49
8.3 Using three or more phone numbers on a
single telephone line ....................................49
8.4 Programming the ring pattern assigned for fax
.....................................................................49
9. Programmable Features
Features Summary
9.1 Programming................................................50
9.2 Basic features ..............................................51
9.3 Fax features .................................................54
9.4 Copy features ...............................................57
9.5 PC print features ..........................................58
9.6 Scan features...............................................60
9.7 LAN features ................................................61
9.8 Network features (LAN connection only)......63
10.Useful Information
Useful Information
10.1 Character entry ............................................64
10.2 Status of the unit ..........................................64
10.3 Changing the default output tray ..................65
10.4 Canceling the operations .............................65
10.5 Optional handset unit ...................................66
11.Help
Error Messages
11.1 Error messages – Reports ...........................67
11.2 Error messages – Display ............................68
Troubleshooting
11.3 When a function does not work....................70
FLB881-PFQX2732ZA-OI-en.book Page 4 Wednesday, July 18, 2007 11:22 PM