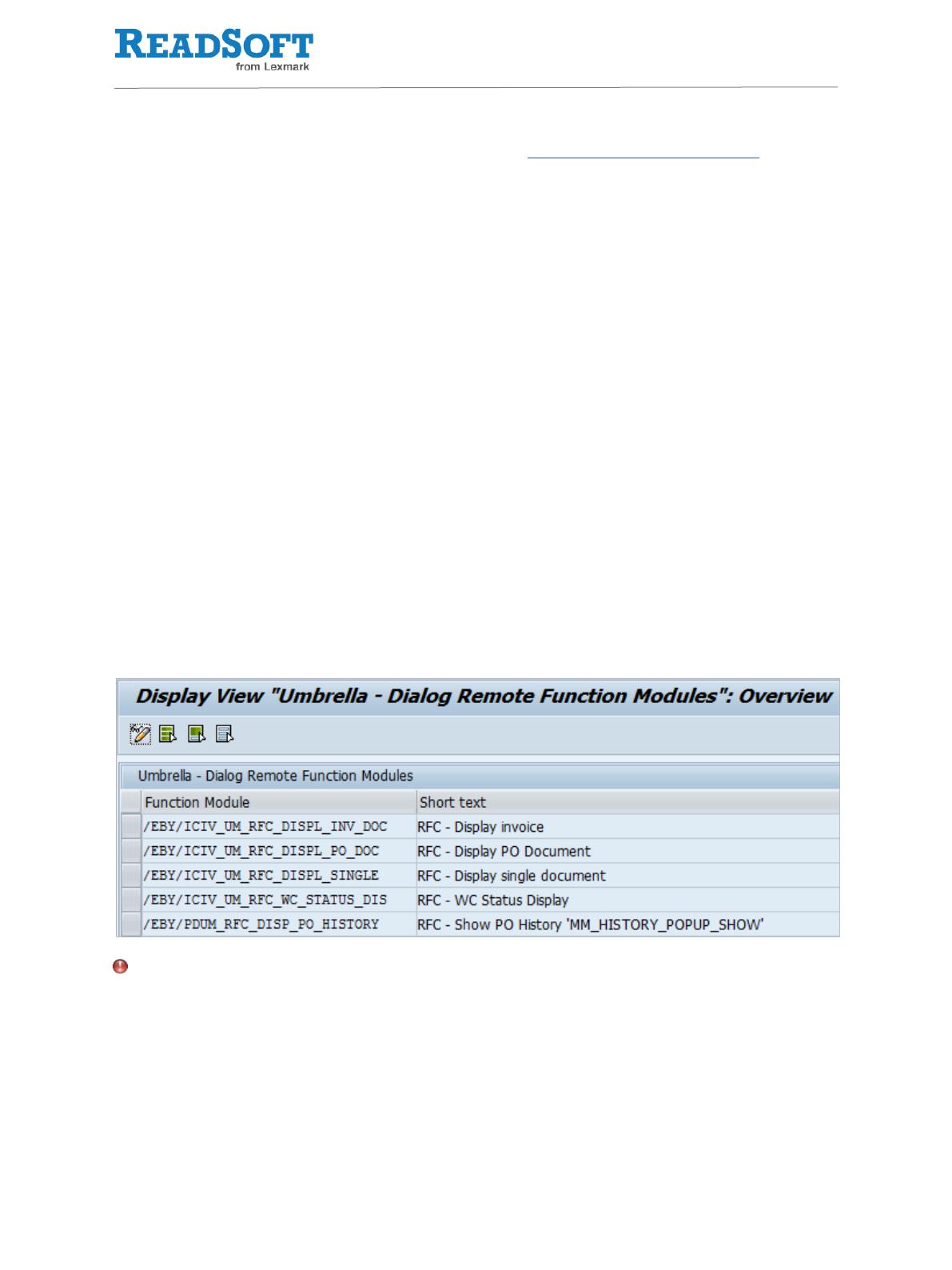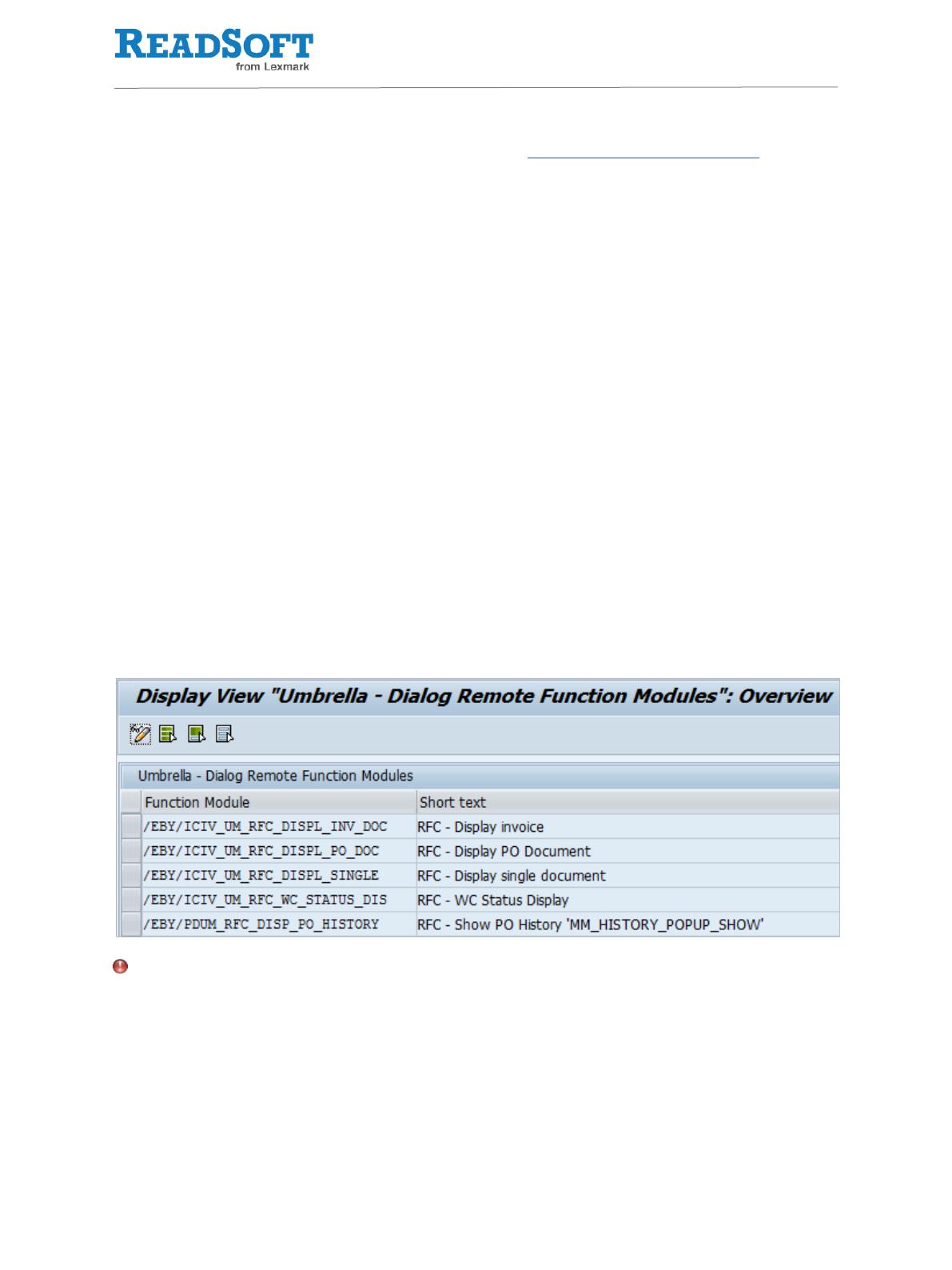
5. (Optional, only if not using trusted RFCs) Enter a dialog/online RFC destination. This will
force users to log on to process documents. Within a session, log on is only necessary for
the first processing action for that system.
6. Repeat steps 3 to 5 for each remote system that should be available in the umbrella
system.
7. Save your changes.
8. Run the /EBY/ICIV_DOC_SYNCHRONIZE program for each remote system to make the
documents available in the umbrella system.
After the initial import of existing documents, you can create and schedule variants for each
remote system and use a dynamic document date to import new documents from the remote
system. For example, schedule the program to run in the early hours of the morning and set
the document date to the current date -1 using the variant selection variables. This will bring
all documents created on the previous day into the umbrella system.
Configuring remote function modules
The default system settings for the umbrella solution specify which function modules force
the user to log on in order to process a document. For example, in order to display the invoice
or the PO document, the user must log on. Within a session, log on is only necessary for the
first processing action for that system.
Important: Do not make changes in the default system settings.
You can override the default system settings for the dialog remote function modules.
For example, if you do not want to force log on for displaying the workflow status, add the
/EBY/ICIV_UM_RFC_WC_STATUS_DIS function module and check the Repl./Rem. option.
PROCESS DIRECTOR 7.3 Advanced Configuration Guide | page 13 of 60