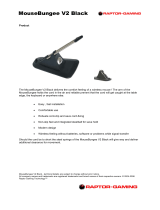Page is loading ...

2
No part of this manual may be reproduced, stored in a retrieval system, or transmitted, in any form or by any means,
electronic, mechanical, or otherwise, without the prior written permission of EIZO Corporation.
EIZO Corporation is under no obligation to hold any submitted material or information condential unless prior
arrangements are made pursuant to EIZO Corporation’s receipt of said information. Although every effort has been
made to ensure that this manual provides up-to-date information, please note that EIZO software specications are
subject to change without notice.

3
CONTENTS
CONTENTS
Cover ...................................................................... 1
CONTENTS ............................................................. 3
Chapter 1 Introduction ....................................... 4
1-1. Features ......................................................... 4
Chapter 2 Setup .................................................. 5
2-1. System Requirements .................................. 5
2-2. Installing the Software ................................. 5
2-3. Icon Display ................................................... 7
2-4. Uninstalling the Software ............................ 8
●
Windows8.1.................................................... 8
●
Windows8....................................................... 8
●
Windows7/WindowsVista............................ 8
Chapter 3 Displaying and Exiting the
Setting Window ................................. 9
3-1. Displaying the setting window .................... 9
3-2. Exiting the setting window .......................... 9
3-3. Version ........................................................... 9
Chapter 4 Hot Key ............................................. 10
4-1. Setting Hot Keys ..........................................11
Chapter 5 Color Adjustment ............................ 12
5-1. Color Adjustment .........................................13
5-2. Importing/Exporting Color Adjustment
Data ................................................................14
●
Importing........................................................14
●
Exporting........................................................15
Chapter 6 Auto Color ....................................... 16
6-1. Setting Auto Color .......................................16
6-2. Associating Color Modes with
Unregistered Applications ..........................17
6-3. Settings in a Multi-Monitor Environment ..17
Chapter 7 Using in Multi-Monitor Envi-
ronments ......................................... 18
7-1. Manual Setting .............................................18
Chapter 8 Troubleshooting .............................. 19
Problem ....................................................................19
Possible cause and remedy ...................................19
Chapter 9 Glossary .......................................... 20
Appendix .............................................................. 21
Trademark ................................................................21

4
Chapter1Introduction
Chapter 1 Introduction
ScreenManager Pro for Gaming is software for adjusting a monitor from a computer through a USB interface using a
mouse and keyboard.
1-1. Features
●
Hot Key Settings
Functions of the monitor can be registered to keys on the keyboard. When using the software in a
multi-monitor environment, batch registration is possible if the monitors are the same model.
●
Color Adjustment
The monitor’s color adjustment function can be controlled from the software. The adjustment values can also
be exchanged with other computers by using the adjustment value import/export function.
This means that a group of people playing the same game can share adjustment values.
●
Auto Color Function
By registering color modes for individual applications, the color mode of the monitor can be switched
automatically for each application.
Note: Example of use
• If a color mode is adjusted to be dedicated to a specic application, and that color mode is registered for the application
using the Auto Color function, the dedicated monitor settings are selected when the application is started up.

5
Chapter2Setup
Chapter 2 Setup
2-1. System Requirements
The ScreenManager Pro for Gaming software operates under the systems shown below.
OS MicrosoftWindows8.1(32biteditionor64bitedition)
MicrosoftWindows8(32biteditionor64bitedition)
MicrosoftWindows7ServicePack1(32biteditionor64bitedition)
MicrosoftWindowsVistaServicePack2(32biteditionor64bitedition)
Computer Built-inUSB
Attention
• When multiple monitors are connected, each monitor should display an independent screen. When the same screen is
displayed on each monitor, or a single screen is displayed across multiple monitors, adjustment using ScreenManager Pro for
Gaming will not be possible. For details of how to change the settings, refer to the User's Manual of the graphics board.
A
B
A
A
A
Independentscreenoneach
monitor(OK)
Samescreenoneach
monitor(NG)
Ascreenoverthemultiple
monitors(NG)
• The following software cannot be used with ScreenManager Pro for Gaming at the same time. If any of the following
software is installed, they will be uninstalled when ScreenManager Pro for Gaming is installed.
- ScreenManagerProforLCD
- ScreenManagerProforLCD(DDC/CI)
- ScreenManagerProforMedical
- EIZOEcoViewNETClient
2-2. Installing the Software
1.
Connect the USB cable
Connect the USB downstream port of the computer and the USB upstream port of the monitor with the USB
cable.
Note
• For details on setting up USB devices, see the user’s manual for the monitor.

6
Chapter2Setup
To install the software from the CD-ROM
1.
Insert the “EIZO LCD Utility Disc” into the CD-ROM drive
A Menu screen opens automatically. Click the “Software” tab.
Click “ScreenManager Pro for Gaming”.
Note
• When the menu does not appear automatically, double click “Launcher.exe”.
2.
Install the software
Clicking “Install” starts the installer.
Note
• If your OS is Windows 8.1, Windows 8, Windows 7, or Windows Vista, the “User Account Control” dialog box may
appear.
*1
Click “Yes” (Windows 8.1, Windows 8, Windows 7) / “Continue” (Windows Vista) to open the menu.
*1: Depending on your settings, the “User Account Control” dialog box may not be displayed.
Follow the instructions to install the software.
When installation is completed, the ScreenManager Pro for Gaming icon appears in the Windows notication
area.

7
Chapter2Setup
To download and install the software from our website
1.
After unzipping the downloaded le, double-click “Launcher.exe”
A Menu screen opens automatically. Click “ScreenManager Pro for Gaming”.
Clicking “Install” starts the installer.
2.
Install the software
Clicking “Install” starts the installer.
Note
• If your OS is Windows 8.1, Windows 8, Windows 7, or Windows Vista, the “User Account Control” dialog box may
appear.
*1
Click “Yes” (Windows 8.1, Windows 8, Windows 7) / “Continue” (Windows Vista) to open the menu.
*1: Depending on your settings, the “User Account Control” dialog box may not be displayed.
Follow the instructions to install the software.
When installation is completed, the ScreenManager Pro for Gaming icon appears in the Windows notication
area.
2-3. Icon Display
While ScreenManager Pro for Gaming is running, an icon is displayed in the notication area. The color of the icon
changes according to the operating status.
ScreenManagerProforGamingisactive.
ScreenManagerProforGamingisnotactive.Thesoftwarecannotrecognizethemonitor.Check
whethertheUSBcableisconnectedcorrectly.Iftheproblempersiststurnthecomputeroffandback
on.
Note
• When using the software in a multi-monitor environment, also read “Chapter 7 Using in Multi-Monitor Environments” (page
18).

8
Chapter2Setup
2-4. Uninstalling the Software
●
Windows 8.1
1.
Click at the bottom of the “Start” screen
The “Apps” screen appears.
2.
Click “Control Panel “under “Windows System”
3.
Select and click “Uninstall a program”
4.
Select “ScreenManager Pro for Gaming” from the list, then click “Uninstall”
●
Windows 8
1.
Right-click the mouse on the “Start” screen at a position where there are no
tiles
App commands appear at the bottom of the screen.
2.
Click “All apps”
3.
Click “Control Panel” under “Windows System”
4.
Select and click “Uninstall a program”
5.
Select “ScreenManager Pro for Gaming” from the list, then click “Uninstall”
●
Windows 7 / Windows Vista
1.
Click the start button and open the “Control Panel”
2.
Select and click “Uninstall a program”
3.
Select “ScreenManager Pro for Gaming” from the list, then click “Uninstall”

9
Chapter3
Chapter 3 Displaying and Exiting the
Setting Window
3-1. Displaying the setting window
Right click the ScreenManager Pro for Gaming icon in the notication area, then select “Setting of ScreenManager
Pro for Gaming” from the list.
The ScreenManager Pro for Gaming setting window appears.
Note
• The setting window can also be displayed by double clicking the ScreenManager Pro for Gaming icon in the notication area.
• If the ScreenManager Pro for Gaming icon is not found in the notication area, use the following method to start up the software.
- Windows8.1
Click onthe“Start”screenandthenclick“ScreenManagerProforGamingVer.x.x.x”onthe“Apps”
screen.
- Windows8:
Onthe“Start”screen,clickthetiledisplayedas“ScreenManagerProforGamingVer.x.x.x”.
- Windows7orWindowsVista:
Click“start”–“AllPrograms”–“EIZO”–“ScreenManagerProforGaming”–“ScreenManagerProforGaming
Ver.x.x.x”.
Clicktovisitourwebsite.
3-2. Exiting the setting window
Click “Close” on each setting window.
3-3. Version
The version of ScreenManager Pro for Gaming can be displayed by clicking the icon at the left end of the
ScreenManager Pro for Gaming title bar and selecting “About”.

10
Chapter4HotKey
Chapter 4 Hot Key
Functions on the monitor can be assigned to keys on the keyboard. By pressing keys on the keyboard, the same
operation as executing a function is performed.
Attention
• While ScreenManager Pro for Gaming is running, keys set to ScreenManager Pro for Gaming cannot be used in other
applications.
• Hot key settings cannot be changed according to the application being used.
Note
• When the software is used in a multi-monitor environment and the same hot key setting is applied to all the monitors, the
registered function will be actuated at all the monitors at the same time when the hot keys are pressed.
Checkthisboxtosetthesamehotkey
forallmonitorsofthesamemodel.

11
Chapter4HotKey
4-1. Setting Hot Keys
1.
In a multi-monitor environment, select the monitor for which the setting is to
be made from the “Monitor” pull-down menu
Note
• If any monitor is not listed, select it manually by referring to “7-1. Manual Setting” (page 18).
2.
Set the hot key
Move the cursor to the box of the item to be set for a hot key and press any key(s). Pressing the “Delete” key or
“Back Space” key will display “None” in the box and cancel the setting.
Note
• The following keys cannot be set.
- Modierkeys(“Shift”key,“Ctrl”key,“Alt”key),eitherinisolationorincombinationwithothermodier
keysonly(e.g.“Ctrl+Shift”)
- Combinationsofkeysthatareregisteredtothesystem(e.g.“Ctrl+Alt+Delete”)
- Thefollowingkeys,eitherinisolationorincombinationwithamodierkey(s):
- “Tab” key, “Enter” key, “Esc” key, “Delete” key, “BackSpace” key, “Windows (
)” key
- “F12”keyinisolation
3.
Click “Close”
The hot key setting will become effective.

12
Chapter5ColorAdjustment
Chapter 5 Color Adjustment
Independent color adjustments can be set for each color mode. Color adjustment data can also be imported and
exported from les.
Attention
• Importing and exporting of color adjustment data can only be done in the User mode.
Forbasiccoloradjustment(see“5-1.
ColorAdjustment”(page13))
Forimportingcoloradjustment
informationfromale(see“Importing”
(page14))
Forexportingthesetcoloradjustment
informationtoale(see“Exporting”
(page15))

13
Chapter5ColorAdjustment
5-1. Color Adjustment
1.
In a multi-monitor environment, select the monitor to be adjusted from the
“Monitor” pull-down menu
Attention
• If any monitor is not listed, select it manually by referring to “7-1. Manual Setting” (page 18).
2.
From the “Mode Selection” pull-down menu, select the color mode that will be
the target of the color adjustment
3.
Click “Color Adjustment”
The Color Adjustment screen is displayed.
4.
Adjust each parameter
Like at the monitor, “Brightness”, “Contrast” and so on can be adjusted. The items that can be adjusted on this
screen are the same as those that can be adjusted using the monitor’s color adjustment function. (To check the
items that can be adjusted using the monitor’s color adjustment function, see the user’s manual for the monitor.)
Note
• Clicking “Reset” returns only the color mode currently being used to the factory settings.
5.
Click “OK”

14
Chapter5ColorAdjustment
5-2. Importing/Exporting Color Adjustment Data
Color adjustment data can be imported from a le or exported to a le.
●
Importing
Import a data le and set it to the monitor.
1.
From the “Mode Selection” pull-down menu, select the color mode that is to be
the target of the color adjustment
2.
Click “Import”
3.
Select the le to be imported and click “Open”
Checkingthisboxappliesthecoloradjustmentdatatoallmonitorsofthesame
modelasthatselectedonthe“ColorAdjustment”tab.
The le is imported and the color adjustment data is applied to the monitor.

15
Chapter5ColorAdjustment
●
Exporting
Export color adjustment data to a le.
1.
From the “Mode Selection” pull-down menu, select the color mode to export
color adjustment data from
2.
Click “Export”
The le save dialog box appears.
3.
Specify the lename, then click “Save”
File export is completed.

16
Chapter6AutoColor
Chapter 6 Auto Color
By registering color modes for individual applications, the color mode of the monitor can be switched automatically for
each application.
Attention
• To run the Auto Color function, the ScreenManager Pro for Gaming icon must be resident in the notication area.
ChecktoactivatetheAutoColor
function.
Usedtoregisteracolormodeforan
application,ordeleteregistration.
See“6-2.AssociatingColorModeswith
UnregisteredApplications”(page17).
See“6-3.SettingsinaMulti-Monitor
Environment”(page17).
6-1. Setting Auto Color
To set the Auto Color function, use the following procedure to register color modes in association with applications.
1.
Check the “Activate Auto Color” check box
2.
Select the application from the “Application Selection” pull-down menu
Note
• The following applications are registered in the pull-down menu.
- Applicationsthatarecurrentlyrunning
- Registeredapplications
• To show an application in the pull-down menu, start up that application.

17
Chapter6AutoColor
3.
Select the color mode from the “Color mode for selected application”
pull-down menu
Note
• The color modes shown in the pull-down menu differ depending on the monitor model.
• For details on the color mode, see the user’s manual for the monitor.
4.
Click “Register”
The association between the application and color mode is registered.
5.
If proceeding to register the application, repeat steps 2 to 4
6.
Click “Close”
The Auto Color settings come into effect. When a registered application becomes active, the monitor’s color
mode automatically switches to the one associated with the application.
Attention
• It is not possible to register a color mode for the Windows Desktop.
6-2. Associating Color Modes with Unregistered
Applications
This is the procedure for associating a color mode with an application for which no particular color mode has been
registered at “Application Registration”. When an unregistered application becomes active, the color mode of the
monitor is automatically switched to the associated color mode.
1.
Select a color mode from the “If unregistered application starts up, apply”
pull-down menu and set it
Note
• If “Not change the mode” is selected, the same color mode remains displayed and is not changed.
6-3. Settings in a Multi-Monitor Environment
When the “Allow independent mode switching by screen” check box is checked, the Auto Color function can only
be applied to the monitor where the application is in use.
Note
• When an application is being displayed across multiple monitor screens, the color mode of the monitor displaying the largest
area changes.

18
Chapter7
Chapter 7 Using in Multi-Monitor
Environments
ScreenManager Pro for Gaming can be used in a multi-monitor environment, and used to adjust and operate multiple
EIZO monitors.
Check the following points before such use. If any of these problems apply, adjust the monitors manually.
• With the USB cable connected correctly, the ScreenManager Pro for Gaming icon is displayed in black and white even when the
computer is restarted.
• The connected monitor is not shown in the “Monitor” pull-down menu on the setting window.
• The target monitor cannot be controlled, or a different monitor is being controlled.
Note
• The selection for “Monitor” can be checked on the setting screen (“Color Adjustment”, “Hot Key”).
7-1. Manual Setting
1.
Right click the ScreenManager Pro for Gaming icon in the notication area,
and select “Show monitor connection list” from the list
2.
Click “Manual setting”
3.
Associate the monitor(s) by following the instructions on the screen

19
Chapter8Troubleshooting
Chapter 8 Troubleshooting
Problem Possible cause and remedy
1. The icon is not shown in the notication area
• IfyourOSisWindows8.1,click
onthe“Start”
screenandthenclick“ScreenManagerProfor
Gaming”onthe“Apps”screen.
• IfyourOSisWindows8,clickthetiledisplayedas
“ScreenManagerProforGamingVer.x.x.x”inthe
StartScreen.
• IfyourOSisWindows7orWindowsVista,click“Start”
-“AllPrograms”-“EIZO”-“ScreenManagerProfor
Gaming”-“ScreenManagerProforGamingVer.x.x.x”
tostartupthesoftware.
2. The icon is in black and white
• CheckiftheUSBcableisconnected.
• TurnoffthePCandturnitbackon.
• Iftheproblempersists,followtheproceduredescribed
in“7-1.ManualSetting”(page18).
3. Auto Color is not functioning • TheScreenManagerProforGamingiconmustbe
residentinthenoticationareaforAutoColorto
function.
• Conrmthatthe“ActivateAutoColor”optioninthe
“AutoColor”tabischecked.
• ClosetheScreenManagerProforGamingsetting
window.Closingthesettingwindowenablesthe
function.
4. Hot Key is disabled • ClosetheScreenManagerProforGamingsetting
window.Closingthesettingwindowenablesthe
function.
5. In a multi-monitor environment, the target monitor
cannot be adjusted or operated / a different
monitor is adjusted or operated
• TheUSBconnectedmonitormaynotbelinked
correctlytothesoftware.Followtheprocedure
describedin“7-1.ManualSetting”(page18).

20
Chapter9Glossary
Chapter 9 Glossary
ContrastEnhancer
The function to control the brightness of backlight and the gain level as well as correct gamma value
according to the images. So it can produce high-contrast images.
FPS (First Person Shooter)
This refers to shooting games where the player(s) moves through the world in the game with a rst-person
perspective as the main character, ghting enemies.
Gain
This is used to adjust each color parameter for red, green and blue. An LCD monitor displays the color by
the light passing through the panel color lter. Red, green and blue are the three primary colors. All the
colors on the screen are displayed by combining these three colors. The color tone can be changed by
adjusting the light intensity (volume) passing through each color’s lter.
Gamma
Generally, the monitor brightness varies nonlinearly with the input signal level, which is called “Gamma
Characteristic”. A small gamma value produces a low-contrast image, while a large gamma value produces a
highcontrast image.
RTS (Real Time Strategy)
This refers to games where the player(s) compete while strategizing under conditions that progress in real
time.
Temperature
Color temperature is a method to measure the white color tone, generally indicated in degrees Kelvin. The
screen becomes reddish at a low temperature, and bluish at a high temperature, like the ame temperature.
5000 K: Slightly reddish white
6500 K: White referred to as daylight-balanced color
9300 K: Slightly bluish white
Turbo 240
This is a function that causes the backlight to ash in synchrony with switching of the screen in order to hide
the instants when the screen is being redisplayed, achieving a crisp display.
/