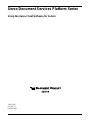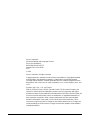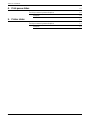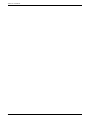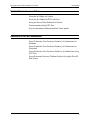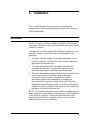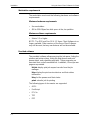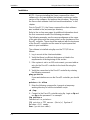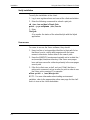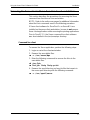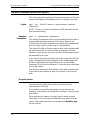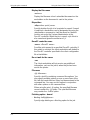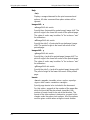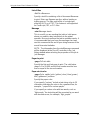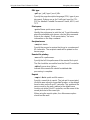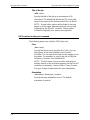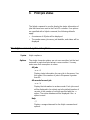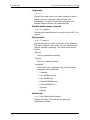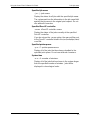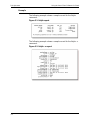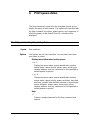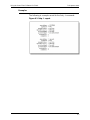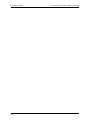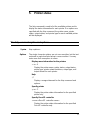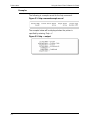Xerox DOCUTECH 65 Owner's manual
- Category
- Multifunctionals
- Type
- Owner's manual

Xerox Document Services Platform Series
Using the Xerox Client Software for Solaris
701P37504
DocuSP 3.1
October 2001

Xerox Corporation
Global Knowledge and Language Services
East Coast Operations
800 Phillips Road, 845-17S
Webster, New York 14580
USA
© 2001
Xerox Corporation. All rights reserved.
Copyright protection claimed includes all forms and matters of copyrighted material
and information now allowed by statutory or judicial law or hereinafter granted
including without limitation, material generated from the software programs that are
displayed on the screen such as styles, templates, icons, screen displays, looks, and
so on.
Printed in the U.S.A., U.K., and France.
XEROX, XEROX Europe, XEROX Canada Limited, The Document Company, the
stylized X, and all names and identifying numbers used in conjunction with Xerox
products mentioned in this publication are trademarks of XEROX CORPORATION. All
non-Xerox brands and product names are trademarks or registered trademarks of
their respective companies. Other company trademarks are also acknowledged.
While the information in the guide is correct at the time of this publication, Xerox
reserves the right at any time to change the information without notice. Changes are
made periodically to the document. Changes and technical updates will be added in
subsequent editions.

USING THE XEROX CLIENT SOFTWARE FOR SOLARIS iii
Table of Contents
Introduction 1
About this guide 1
Contents 1
Conventions 2
Related Xerox documentation 3
Additional client documentation 3
1. Installation 1-1
Installation 1-1
Workstation requirements 1-2
Provided software 1-2
Installation background 1-3
Installation 1-4
Verify installation 1-6
User access 1-6
Removing the Xerox client software from Unix based workstations 1-7
Command line client 1-7
2. Using the print command 2-1
Network communication options 2-1
Printing hierarchy 2-1
The print command syntax and options 2-2
The print options 2-2
ASCII options for the print command 2-12
Examples 2-13
3. Print job status 3-1
The listjob command syntax and options 3-1
Example 3-4

TABLE OF CONTENTS
iv USING THE XEROX CLIENT SOFTWARE FOR SOLARIS
4. Print queue status 4-1
The listq command syntax and options 4-1
Examples 4-3
5. Printer status 5-1
The listp command syntax and options 5-1
Examples 5-2

TABLE OF CONTENTS
USING THE XEROX CLIENT SOFTWARE FOR SOLARIS v

TABLE OF CONTENTS
vi USING THE XEROX CLIENT SOFTWARE FOR SOLARIS

-1
Introduction
Using the Xerox Client Software for Solaris provides you with the
necessary information and procedures to submit a document to
a Xerox printer using the Xerox Client Software from the
command line in Solaris.
About this guide
Before you perform any procedures in this guide, become
familiar with its contents and conventions.
In addition, you should know how to create a document in a
software application on your workstation and be familiar with the
options available to you for printing.
You should also know what type of Xerox printer is available to
you and be familiar with the print options available with that
printer.
Contents
The following list describes the contents of this guide:
• Chapter 1, “Installation,” describes the installation
procedures.
• Chapter 2, “Using the print command,” describes the syntax
and available options for the print command.
• Chapter 3, “Print job status,” describes how to obtain the
status of the print job.
• Chapter 4, “Print queue status,” describes how to obtain the
status of a selected print queue.
• Chapter 5, “Printer status,” describes how to obtain the status
information for each printer.

Introduction Using the Xerox Client Software for Solaris
-2
Conventions
This guide uses the following conventions:
• All caps and angle brackets–Within procedures, the names of
keys are shown in all caps within angle brackets (for
example, press <ENTER>).
• Angle brackets–Variable information, or the position of a
specified argument in the command syntax, appears in angle
brackets (for example, List Fonts <Pattern>).
• Bold–Within procedures, text and numbers that you enter are
shown in bold (for example, enter boot).
• Enter–Within procedures, the two-step process of keying in
data and pressing <ENTER> (for example, enter y).
• Italics–Document and application names are shown in italics
(for example, the Xerox Document Services Platform Series
System Guide).
• Square brackets–Names of options you select are shown in
square brackets (for example, Select [Exit]).
• Quotes–Keywords you can enter as arguments appear in
quotes (for example, "USLetter").
• Vertical bars–Alternatives to specified arguments are
separated by vertical bars (for example, -pdl <ps | hppcl |
ascii | tiff>).
NOTE: Notes contain important supplemental information
pertaining to the task that you should read.
CAUTION
Cautions alert you to an action that could damage hardware,
software, or your data.
WARNING
Warnings alert you to conditions that may affect the safety
of people.

Using the Xerox Client Software for Solaris Introduction
-3
Related Xerox documentation
Using the lp Utilities for Solaris
Using the lpr Utilities for DOS and Unix
Using the Xerox Client Software for Solaris
Preparing and printing PDF files
Any documentation delivered with the Xerox printer.
Additional client documentation
Xerox Production Print Services Guide to Job Submission for
Windows
Xerox Production Print Services Guide to Job Submission for
Macintosh
Xerox Production Print Services Guide to Job Submission using
XDS Plus
Xerox Document Services Platform Guide to Using the DocuSP
Web Client

Introduction Using the Xerox Client Software for Solaris
-4

1-1
1. Installation
This chapter describes the procedures for installing and
configuring the Xerox command line job submission client on a
Solaris workstation.
Installation
NOTE: The print command software is loaded on the DocuSP
controller by the Xerox service representative when the DocuSP
software is loaded.
To allow non-root user command line clients to submit jobs, the
DocuSP controller needs three pieces of information in its
database:
1. The users must be listed in the password database on the
DocuSP controller. Use the User option from the admintool
application to add new users.
2. The client workstations must be added to the DocuSP
controller host database. Use the Host option from the
admintool application to add new client workstations.
3. The client workstations need to be described as trusted hosts
for the user account. This allows remote operation
commands at the DocuSP controller from a client
workstation, without the requirement for supplying a
password. Set the /etc/hosts.equiv file to trust all known
workstations by setting the last line in the file to a plus sign, or
if tighter security is required list the names of the trusted host
machines in the /etc/hosts.equiv file.
NOTE: The following examples use the name proofqueue as the
name of the print queue and the name printsrv as the hostname
of the DocuSP controller. These should be replaced by the
hostname of the DocuSP controller and the name of a print
queue that exists in your installation.

Installation Using the Xerox Client Software for Solaris
1-2
Workstation requirements
The workstation must meet the following hardware and software
requirements:
Minimum hardware requirements
• Sun workstation
• 450 to 550 KBytes free disk space in the /usr partition
Minimum software requirements
• Solaris 2.3 or higher
NOTE: The DOS and Sun OS 4.1.3 Xerox Client Software is no
longer available. Older versions of the Xerox Client Software
may still be used, but any new features will not be available.
Provided software
The provided software allows querying the job queue, listing the
printers and printer status, listing the print queues and print
queue status, and submitting print jobs. These programs are
executed from a shell command line. In addition, Unix style man
pages are provided.
listjob: display print job request records from the job
manager
listp: display the print service devices and their status
information
listq: list the queues and their status
print: submit a job for printing
The following types of documents are supported:
•ASCII
• PostScript
•PCL 5e
•TIFF
•PDF

Using the Xerox Client Software for Solaris Installation
1-3
Installation background
The installation script creates the following directory hierarchy:
Figure 1-1. Installation directory hierarchy
The Xerox command line client files are installed in the following
locations:
NOTE: If the indicated directories do not exist, they are created
during the installation. If previous versions of the files are
present, they are replaced with the new files during installation.
The installation also creates symbolic links for the following files:
/usr/bin/listjob -> /usr/xerox/dps/client/bin/listjob
/usr/bin/listp -> /usr/xerox/dps/client/bin/listp
/usr/bin/listq -> /usr/xerox/dps/client/bin/listq
/usr/bin/print -> /usr/xerox/dps/client/bin/print
Table 1-1. Directory and file structure for print installation
Directory Files
/usr/xerox/dps/client cconf
/usr/xerox/dps/client/bin listjob, listp, listq, print
/usr/xerox/dps/client/man/man1 listjob.1, listp.1, listq.1, print.1

Installation Using the Xerox Client Software for Solaris
1-4
Installation
NOTE: If you are installing the Xerox command line client
software on a Unix workstation that already contains an earlier
version of the software, first perform the procedure, “Removing
the Xerox client software from Unix based workstations” in this
chapter.
Prior to DocuSP 1.1, the Xerox command line client software
was installed in the /usr/xerox/nps directory.
Refer to the on-line man pages for additional information about
the Unix commands used in the following procedure.
The following examples use the name proofqueue as the name
of the print queue and the name printsrv as the hostname of the
DocuSP controller. These should be replaced with the hostname
of the DocuSP controller and the name of a print queue that
exists in your installation.
The software is installed using ftp over the TCP/IP link as
follows:
1. Log in as root at the client workstation.
2. Verify that there is sufficient disk space as listed in the
requirements at the beginning of this section.
3. If the system is not in an NIS environment, you must add an
entry for the DocuSP controller to the hosts file using the
admintool.
4. Verify the connection to the DocuSP controller by entering
the following command:
ping printsrv
If your workstation can see the DocuSP controller you should
see:
printsrv is alive
5. Enter the following command to change to a temporary
working directory to hold the installation script:
cd /tmp
6. Connect to the DocuSP controller using ftp. Login as ftp and
use ftp as the password. For example:
ftp printsrv
Connected to printsrv
220 printsrv FTP server (Unix(r) System V
Release 4.0) ready.
Name (printsrv:cdoc):

Using the Xerox Client Software for Solaris Installation
1-5
ftp
331 Guest login ok, send ident as password.
Password:
ftp
230 Guest login ok, access restrictions apply.
7. Change to the appropriate directory for your client
workstation and retrieve the installation script.
cd SUN4
get instsun5
NOTE: If the attempt to retrieve the installation script fails, verify
that the ftp utility works at the client. If the ftp utility works from
the client workstation, the ftp account setup at the DocuSP
controller should be checked. Refer to the “Security” section in
the System Guide for more information.
8. Enter the
quit
9. command to close the ftp connection to the DocuSP
controller.
10.Change the execution permission of the installation script, for
example:
chmod 755 instsun5
sets the permission of the script to read/write/execute for the
owner, and gives read/execute permission to everyone.
11.The command line to execute the installation script is of the
following form: <script name> <DocuSP hostname>. For
example, the command:
./instsun5 printsrv
installs the Solaris command line client on the workstation
and configures the client software to use queues on a
DocuSP controller named printsrv.
NOTE: If the installation detects the presence of the NS+ or
DocuPrint 1.x command line clients, a message is displayed
and you will be prompted to enter a prefix that will be used for
the DocuSP command line client.
12.Enter
exit
13. to log off as root.

Installation Using the Xerox Client Software for Solaris
1-6
Verify installation
To verify the installation at the client:
1. Log in as a registered non-root user at the client workstation.
2. Enter the following commands to submit a print job:
cd /usr/xerox/dps/client/bin
print -p proofqueue /etc/hosts
3. Enter
listjob
4. to monitor the status of the submitted job with the listjob
application.
User access
For users to access the Xerox software, they should:
1. Have /usr/bin or /usr/xerox/dps/client/bin in their path list so
that there is not a conflict with programs with the same
names in directories further down in the search path.
2. Have the MANPATH environment variable set to include the /
usr/xerox/dps/client/man directory if the Xerox man pages
have not been moved to a directory already in the man pages
search path.
3. If the Unix client uses a shell, such as KShell, that has a
native print command, set up an alias for print in order to use
the Xerox print command. For example:
alias print = /usr/bin/print
NOTE: For more information about setting environment
variables, refer to the appropriate online man page for the shell
that is in use on the client workstation.

Using the Xerox Client Software for Solaris Installation
1-7
Removing the Xerox client software from Unix based workstations
This section describes the procedures for removing the Xerox
command line client from a Unix workstation.
NOTE: Refer to the online man pages for additional information
about the Unix commands used in the following procedure.
If Xerox client software for DocuPrint 1.x or Xerox NS+ are
installed on the same client workstation, be sure to not remove
those client applications while removing the printing applications.
Prior to DocuSP 1.1, the Xerox command line client software
was also installed in the /usr/xerox/nps directory.
Command line client
To remove the Xerox application, perform the following steps:
1. Login as root at the client workstation.
2. Remove the executable files:
rm -r /usr/xerox/dps
3. Enter the following commands to remove the links to the
executable files:
cd /usr/bin
rm listjob listq listp print
4. Remove the spool directory and any job files that remain in
the xerox spool directory with the following command:
rm -r /usr/spool/xerox

1-8

2-1
2. Using the print command
The print command is used at the Unix command line to select a
document to print, to select the print queue, and to identify the
printing options for the document.
Before using the print command, be sure that your selected
document file is in a PDL format such as PostScript, PDF, PCL,
or is a TIFF or ASCII file.
NOTE: For more information on the Xerox Client Software, refer
to the man pages. The man pages may be found in the /usr/man
directory.
Network communication options
Not all of the commands described in this chapter will be
available to you, depending upon the type of network protocol
software installed on your workstation. Refer to the
documentation you received with your software for more
information.
Printing hierarchy
When submitting documents to the printer, keep in mind the
following hierarchy to achieve the desired results:
1. Queue overrides
2. Exception pages
3. Job ticket
4. Submission print protocol (lp, lpr, nprint)
5. Setpagedevice values/PCL copy count
6. Queue defaults
For example, queue defaults are overridden by job tickets, but
job tickets are not overridden by lp commands.

Using the print command Using the Xerox Client Software for Solaris
2-2
The print command syntax and options
This section gives the syntax for the print command, and lists the
required and optional information you use to submit a print job.
Syntax print –ser <DocuSP name> –p <queuename> <options>
<filenames>
NOTE: There is a character limitation of 256 characters for the
print command string.
Required
information
print –p <queuename> <filenames>
The name of the queue to which you are printing the file or files is
required with the print command. If the queue name is not
included, the file will be forwarded to a queue that is determined
by the system, and the results may be unpredictable.
The name of the file or files you want to print is also required with
the print command. You must include an extension for each
filename. If you specify more than one file, the filenames should
be separated by a space.
If you specify more than one file to print, the name of the first file
in the command line will be displayed on the header page and
will also be displayed as the job name if you use the listjob
command. Do not use the wildcard (*) character when specifying
a list of file names.
The directory structure in Unix allows for the print command line
to be used at any location as long as /usr/bin is in the current
path.
The print options
Use the options listed in this section to specify the print
characteristics of the job.
Some options may not be appropriate for every printer; for
example, some printers do not perform binding or cannot accept
precut tabs.
When entering the options, you only need to enter as many
characters as is necessary to differentiate one option from the
others. The unique characters are marked with boldface type
for each option.
Page is loading ...
Page is loading ...
Page is loading ...
Page is loading ...
Page is loading ...
Page is loading ...
Page is loading ...
Page is loading ...
Page is loading ...
Page is loading ...
Page is loading ...
Page is loading ...
Page is loading ...
Page is loading ...
Page is loading ...
Page is loading ...
Page is loading ...
Page is loading ...
Page is loading ...
Page is loading ...
Page is loading ...
Page is loading ...
-
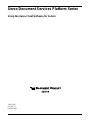 1
1
-
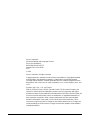 2
2
-
 3
3
-
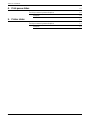 4
4
-
 5
5
-
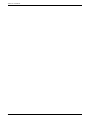 6
6
-
 7
7
-
 8
8
-
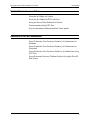 9
9
-
 10
10
-
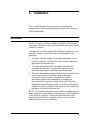 11
11
-
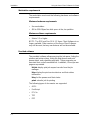 12
12
-
 13
13
-
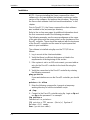 14
14
-
 15
15
-
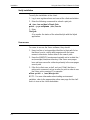 16
16
-
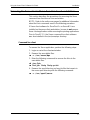 17
17
-
 18
18
-
 19
19
-
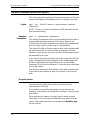 20
20
-
 21
21
-
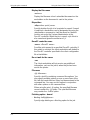 22
22
-
 23
23
-
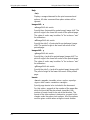 24
24
-
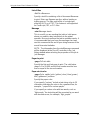 25
25
-
 26
26
-
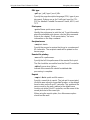 27
27
-
 28
28
-
 29
29
-
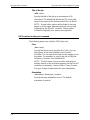 30
30
-
 31
31
-
 32
32
-
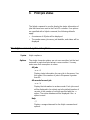 33
33
-
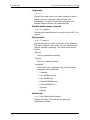 34
34
-
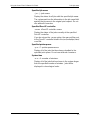 35
35
-
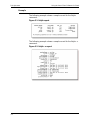 36
36
-
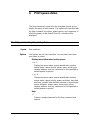 37
37
-
 38
38
-
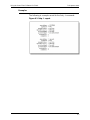 39
39
-
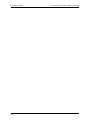 40
40
-
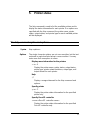 41
41
-
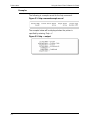 42
42
Xerox DOCUTECH 65 Owner's manual
- Category
- Multifunctionals
- Type
- Owner's manual
Ask a question and I''ll find the answer in the document
Finding information in a document is now easier with AI