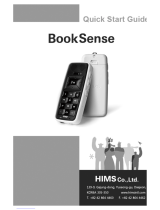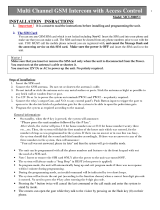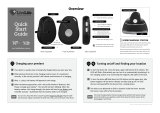18 / 85
Global context menu
To view the global context menu, press and hold on “Menu” key.
The following options are available when you activate the global context menu:
·
Read from top: hear a read-out of all items on the screen, starting from the top.
·
Repeat last utterance: hear the last verbalization again.
·
Spell last utterance: hear a letter-by-letter spelling of last verbalization.
·
Read from next item: hear a read-out of all items on the screen, starting from the
last focused item.
·
Pause feedback: selecting this option suspends Kapsys Accessibility Service,
including notifications and “Explore by touch”.
Note: Kapsys Accessibility Service resumes either when the screen turns on, when
lock is shown, or from the notifications bar, depending on your "Resume from
suspend" preference. You can change this preference in Kapsys Accessibility
Service settings.
·
Kapsys Accessibility Service settings: selecting this option opens the Kapsys
Accessibility Service settings screen.
·
Text to speech settings: select this option to change your text to speech settings.
Local context menu
To view local context menu, use the combination of hash key (press and hold hash key) and
“9” key.
The local context menu contains controls that relate to the focused item. If there are no
relevant options, Kapsys Accessibility Service announces, "No menu items."
When you open the local context menu, the menu provides options that are relevant to the
current context. Options might include the following:
·
Navigation options: Default, Characters, Words, Paragraphs, Lines, and Pages.
·
Cursor control menu: when you're editing text, this option opens a new local
context menu with options such as “Move cursor to beginning”, “Move cursor to end”,
“Select all”, and “Start selection mode”. If text is selected, options can include Cut,
Copy, Paste, and End selection mode. To move the cursor while in an edit box, you
can tap the volume keys.
·
Label controls: this menu allows you to add, remove, and edit custom labels for
unlabeled content. Sometimes applications are missing labels on images. You can
use Kapsys Accessibility Service to create your own labels for images, to make it
easier to identify them in the future. You can manage the custom labels from the
“Manage custom label” setting in Kapsys Accessibility Service settings.
Keypad shortcuts
Through Kapsys Accessibility Service options, you can assign up to 32 keyboard shortcuts
for predefined actions.
Keyboard shortcuts are a combination of "star" or "hash" keys (holding down) and “0” to
“9”, up arrow, down arrow, left arrow, right arrow, volume up and volume down keys.
List of actions that can be associated with a keyboard shortcut are:
·
Get the SmartVision2 status
·
Open the notification screen
·
Open « Quick settings » page of the notification screen
·
Increase the text-to-speech output speed