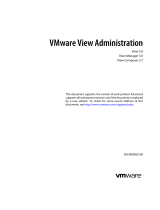Page is loading ...

VMware, Inc.
3401 Hillview Ave.
Palo Alto, CA 94304
www.vmware.com
2 VMware, Inc.
Title
You can find the most up-to-date technical documentation on the VMware Web site at:
http://www.vmware.com/support/
The VMware Web site also provides the latest product updates.
If you have comments about this documentation, submit your feedback to:
docfeedback@vmware.com
Copyright © 2014 VMware, Inc. All rights reserved. Copyright and trademark information

VMware, Inc. 3
Contents
About This Book 7
1 Installing ThinApp 9
ThinApp Requirements 9
Operating Systems, Applications, and Systems That ThinApp Supports 9
Applications That ThinApp Cannot Virtualize 10
Recommendations for Installing ThinApp 11
Using a Clean Computer 11
Using the Earliest Operating System Required for Users 11
Install ThinApp Software 11
Checking ThinApp Installation Files 12
Disable Entry Point Shortcuts 12
2 Capturing Applications 15
Phases of the Capture Process 15
Preparing to Capture Applications 15
Capturing Applications with the Setup Capture Wizard 16
Create a System Image Before the Application Installation 16
Rescan the System with the Installed Application 16
Defining Entry Points as Shortcuts into the Virtual Environment 17
Set Entry Points 17
Manage with VMware Horizon Application Manager 17
Set User Groups 18
Defining Isolation Modes for the Physical File System 18
Set File System Isolation Modes 20
Storing Application Changes in the Sandbox 20
Customize the Sandbox Location 20
Send Anonymous Statistics to VMware 20
Customize ThinApp Project Settings 21
Defining Package Settings 21
Customize Package Settings 22
Opening Project and Parameter Files 22
Build Virtual Applications 23
Advanced Package Configuration 23
Modifying Settings in the Package.ini File 23
Modifying Settings in the ##Attributes.ini File 24
Capturing Internet Explorer 6 on Windows XP 24
Requirements for Capturing Internet Explorer 6 on Windows XP 25
Capture Internet Explorer 6 on Windows XP by Using the Setup Capture Wizard 25
Extracting and Registering ThinDirect 26
Capturing Multiple Application Installers with ThinApp Converter 26
ThinApp Converter Process 26
System Requirements for Running ThinApp Converter 27
Preparing the Configuration File for ThinApp Converter 27
Predefined Environment Variables 33
ThinApp Package Management 34
Selecting Policy Precedence 34
Group Policy Administrative Template 34

ThinApp User’s Guide
4 VMware, Inc.
Configuration Instructions for Group Policy Settings 35
3 Deploying Applications 37
ThinApp Deployment Options 37
Deploying ThinApp with Deployment Tools 37
Deploying ThinApp in the VMware View Environment 37
Deploying ThinApp on Network Shares 38
Deploying ThinApp Using Executable Files 38
Establishing File Type Associations with the thinreg.exe Utility 38
Application Sync Effect on the thinreg.exe Utility 38
Run the thinreg.exe Utility 39
Optional thinreg.exe Parameters 39
Building an MSI Database 41
Customizing MSI Files with Package.ini Parameters 41
Modify the Package.ini File to Create MSI Files 41
Controlling Application Access with Active Directory 43
Package.ini Entries for Active Directory Access Control 43
Starting and Stopping Virtual Services 44
Automatic Startup for Virtual Services 44
Using ThinApp Packages Streamed from the Network 45
How ThinApp Application Streaming Works 45
Requirements and Recommendations for Streaming Packages 46
Stream ThinApp Packages from the Network 47
Using Captured Applications with Other System Components 47
Performing Paste Operations 47
Accessing Printers 47
Accessing Drivers 47
Accessing the Local Disk, the Removable Disk, and Network Shares 47
Accessing the System Registry 48
Accessing Networking and Sockets 48
Using Shared Memory and Named Pipes 48
Using COM, DCOM, and Out-of-Process COM Components 48
Starting Services 48
Using File Type Associations 48
Sample Isolation Mode Configuration Depending on Deployment Context 49
View of Isolation Mode Effect on the Windows Registry 49
4 Updating and Linking Applications 51
Application Updates That the End User Triggers 51
Application Sync Updates 51
Application Link Updates 54
Application Updates That the Administrator Triggers 58
Forcing an Application Sync Update on Client Machines 59
Application Linking Using Group Policy Object 59
Updating Applications with Runtime Changes 60
Automatic Application Updates 61
Dynamic Updates Without Administrator Rights 62
Upgrading Running Applications on a Network Share 62
File Locks 62
Upgrade a Running Application 62
Application Synchronization Using Group Policy Object 63
Sandbox Considerations for Upgraded Applications 65
Updating the ThinApp Version of Packages 65
relink Examples 65

VMware, Inc. 5
Contents
5 Locating the ThinApp Sandbox 67
Search Order for the Sandbox 67
Controlling the Sandbox Location 69
Store the Sandbox on the Network 69
Store the Sandbox on a Portable Device 69
Sandbox Structure 70
Making Changes to the Sandbox 70
Listing Virtual Registry Contents with vregtool 70
6 Creating ThinApp Snapshots and Projects from the Command Line 71
Methods of Using the snapshot.exe Utility 71
Creating Snapshots of Machine States 71
Creating the Template Package.ini file from Two Snapshot Files 72
Creating the ThinApp Project from the Template Package.ini File 72
Displaying the Contents of a Snapshot File 73
Sample snapshot.exe Commands 73
Create a Project Without the Setup Capture Wizard 73
Customizing the snapshot.ini File 74
Use snapshot.exe Utility to Extract a ThinApp Project 74
7 ThinApp File System Formats and Macros 77
Virtual File System Formats 77
ThinApp Folder Macros 77
List of ThinApp Macros 78
Processing %SystemRoot% in a Terminal Services Environment 79
8 Creating ThinApp Scripts 81
Callback Functions 81
Implement Scripts in a ThinApp Environment 82
.bat Example 82
Timeout Example 82
Modify the Virtual Registry 83
.reg Example 83
Stopping a Service Example 83
Copying a File Example 83
Add a Value to the System Registry 84
API Functions 85
AddForcedVirtualLoadPath 85
ExitProcess 85
ExpandPath 86
ExecuteExternalProcess 86
ExecuteVirtualProcess 87
GetBuildOption 87
GetFileVersionValue 87
GetCommandLine 88
GetCurrentProcessName 88
GetOSVersion 89
GetEnvironmentVariable 90
RemoveSandboxOnExit 90
SetEnvironmentVariable 90
SetfileSystemIsolation 91
SetRegistryIsolation 91
WaitForProcess 91

ThinApp User’s Guide
6 VMware, Inc.
9 Monitoring and Troubleshooting ThinApp 93
Providing Information to Technical Support 93
Log Monitor Operations 93
Troubleshoot Activity with Log Monitor 94
Perform Advanced Log Monitor Operations 94
Log Format 96
Troubleshooting Specific Applications 100
Troubleshoot Registry Setup for Microsoft Outlook 100
Viewing Attachments in Microsoft Outlook 100
Starting Explorer.exe in the Virtual Environment 101
Troubleshooting Java Runtime Environment Version Conflict 101
Glossary 103
Index 107

VMware, Inc. 7
The ThinApp User’s Guide provides information about how to install ThinApp™, capture applications, deploy
applications, and upgrade applications. You can refer to this guide to customize parameters and perform
scripting.
Intended Audience
This book is intended for anyone who installs ThinApp and deploys captured applications. Typical users are
system administrators responsible for the distribution and maintenance of corporate software packages.
VMware ThinApp Documentation
The complete documentation set for VMware ThinApp consists of the following documents.
ThinApp User’s Guide. Conceptual and procedural information to help you complete a task.
ThinApp 4.6 Release Notes. Late-breaking news and descriptions of known issues and workarounds.
Migrating Applications with ThinApp During an Upgrade from Microsoft Windows XP to Windows 7.
Procedural information for using ThinApp to migrate applications from Windows XP to Windows 7.
Document Feedback
VMware welcomes your suggestions for improving our documentation. If you have comments, send your
feedback to docfeedback@vmware.com.
Technical Support and Education Resources
The following sections describe the technical support resources available to you. To access the current version
of this book and other books, go to http://www.vmware.com/support/pubs.
Online and Telephone Support
To use online support to submit technical support requests, view your product and contract information, and
register your products, go to http://www.vmware.com/support.
Customers with appropriate support contracts should use telephone support for the fastest response on
priority 1 issues. Go to http://www.vmware.com/support/phone_support.
Support Offerings
To find out how VMware support offerings can help meet your business needs, go to
http://www.vmware.com/support/services.
About This Book

ThinApp User’s Guide
8 VMware, Inc.
VMware Professional Services
VMware Education Services courses offer extensive hands-on labs, case study examples, and course materials
designed to be used as on-the-job reference tools. Courses are available onsite, in the classroom, and live
online. For onsite pilot programs and implementation best practices, VMware Consulting Services provides
offerings to help you assess, plan, build, and manage your virtual environment. To access information about
education classes, certification programs, and consulting services, go to http://www.vmware.com/services.
Legal Notice
ThinApp uses the regular expression library originally written by Henry Spencer.
Copyright (c) 1986, 1993, 1995 by University of Toronto.
Written by Henry Spencer. Not derived from licensed software.
Permission is granted to anyone to use this software for any purpose on any computer system, and to
redistribute it in any way, subject to the following restrictions:
1 The author is not responsible for the consequences of use of this software, no matter how awful, even if
they arise from defects in it.
2 The origin of this software must not be misrepresented, either by explicit claim or by omission.
3 Altered versions must be plainly marked as such, and must not be misrepresented (by explicit claim or
omission) as being the original software.
4 This notice must not be removed or altered.

VMware, Inc. 9
1
You can use ThinApp to isolate applications, simplify application customization, deploy applications to
different operating systems, and eliminate application conflict.
This information includes the following topics:
“ThinApp Requirements” on page 9
“Recommendations for Installing ThinApp” on page 11
“Install ThinApp Software” on page 11
“Checking ThinApp Installation Files” on page 12
ThinApp Requirements
Review the requirements for operating systems and captured applications before installing ThinApp.
Operating Systems, Applications, and Systems That ThinApp Supports
ThinApp supports various operating systems, applications, and systems.
32-bit platforms include Windows 8, Windows 2000, Windows XP, Windows XPE, Windows 2003 Server,
Windows Vista, Windows Server 2008, Windows 7
64-bit platforms include Windows 8, Windows XP 64 bit, Windows 2003 64 bit, Windows Vista 64 bit,
Windows Server 2008 64 bit, Windows Server 2008 R2 64 bit, Windows 7 64 bit
16-bit applications running on 32-bit Windows operating systems
32-bit applications running on 32-bit and 64-bit Windows operating systems
Terminal Server and Citrix Xenapp
ThinApp supports Japanese applications captured and run on Japanese operating systems.
Certain operating systems and applications are not supported by ThinApp.
16-bit or non x86 platforms such as Windows CE
64-bit applications running on 32-bit or 64-bit Windows operating systems
16-bit applications running on 64-bit Windows operating systems
Installing ThinApp
1

ThinApp User’s Guide
10 VMware, Inc.
Applications That ThinApp Cannot Virtualize
ThinApp cannot convert some applications into virtual applications and might block certain application functions.
You must use traditional installation technologies to deploy some application types.
Applications that do not natively support the deployment operating system.
If an operating system does not support the native installation of an application, that operating system is
not a supported ThinApp deployment platform for that application.
Applications requiring installation of kernel-mode device drivers
ODBC drivers work because they are user mode drivers.
Antivirus and personal firewalls
Scanner drivers and printer drivers
Some VPN clients
Device Drivers
Applications that require device drivers do not work when packaged with ThinApp. You must install those
device drivers in their original format on the host computer. Because ThinApp does not support virtualized
device drivers, you cannot use ThinApp to virtualize antivirus, VPN clients, personal firewalls, and disk and
volume mounting-related utilities.
If you capture Adobe Acrobat, you can modify and save PDF files, but you cannot use the PDF printer driver
that enables you to save documents to PDF format.
Shell Integration
Some applications that provide shell integration have reduced functions when they exist in a ThinApp
package. For example, a virtual application that integrates with Windows Explorer cannot add specific entries
to the Windows Explorer context menus.
DCOM Services that are Accessible on a Network
ThinApp isolates COM and DCOM services. Applications that install DCOM services are accessible on the
local computer only by other captured applications running in the same ThinApp sandbox. ThinApp supports
virtual DCOM and COM on the same computer but does not support network DCOM.
Global Hook Dynamic Link Libraries
Some applications use the SetWindowsHookEx API function to add a DLL file to all processes on the host
computer. The DLL intercepts Windows messages to capture keyboard and mouse input from other
applications. ThinApp ignores requests from applications that use the SetWindowsHookEx function to try to
install global hook DLLs. ThinApp might reduce the application functions.
Support for Messaging Application Programming Interface
ThinApp 5.1 supports the Messaging Application Programming Interface (MAPI) feature on the following
Microsoft Windows platforms:
Windows 7
Windows 8 32-bit
Windows 8 64-bit
Windows 8.1 32-bit
Windows 8.1 64-bit
NOTE Messaging Application Programming Interface (MAPI) is not supported on Windows XP x86 operating
system.

VMware, Inc. 11
Chapter 1 Installing ThinApp
Recommendations for Installing ThinApp
When you install ThinApp, consider the recommendations and best practices for the software.
Using a Clean Computer
VMware recommends using a clean computer to install ThinApp because the environment affects the
application capture process. A clean computer is a physical or virtual machine with only a Windows operating
system installed. In a corporate environment where you have a base desktop image, the base desktop image
is your clean computer. The desktop computer might already have some components and libraries installed.
Application installers skip files that already exist on the computer. If the installer skips files, the ThinApp
package does not include them during the application capture process. The application might fail to run on
other computers where the files do not exist. A clean computer enables the capture process to scan the
computer file system and registry quickly.
If you install ThinApp and capture an application on a computer that has Microsoft.NET 2.0 already installed,
.NET 2.0 is not included in the ThinApp package. The captured application runs only on computers that have
.NET 2.0 already installed.
Using Virtual Machines for Clean Computers
The easiest way to set up a clean computer is to create a virtual machine. You can install Windows on the
virtual machine and take a snapshot of the entire virtual machine in its clean state. After you capture an
application, you can restore the snapshot and revert it to a clean virtual machine state that is ready for the next
application capture.
You can use VMware Workstation or other VMware products to create virtual machines. For information
about VMware products, see the VMware Web site.
Using the Earliest Operating System Required for Users
Install ThinApp on a clean computer with the earliest version of the operating system you plan to support.
In most cases, the earliest platform is Windows 2000 or Windows XP. Most packages captured on Windows XP
work on Windows 2000. In some cases, Windows XP includes some DLLs that Windows 2000 lacks. ThinApp
excludes these DLLs from the captured application package if the application typically installs these DLLs.
After you create a ThinApp application package, you can overwrite files in the package with updated versions
and rebuild the application without the capture process.
Install ThinApp Software
Use the ThinApp executable file to install ThinApp.
Install ThinApp software
1 Download ThinApp to a clean physical or virtual Windows machine.
2 Double-click the ThinApp executable file.
3In the Patent Lists dialog box, click Next.
4 Accept the license, type the serial number, and type a license display name that appears when you open
applications that ThinApp captures.
5Click Install.
ThinApp is installed.

ThinApp User’s Guide
12 VMware, Inc.
Checking ThinApp Installation Files
The ThinApp installation generates the VMware ThinApp directory in C:\Program Files\VMware. You might
check the files in this directory to perform operations such as starting the Log Monitor utility to view recent
activity.
The following key files in the VMware ThinApp directory affect ThinApp operations:
AppSync.exe – Keeps captured applications up to date with the latest available version.
logging.dll – Generates .trace files.
dll_dump.exe – Lists all captured applications that are currently running on a system.
log_monitor.exe – Displays the execution history and errors of an application.
relink.exe – Updates existing packages to the latest ThinApp version installed on the system.
sbmerge.exe – Merges runtime changes recorded in the application sandbox with the ThinApp project
and updates the captured application.
Setup Capture.exe – Captures and configures applications through a wizard.
snapshot.exe – Compares the preinstallation environment and postinstallation environment during the
application capture process. ThinApp starts this utility during the setup capture process.
snapshot64.exe - Compares the preinstallation environment and postinstallation environment during the
application capture process on a 64-bit operating system.
snapshot.ini – Stores entries for the virtual registry and virtual file system that ThinApp ignores during
the process of capturing an application.
The snapshot.exe file references the snapshot.ini file. Advanced users might modify the
snapshot.ini file to ensure that ThinApp does not capture certain entries when creating an application
package.
template.msi – Builds the MSI files.
You can customize this template to ensure that the .msi files generated by ThinApp adhere to company
deployment procedures and standards. For example, you can add registry settings that you want
ThinApp to add to client computers as part of the installation.
thinreg.exe – Registers captured applications on a computer.
This registration includes setting up shortcuts and the Start menu and setting up file type associations
that allow you to open applications.
tlink.exe – Links key modules during the build process of the captured application.
vftool.exe – Compiles the virtual file system during the build process of the captured application.
vregtool.exe – Compiles the virtual registry during the build process of the captured application.
Disable Entry Point Shortcuts
You can create a group policy to reconfigure and disable the entry point shortcuts associated with an
application. The following example shows how to reconfigure the 7-zip application and disable the 7-zip
help shortcut associated with it. To know more about group policy see, “Group Policy Administrative
Template” on page 34.
1Run gpmc.msc to open the Group Policy Management Console.
2Expand Group Policy Management > Default Domain Controllers Policy.
3 Under your domain, right-click Group Policy Objects and select New.
4 Type a name for the GPO object (7zip).
5Right-click 7zip and select Edit.

VMware, Inc. 13
Chapter 1 Installing ThinApp
6 If you have targeted your GPO policy for the Machine, expand Computer Configuration.
7 If you have targeted your GPO policy at the user or both, expand User Configuration.
8 Navigate to Policies > Administrative Templates > VMware ThinApp Management.
9Click the 7zip node to display the feature specific policy settings on the right-pane.
10 Open policy setting and follow the instructions in the help box to configure the policy settings.
N
OTE If you create executable files instead of MSI files you must run the thinreg.exe utility to open files
such as a .doc document or an .html page.
Configure the GPO of 7-zip Application to Remove an Entry Point
You can configure AppLink to disable the help file of 7zip.
1 In Policies folder of the application, navigate to 7zip and click Disable entry-point shortcuts for 7zip.
2 In the Disable entry-point shortcuts for 7zip dialog, select Enabled.
3Click Show, next to Show entry-points to disable text box.
4Copy the 7zip help.exe value and paste it in the Shortcut entry-points disable text box.
5Click Ok and click Apply.
6 Right click Domain Controller and select Link an Existing GPO from the pop-up menu.
7 Select 7zip and click OK.
Configure the Client
Before you configure the client you must run the 'gpupdate/force' command in the Active Directory server.
1 Login to the client machine as Administrator.
2Click Start > Run > cmd.
3 Navigate to the ThinApp folder and run gpupdate /force.
4 Navigate to HKEY_CURRENT_USER > Software > ThinApp > Management > 7zip > Diableshortcuts.
5 Verify that 7zip has an entry in Disableshortcuts.
6Start the 7zip application.
When you start the 7zip application, the 7zip application will have two entries: one for 7zip and another for
7zip Help. However, the 7-Zip help will not be visible the next time you start the application.

ThinApp User’s Guide
14 VMware, Inc.

VMware, Inc. 15
2
You can capture applications to package an application into a virtual environment.
The Setup Capture wizard is the main method to capture applications and set initial application parameters.
Advanced users who must capture applications from the command line can use the snapshot.exe utility
instead of the Setup Capture wizard.
This section includes the following topics:
“Phases of the Capture Process” on page 15
“Preparing to Capture Applications” on page 15
“Capturing Applications with the Setup Capture Wizard” on page 16
“Advanced Package Configuration” on page 23
“Capturing Internet Explorer 6 on Windows XP” on page 24
“Capturing Multiple Application Installers with ThinApp Converter” on page 26
“ThinApp Package Management” on page 34
Phases of the Capture Process
Capturing an application involves system scans, application configuration, package configuration, and
generation of the virtual application for distribution.
The Setup Capture wizard sets initial parameters for the application. You can customize the full set of
parameters outside of the wizard.
Preparing to Capture Applications
Preparing for the capture process involves understanding the needs and dependencies of the application.
For target applications that have dependencies on other applications, libraries, or frameworks, you can capture
the dependencies or use the Application Link utility to link separate virtual applications at runtime. For
information about the Application Link utility, see “Application Link Updates” on page 54.
For target applications that require locale formats, such as a specific date format, you can capture them in an
environment with the required locale setting. ThinApp runs virtual applications according to the regional and
language settings on the capture system rather than the settings on the system that runs the application.
Although you can modify the default locale setting by commenting out the LocaleIdentifier parameter in
the Package.ini file and rebuilding the application, you can avoid complications in the capture environment.
For information about the LocaleIdentifier parameter, see “LocaleIdentifier” on page 83.
Capturing Applications
2

ThinApp User’s Guide
16 VMware, Inc.
Capturing Applications with the Setup Capture Wizard
The capture process packages an application and sets initial application parameters. If you use a virtual
machine, consider taking a snapshot before you run the wizard. A snapshot of the original clean state enables
you to revert to the snapshot when you want to capture another application.
This information uses Mozilla Firefox as a key example for application capture.
Create a System Image Before the Application Installation
The Setup Capture wizard starts the capture process by scanning the system to assess the environment and
create a baseline system image.
Create a system image before the application installation
1 Download the applications to capture.
For example, download Firefox Setup 2.0.0.3.exe and copy it to the clean computer you are working
with.
2 Close any applications, such as virus scans, that might change the file system during the capture process.
3 From the desktop, select Start > Programs > VMware > ThinApp Setup Capture.
4 (Optional) In the Ready to Prescan dialog box, click Advanced Scan Locations to select the drives and
registry hives to scan.
You might want to scan a particular location other than the C:\ drive if you install applications to a
different drive. In rare cases, you might want to avoid scanning a registry hive if you know that the
application installer does not modify the registry.
5Click Prescan to establish a baseline system image of the hard drive and registry files.
The scanning process takes about 10 seconds for Windows XP.
Rescan the System with the Installed Application
You can install the application to virtualize before the Setup Capture wizard rescans the system and assess
changes from the initial system image.
Install the application and rescan the system
1 When the Install Application page appears, minimize the Setup Capture wizard and install the
applications to capture.
For example, double-click Firefox Setup 2.0.0.3.exe to install Firefox. If the application needs to
restart after the installation, restart the system. The process restarts the Setup Capture wizard.
2 (Optional) If you are capturing Internet Explorer, in the Install Application page, click Internet Explorer,
to complete additional steps before installing the browser.
If you are capturing Internet Explorer 6 on Windows XP, see “Capturing Internet Explorer 6 on Windows
XP” on page 24.
For more information about entry points, see “Defining Entry Points as Shortcuts into the Virtual
Environment” on page 17.
3 (Optional) Make any necessary configuration changes to comply with your company policies, such as
using specific security settings or a particular home page.
If you do not make configuration changes at this time, each user must make changes.
4 (Optional) Start the application and respond to any messages for information before you continue with
the Setup Capture wizard.
If you do not respond to any messages at this time, each user who uses the application must do so during
the initial start.

Chapter 2 Capturing Applications
VMware, Inc. 17
5 Close the application.
6 Maximize the Setup Capture wizard, click Postscan to proceed with another scan of the computer, and
click OK to confirm the postscan operation.
ThinApp stores the differences between the first baseline image and this image in a virtual file system and
virtual registry.
Defining Entry Points as Shortcuts into the Virtual Environment
Entry points are the executable files that act as shortcuts into the virtual environment and start the virtual
application. The entry points you can choose from depend on the executable files that your captured
application creates during installation.
For example, if you install Microsoft Office, you can select entry points for Microsoft Word, Microsoft Excel,
and other applications that are installed during a Microsoft Office installation. If you install Firefox, you might
select Mozilla Firefox.exe and Mozilla Firefox (SafeMode).exe if users require safe mode access.
During the build process that occurs at the end of the Setup Capture wizard, ThinApp generates one
executable file for each selected entry point. If you deploy the application as an MSI file or use the
thinreg.exe utility, the desktop and Start menu shortcuts created on user desktops point to these entry
points.
Entry Points for Troubleshooting
ThinApp provides entry points to troubleshoot your environment.
Debugging an application might involve the following entry points:
cmd.exe – Starts a command prompt in a virtual context that enables you to view the virtual file system.
regedit.exe – Starts the registry editor in a virtual context that enables you to view the virtual registry.
iexplore.exe – Starts iexplore.exe in a virtual context that enables you to test virtualized
ActiveX controls.
Entry points start native executable files in a virtual context. Entry points do not create virtual packages of
cmd.exe, regedit.exe, or iexplore.exe.
If you cannot predict the need for debugging or troubleshooting the environment, you can use the Disabled
parameter in the Package.ini file at a later time to activate these entry points.
Set Entry Points
You can designate the executable files that make up the list of entry points. ThinApp installs the executable
files during the capture process.
Set entry points in the Setup Capture wizard
1On the Entry Points page, select the check boxes for user-accessible entry points.
The wizard displays the executable files that were directly accessible through the desktop or Start menu
shortcuts.
2 (Optional) To debug your environment, select the Show entry points used for debugging check box to
display the iexplore.exe, regedit.exe, and cmd.exe troubleshooting options.
Manage with VMware Horizon Application Manager
You can use VMware Horizon Application Manager to manage the deployment and entitlement of ThinApp
packages. See Using VMware Horizon Application Manager to Manage the Deployment and Entitlement of ThinApp
Packages, available from the ThinApp download site.

ThinApp User’s Guide
18 VMware, Inc.
Set User Groups
ThinApp can use Active Directory groups to authorize access to the virtual application. You can restrict access
to an application to ensure that users do not pass it to unauthorized users.
Active Directory Domain Services define security groups and distribution groups. ThinApp can only support
nested security groups.
Set user groups in the Setup Capture wizard
1On the Groups page, limit the user access to the application.
a Select Only the following Active Directory groups.
bClick Add to specify Active Directory object and location information.
2 (Optional) Change the message that appears for users that ThinApp cannot authorize.
Defining Isolation Modes for the Physical File System
Isolation modes determine the level of read and write access to the native file system outside of the virtual
environment. You might adjust isolation mode settings depending on the application and the requirements to
protect the physical system from changes.
The selection of isolation modes in the capture process determines the value of the DirectoryIsolationMode
parameter in the Package.ini file. This parameter controls the default isolation mode for the files created by
the virtual application except when you specify a different isolation mode in the ##Attributes.ini file for
an individual directory.
The selection of a directory isolation mode does not affect the following areas:
ThinApp treats write operations to network drives according to the SandboxNetworkDrives parameter
in the Package.ini file. This parameter has a default value that directs write operations to the physical
drive. ThinApp treats write operations to removable disks according to the SandboxRemovableDisk
parameter in the Package.ini file. This parameter has a default value that directs write operations to the
physical drive.
If you save documents to the desktop or My Documents folder, ThinApp saves the documents to the
physical system. ThinApp sets the isolation mode in the ##Attributes.ini files in %Personal% and
%Desktop% to Merged even when you select WriteCopy isolation mode.
Applying Merged Isolation Mode for Modifications Outside the Package
With Merged isolation mode, applications can read and modify elements on the physical file system outside
of the virtual package. Some applications rely on reading DLLs and registry information in the local system
image.
The advantage of using Merged mode is that documents that users save appear on the physical system in the
location that users expect, instead of in the sandbox. The disadvantage is that this mode might clutter the
system image. An example of the clutter might be first-execution markers by shareware applications written
to random computer locations as part of the licensing process.
Option Description
Object Types Specifies objects.
Locations Specifies a location in the forest.
Check Names Verify object names.
Advanced Locates user names in the Active Directory forest.
Common Queries (under Advanced) Searches for groups according to names, descriptions, disabled accounts,
passwords, and days since last login.

Chapter 2 Capturing Applications
VMware, Inc. 19
When you select Merged isolation, ThinApp completes the following operations:
Sets the DirectoryIsolationMode parameter in the Package.ini file to Merged.
Sets up exceptions that apply WriteCopy isolation to the following directories and their subdirectories:
%AppData%
%Common AppData%
%Local AppData%
%Program Files Common%
%ProgramFilesDir%
%SystemRoot%
%SystemSystem%
ThinApp retains Merged isolation mode for the %SystemSystem%\spool subdirectory by creating an
exception to the %SystemSystem% parent directory isolation mode.
Between the prescan and postscan capture operations, assigns Full isolation mode to any directories that
the application creates during the installation. This process is unrelated to the isolation mode of any new
directories that the running virtual application creates.
Merged isolation mode in the Setup Capture wizard has the same effect as Merged isolation mode in the
Package.ini file, including the directory exceptions that specify WriteCopy isolation mode. The Setup
Capture wizard and manual capture process with the snapshot.exe utility configure the directory
exceptions for you with the ##Attributes.ini files within the directories.
Applying WriteCopy Isolation Mode to Prevent Modifications Outside of the Package
With WriteCopy isolation mode, ThinApp can intercept write operations and redirect them to the sandbox.
You can use WriteCopy isolation mode for legacy or untrusted applications. Although this mode might make
it difficult to find user data files that reside in the sandbox instead of the physical system, this mode is useful
for locked down desktops where you want to prevent users from affecting the local file system.
When you select WriteCopy isolation in the Setup Capture wizard, ThinApp completes a number of
operations.
Sets the DirectoryIsolationMode parameter in the Package.ini file to WriteCopy.
Sets up exceptions that apply Merged isolation to these directories
%Personal%
%Desktop%
%SystemSystem%\spool
Between the prescan and postscan capture operations, assigns Full isolation mode to any directories that
the application creates during the installation. This process is unrelated to the isolation mode of any new
directories that the running virtual application creates.
WriteCopy isolation mode in the Setup Capture wizard has the same effect as WriteCopy isolation mode in the
Package.ini file, including the directory exceptions that specify Merged isolation mode. The Setup Capture
wizard and snapshot.exe utility configure the directory exceptions for you with the ##Attributes.ini files
within the directories.

ThinApp User’s Guide
20 VMware, Inc.
Set File System Isolation Modes
The capture process sets the level of read and write access to the physical file system to determine which
directories are visible and writable by the virtual application.
For information about Full isolation and registry isolation that are available only outside of the Setup Capture
wizard, see “DirectoryIsolationMode” on page 64 and “RegistryIsolationMode” on page 65.
Set file system isolation modes in the Setup Capture wizard
On the Isolation page, select the isolation mode for the physical file system.
Storing Application Changes in the Sandbox
The sandbox is the directory where all changes that the captured application makes are stored. The sandbox
is runtime modification storage and is not a cache. The next time you open the application, those changes are
incorporated from the sandbox.
When you delete the sandbox directory, the application reverts to its captured state. You might delete a
sandbox when an application has a problem and you want to revert the application back to the working
original state.
Customize the Sandbox Location
You can deploy the sandbox to a local user machine, carry it on a mobile USB device, or store it in a network
location.
If you deploy the sandbox to a local machine, use the user’s profile as the sandbox location. The default
location of the sandbox for Firefox might be %AppData%\Thinstall\Mozilla Firefox 3.0. The typical
%AppData% location is C:\Documents and Settings\<user_name>\Application Data. The user’s profile
is the default location because of the write access.
A network location is useful for backing up the sandbox and for users who log in to any computer and keep
their application settings. Use the absolute path to the location, such as \\thinapp\sandbox\Firefox. You
can select a network location even if an application is installed on a local machine.
A portable device location is useful to keep the sandbox data on the device where the application resides.
Customize the sandbox location in the Setup Capture wizard
On the Sandbox page, select the user’s profile, application directory, or custom location for the sandbox.
Send Anonymous Statistics to VMware
To improve ThinApp support for applications, VMware uses the capture process to confirm whether to collect
anonymous data about deployed ThinApp packages. The data includes the application start time, total
running time, and number of runs for the application.
Send anonymous statistics to VMware
On the Usage Statistics page, click the Yes - Send anonymous usage statistics to VMware option button to
confirm the data collection status.
Option Description
Full write access to non system directories
(Merged isolation mode)
Allows the application to read resources on and write to the local machine.
Restricted write access (WriteCopy
isolation mode)
Allows the application to read resources on the local machine and to
restrict most modifications to the sandbox.
ThinApp copies file system changes to the sandbox to ensure that
ThinApp only modifies copies of files instead of the actual physical files.
/