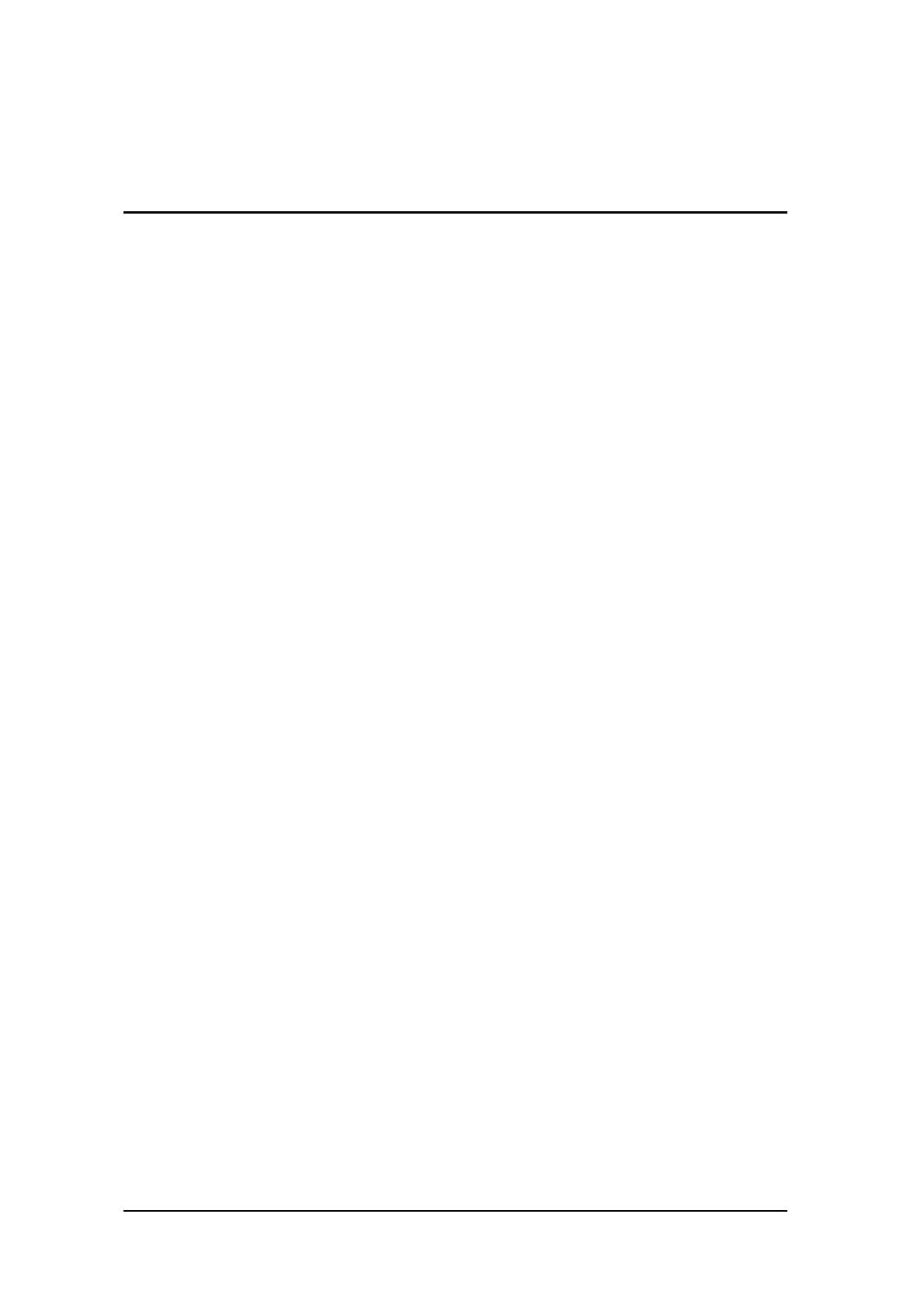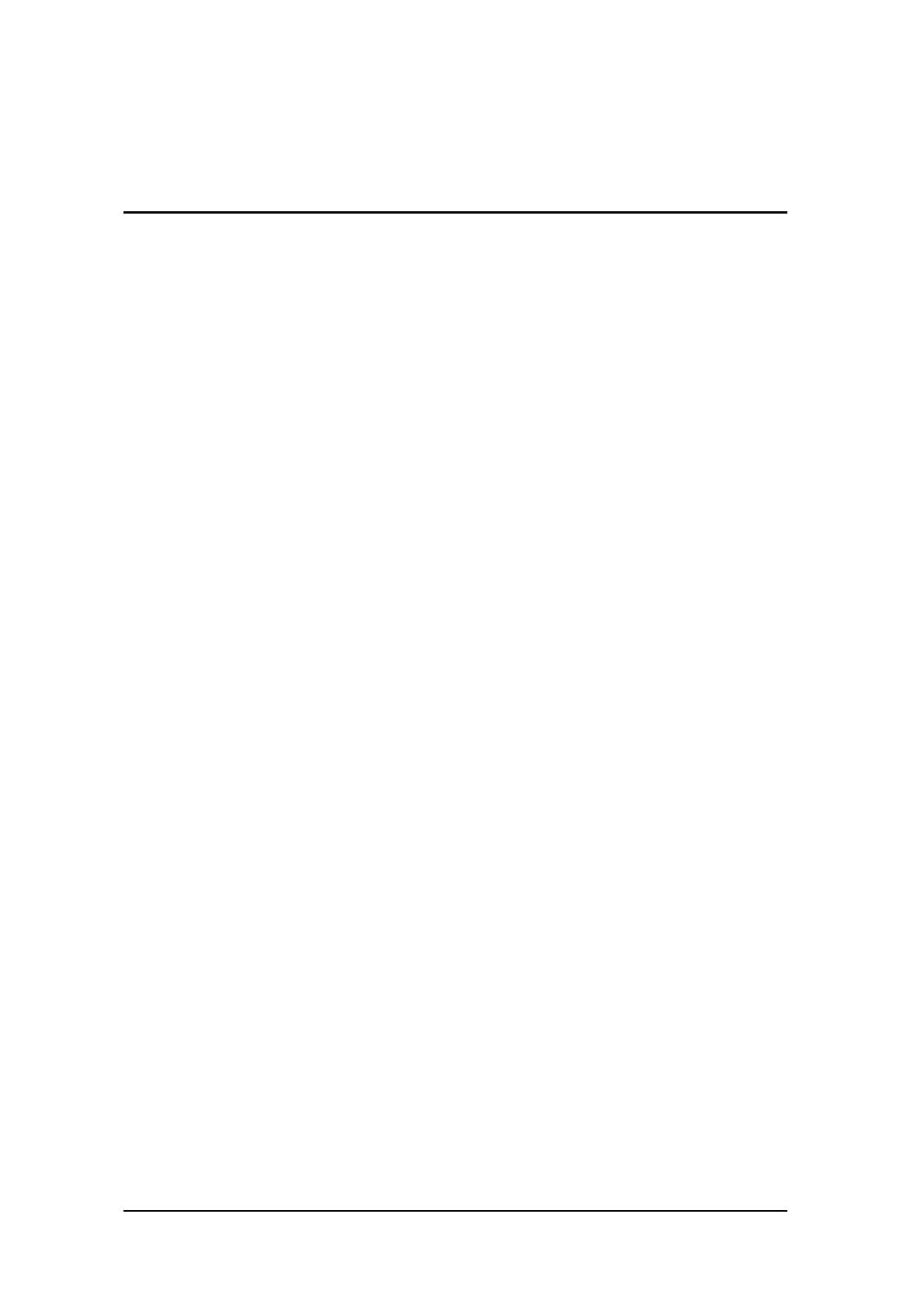
18
Glossary
Access Point: An internetworking device that seamlessly connects wired and
wireless networks.
Ad-Hoc: An independent wireless LAN network formed by a group of computers,
each with a network adapter.
AP Client: One of the additional AP operating modes offered by 54Mbps Access
Point, which allows the Access Point to act as an Ethernet-to-Wireless Bridge,
thus a LAN or a single computer station can join a wireless ESS network through
it.
ASCII: American Standard Code for Information Interchange, ASCII, is one of
the two formats that you can use for entering the values for WEP key. It
represents English letters as numbers from 0 to 127.
Authentication Type: Indication of an authentication algorithm which can be
supported by the Access Point:
1. Open System: Open System authentication is the simplest of the available
authentication algorithms. Essentially it is a null authentication algorithm. Any
station that requests authentication with this algorithm may become
authenticated if 802.11 Authentication Type at the recipient station is set to
Open System authentication.
2. Shared Key: Shared Key authentication supports authentication of stations as
either a member of those who knows a shared secret key or a member of those
who does not.
Backbone: The core infrastructure of a network, which transports information
from one central location to another where the information is unloaded into a
local system.
Bandwidth: The transmission capacity of a device, which is calculated by how
much data the device can transmit in a fixed amount of time expressed in bits
per second (bps).
Beacon: A beacon is a packet broadcast by the Access Point to keep the
network synchronized. Included in a beacon are information such as wireless
LAN service area, the AP address, the Broadcast destination addresses, time
stamp, Delivery Traffic Indicator Maps, and the Traffic Indicator Message (TIM).
Bit: A binary digit, which is either -0 or -1 for value, is the smallest unit for data.
Bridge: An internetworking function that incorporates the lowest 2 layers of the
OSI network protocol model.