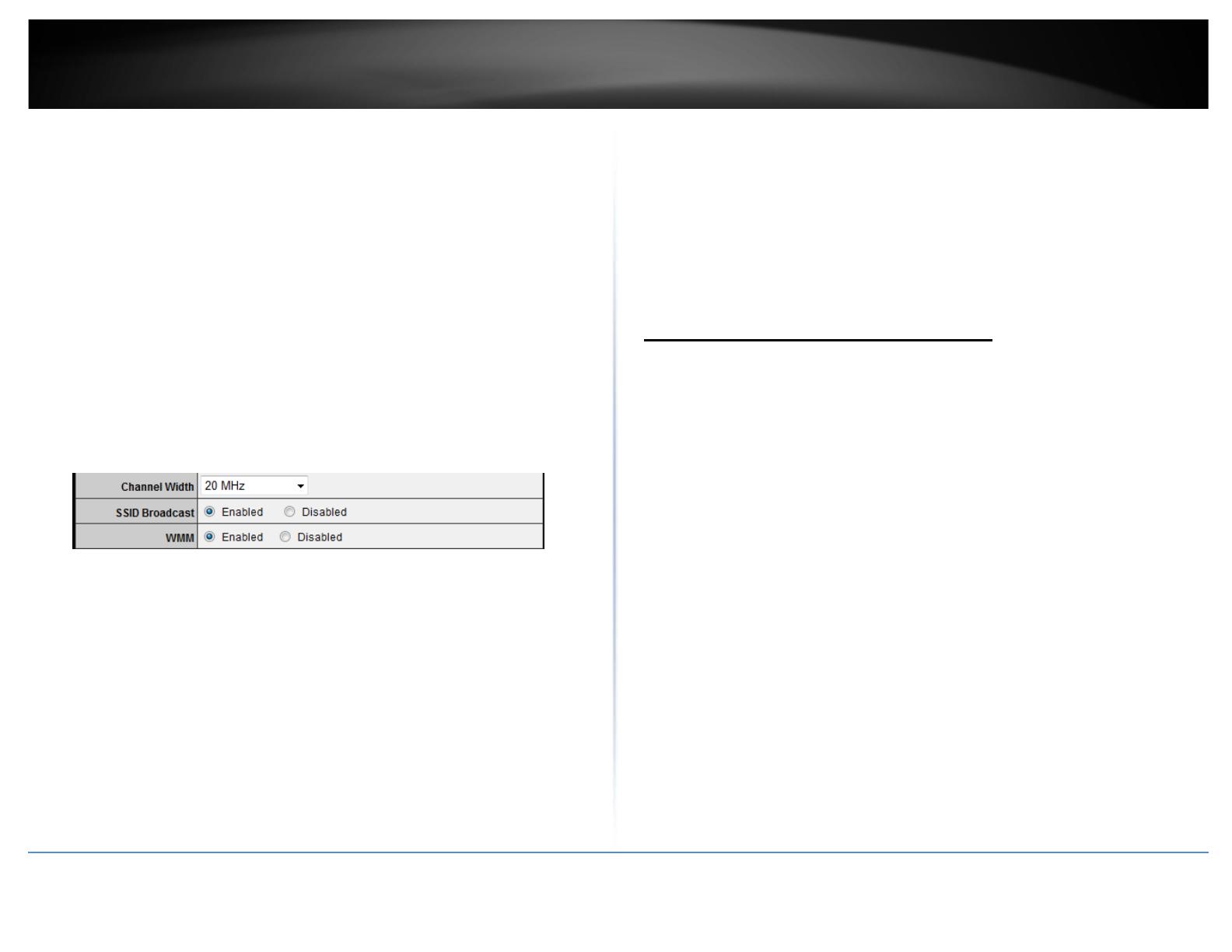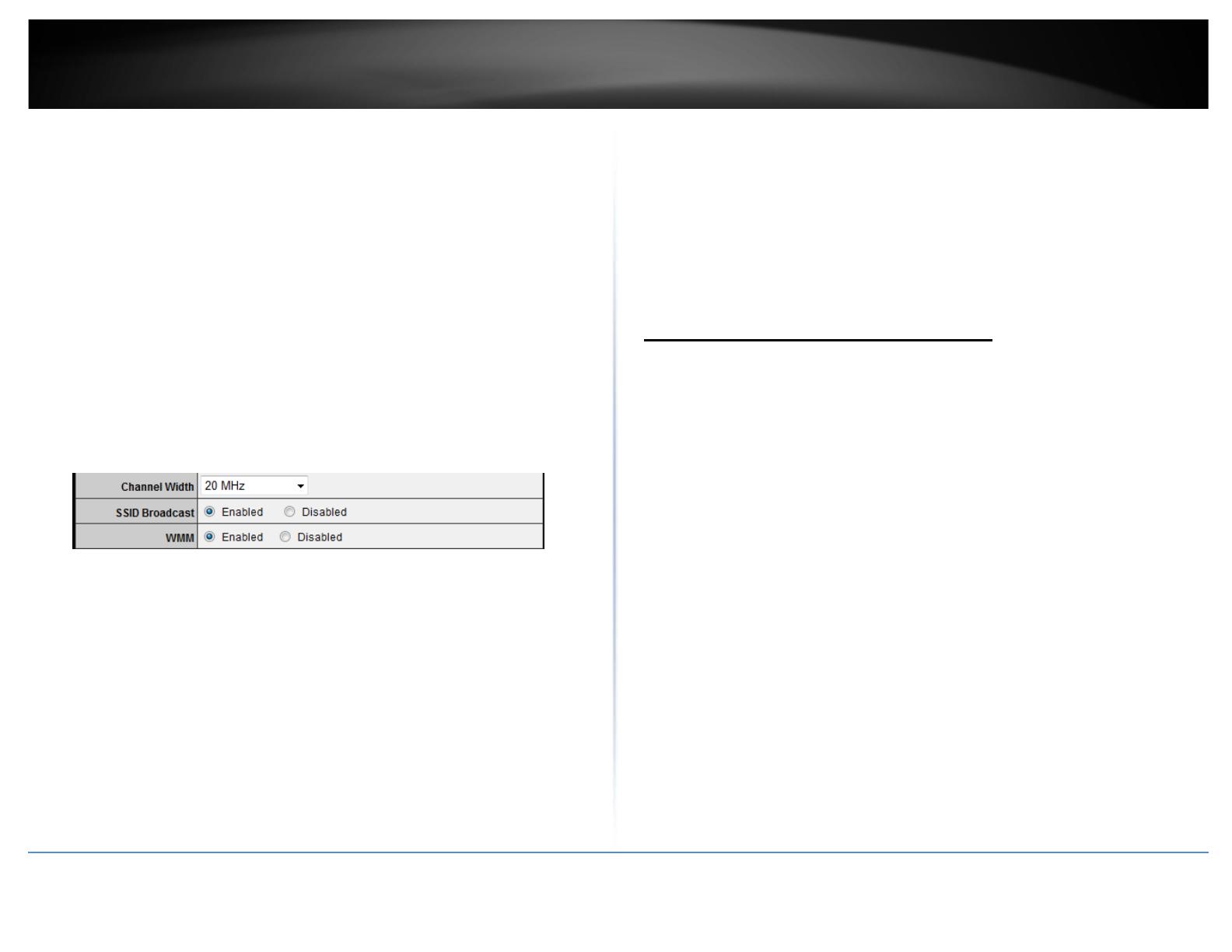
© Copyright 2013 TRENDnet. All Rights Reserved.
TRENDnet User’s Guide
TEW-732BR
16
Note: Please check the specifications on your wireless devices for the highest
wireless capability supported first before applying these settings. If you are unsure,
it is recommended that you keep the default setting (2.4GHz 802.11b/g/n mixed
mode) for the best compatibility.
When applying the 802.11 mode setting, please keep in mind the following:
• Wireless devices that support 802.11n are backwards compatible and can connect
wirelessly at 802.11g or 802.11b.
• Connecting at 802.11b or 802.11g will limit the capability of your 802.11n
supported wireless devices from obtaining higher performance and data rates.
• Allowing 802.11b or 802.11g devices to connect to an 802.11n capable wireless
network may degrade the wireless network performance below the higher
performance and data rates of 802.11n.
• Wireless devices that only support 802.11b or 802.11g will not be able to connect
to a wireless network that is set to 802.11n only mode.
• Wireless devices that only support 802.11b will not be able to connect to a wireless
network that is set to 802.11g only mode.
• Channel Width: This setting only applies to wireless devices connecting at 802.11n.
Select the appropriate channel width for your wireless network.
o 20 MHz: This mode operates using a single 20MHz channel for wireless devices
connecting at 802.11n. This setting may provide more stability than Auto 20/40
MHz for connectivity in busy wireless environments where there are several
wireless networks in the area.
o Auto 20/40 MHz: This mode can automatically switch between using a single
20MHz channel or 40MHz (two 20MHz channels). When 40MHz is active, this
mode is capable of providing higher performance only if the wireless devices
support the 40MHz channel width. Enabling 20/40MHz typically results in
substantial performance increases when connecting to an 802.11n client.
• SSID Broadcast
o Enabled allows wireless devices to search and discover your wireless network
name (also called SSID) broadcasted by your router.
o Disabled turns off the ability for wireless devices to find your network. It is still
possible for wireless devices to be configured to connect to your wireless
network.
Note: Setting this option to Disabled, will disable WPS functionality.
• WMM: Wi-Fi Multimedia is a Quality of Service (QoS) feature which prioritizes
audio and video data packets. This feature requires the wireless device to also
support WMM. Click Enabled (recommended) or Disabled to turn this feature on or
off on your router.
Steps to improve wireless connectivity
There are a number of factors that can impact the range of wireless devices. Follow
these tips to help improve your wireless connectivity:
1. Keep the number of obstructions to a minimum. Each obstruction can reduce the
range of a wireless device. Position the wireless devices in a manner that will
minimize the amount of obstructions between them.
a. For the widest coverage area, install your router near the center of your home,
and near the ceiling, if possible.
b. Avoid placing the router on or near metal objects (such as file cabinets and metal
furniture), reflective surfaces (such as glass or mirrors), and masonry walls.
c. Any obstruction can weaken the wireless signal (even non-metallic objects), so
the fewer obstructions between the router and the wireless device, the better.
d. Place the router in a location away from other electronics, motors, and
fluorescent lighting.
e. Many environmental variables can affect the router’s performance, so if your
wireless signal is weak, place the router in several locations and test the signal
strength to determine the ideal position.
2. Building materials can have a large impact on your wireless signal. In an indoor
environment, try to position the wireless devices so that the signal passes through
less dense material such as dry wall. Dense materials like metal, solid wood, glass
or even furniture may block or degrade the signal.
3. Antenna orientation can also have a large impact on your wireless signal. Use the
wireless adapter’s site survey tool to determine the best antenna orientation for
your wireless devices.