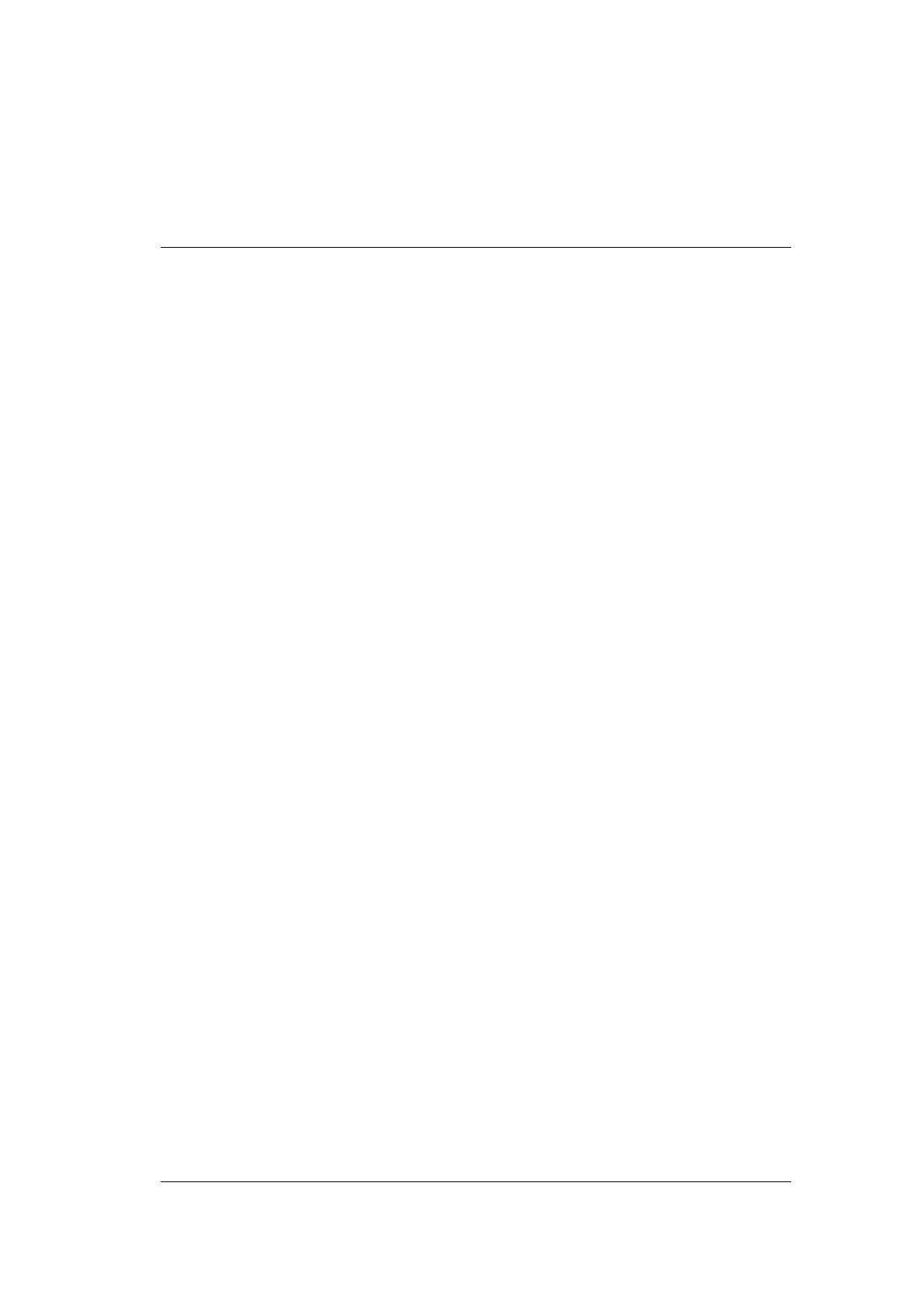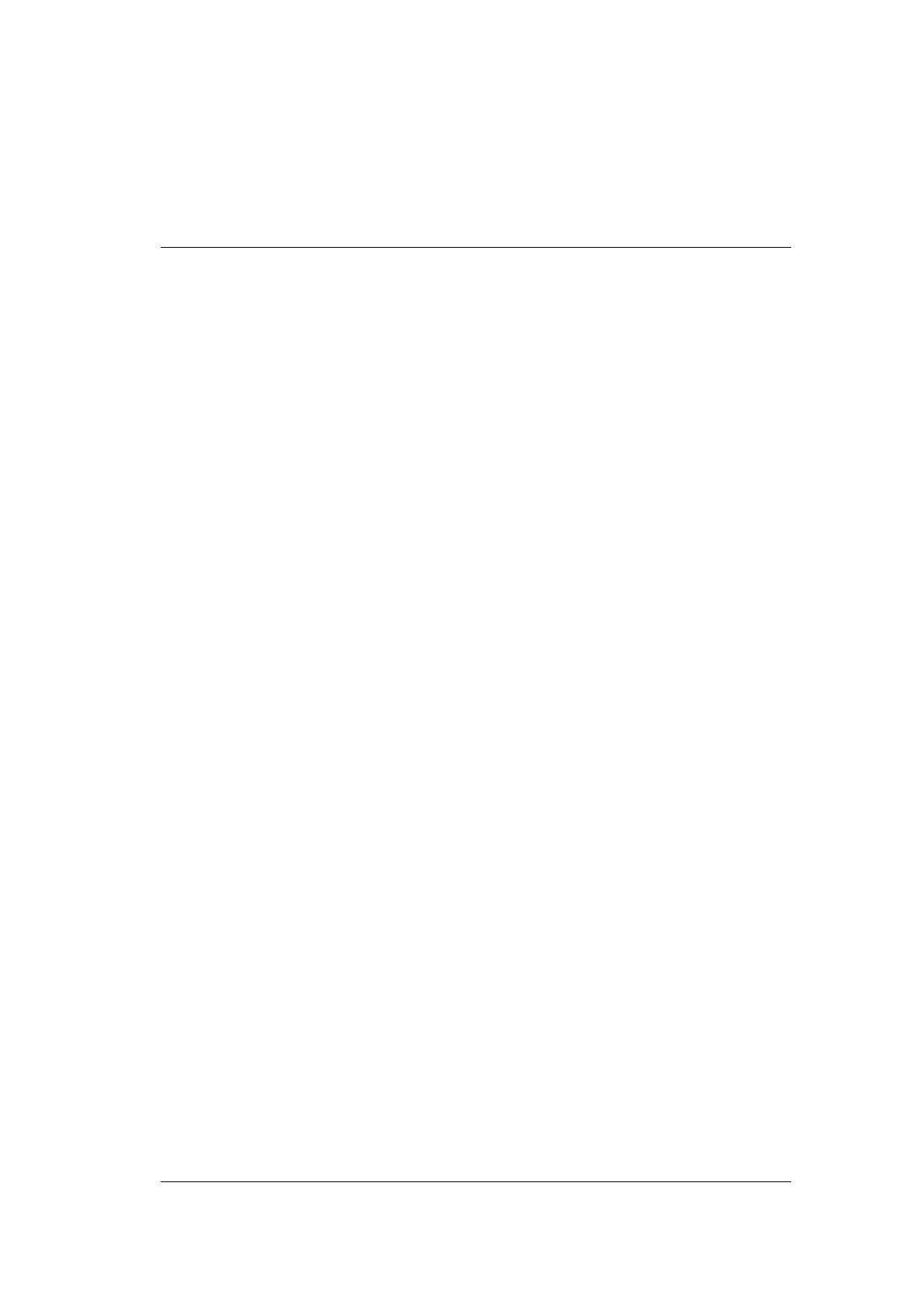
2
TABLE OF CONTENTS
1 PACKAGE CONTENTS .........................................................................................................3
2 PRODUCT LAYOUT...............................................................................................................4
3 NETWORK + SYSTEM REQUIREMENTS...................................................................6
4 DC-228 PLACEMENT...........................................................................................................6
5 SETUP LAN, WAN.................................................................................................................7
6 PC NETWORK ADAPTER SETUP (WINDOWS XP)..............................................8
7 BRINGING UP THE DC-228 ..........................................................................................10
8 INITIAL SETUP DC-228 .................................................................................................10
9 CONFIGURATION WIZARD ..........................................................................................19
10 FIREWALL SETTINGS ......................................................................................................20
11 ADVANCED SETTINGS.....................................................................................................26
12 TOOLBOX SETTINGS ........................................................................................................37