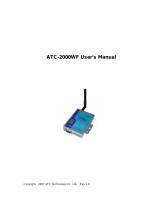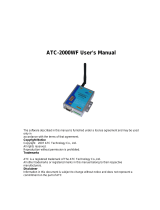MSS User Guide 1: Introduction to the MSS Family
1-2
Remote Configuration
The MSS can be logged into and remotely configured via a network login, a
Telnet login to the remote console port, EZWebCon, or a web browser
connection to the MSS’ internal HTTP server.
Context-Sensitive Help
Context-sensitive online help is available from the CLI at any time. You may type
HELP by itself for overall help, HELP <command> for help on a specific
command, or a partial command line followed by a question mark for help on
what is appropriate at that particular point.
Note: See the MSS Reference Manual for more information.
Reloadable Operating Software
The MSS stores its operating code in Flash ROM, which means that it does not
have to download code at boot time. If necessary, you can upgrade the MSS
operating code to support additional features as newer code becomes available.
Also, you can configure the MSS to request a downloaded configuration file at
boot time.
Security
The MSS includes several configurable security features:
− Automatic session logouts when a port is disconnected or a device is turned
off.
− Password protection for privileges, ports, maintenance commands, and the
remote console.
− An IP security table, which allows the system administrator manager to
restrict incoming and outgoing TCP/IP connections to certain ports and
hosts. This allows managers to restrict MSS access to a particular local
network segment or host.
Diagnostics
Power-up and interactive diagnostics help system managers troubleshoot
network and serial line problems.
SDK Support
The MSS supports the Lantronix Software Developer Kit (SDK), which allows
users to customize the MSS and add functionality.
Note: The SDK does not allow users to configure custom PC card support.
Protocols
A network protocol is a method of communicating over Ethernet (wired or wireless). Each
protocol specifies a certain arrangement of data in the Ethernet packets and provides
different services for its users.
The MSS supports TCP/IP protocols, including Telnet, Rlogin, UDP, DNS, and WINS.
The Telnet terminal protocol, supported on most UNIX systems, is an easy-to-
use interface that creates terminal connections to any network host supporting
Telnet.
Rlogin is a protocol that allows users to initiate a TCP/IP login session.
UDP (User Datagram Protocol) is a connectionless protocol that results in
smaller packet headers, no session overhead, and the ability to send to multiple
hosts.