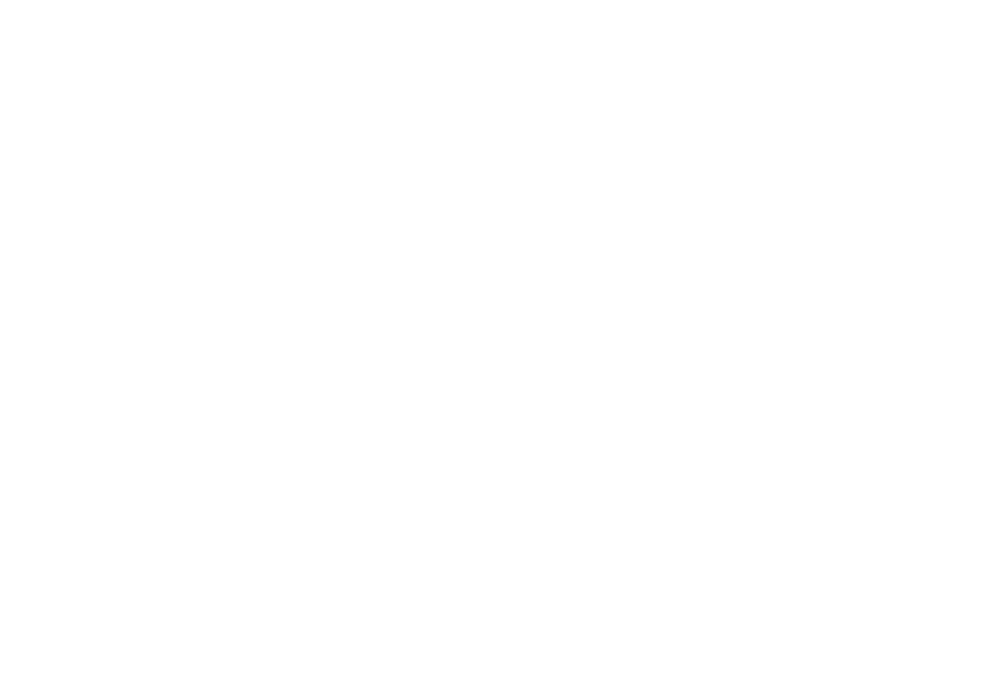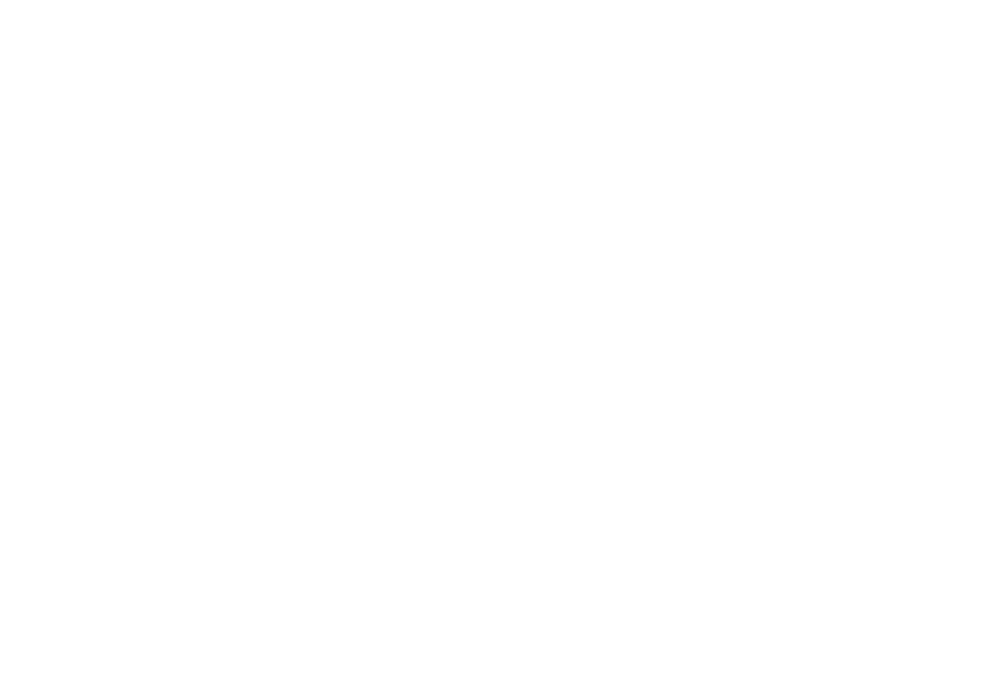
10 Garmin Mobile PC
™
Quick Start Manual
Important Information
MAP DATA INFORMATION: One of the goals of Garmin is to provide
customers with the most complete and accurate cartography that is available
to us at a reasonable cost. We use a combination of governmental and
private data sources, which we identify in product literature and copyright
messages displayed to the consumer. Virtually all data sources contain some
inaccurate or incomplete data. In some countries, complete and accurate map
information is either not available or is prohibitively expensive.
FCC Compliance
This device complies with part 15 of the FCC Rules. Operation is subject
to the following two conditions: (1) this device may not cause harmful
interference, and (2) this device must accept any interference received,
including interference that may cause undesired operation.
This equipment has been tested and found to comply with the limits for a
Class B digital device, pursuant to part 15 of the FCC rules. These limits
are designed to provide reasonable protection against harmful interference
in a residential installation. This equipment generates, uses, and can radiate
radio frequency energy and may cause harmful interference to radio
communications if not installed and used in accordance with the instructions.
However, there is no guarantee that interference will not occur in a particular
installation. If this equipment does cause harmful interference to radio or
television reception, which can be determined by turning the equipment off
and on, the user is encouraged to try to correct the interference by one of the
following measures:
Reorient or relocate the receiving antenna.
Increase the separation between the equipment and the receiver.
•
•
Connect the equipment into an outlet that is on a different circuit from
the GPS unit.
Consult the dealer or an experienced radio/TV technician for help.
This product does not contain any user-serviceable parts. Repairs should
only be made by an authorized Garmin service center. Unauthorized repairs
or modications could result in permanent damage to the equipment, and
void your warranty and your authority to operate this device under Part 15
regulations.
Industry Canada Compliance
Category I radiocommunication devices comply with Industry Canada
Standard RSS-210. Category II radiocommunication devices comply with
Industry Canada Standard RSS-310.
Limited Warranty
This Garmin product is warranted to be free from defects in materials or
workmanship for one year from the date of purchase. Within this period,
Garmin will, at its sole option, repair or replace any components that fail in
normal use. Such repairs or replacement will be made at no charge to the
customer for parts or labor, provided that the customer shall be responsible
for any transportation cost. This warranty does not cover failures due to
abuse, misuse, accident, or unauthorized alteration or repairs.
This product is intended to be used only as a travel aid and must not be
used for any purpose requiring precise measurement of direction, distance,
location, or topography. Garmin makes no warranty as to the accuracy or
completeness of map data in this product.
•
•