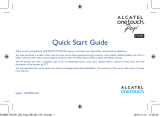3 4
Safety information ......................................
We recommend that you read this chapter carefully before using your tablet. The
manufacturer disclaims any liability for damage, which may result as a consequence of
improper use or use contrary to the instructions contained herein.
• TRAFFIC SAFETY
Given that studies show that using a tablet while driving a vehicle constitutes a real
risk, even when the hands-free kit is used (car kit, headset...), drivers are requested to
refrain from using their tablet when the vehicle is not parked.
When driving, do not use your tablet or headphone to listen to music or to the radio.
Using a headphone can be dangerous and forbidden in some areas. When switched on,
your tablet emits electromagnetic waves that can interfere with the vehicle’s electronic
systems such as ABS anti-lock brakes or airbags. To ensure that there is no problem:
- do not place your tablet on top of the dashboard or within an airbag deployment area,
- check with your car dealer or the car manufacturer to make sure that the dashboard
is adequately shielded from tablet RF energy.
• CONDITIONS OF USE
You are advised to switch off the tablet from time to time to optimize its performance.
Switch the tablet off before boarding an aircraft.
Switch the tablet off when you are in healthcare facilities, except in designated areas.
As with many other types of equipment now in regular use, these tablet can interfere
with other electrical or electronic devices, or equipment using radio frequencies.
Switch the tablet off when you are near gas or flammable liquids. Strictly obey all signs
and instructions posted in a fuel depot, petrol station, or chemical plant, or in any
potentially explosive atmosphere.
When the tablet is switched on, it should be kept at least 15 cm from any medical
device such as a pacemaker, a hearing aid or insulin pump, etc. In particular when using
the tablet, you should hold it against the ear on the opposite side to the device, if any.
To avoid hearing impairment, move the tablet away from your ear while using the
"hands-free" mode because the amplified volume might cause hearing damage.
Do not let children use the tablet and/or play with the tablet and accessories without
supervision.
Always handle your tablet with care and keep it in a clean and dust-free place.
Do not allow your tablet to be exposed to adverse weather or environmental
conditions (moisture, humidity, rain, infiltration of liquids, dust, sea air, etc.). The
manufacturer's recommended operating temperature range is -0°C to +45°C.
At over 45°C the legibility of the tablet’s display may be impaired, though this is
temporary and not serious.
Do not open, dismantle or attempt to repair your tablet yourself.
Do not drop, throw or bend your tablet.
Do not use the tablet if the glass made screen is damaged, cracked or broken to
avoid any injury.
Do not paint it.
Use only battery chargers and accessories which are recommended by TCT Mobile
Limited and its affiliates and are compatible with your tablet model. TCT Mobile
Limited and its affiliates disclaim any liability for damage caused by the use of other
chargers or accessories.
Remember to make back-up copies or keep a written record of all important
information stored in your tablet.
Some people may suffer epileptic seizures or blackouts when exposed to flashing
lights, or when playing video games. These seizures or blackouts may occur even if
a person never had a previous seizure or blackout. If you have experienced seizures
or blackouts, or if you have a family history of such occurrences, please consult your
doctor before playing video games on your tablet or enabling a flashing-lights feature
on your tablet.
Parents should monitor their children’s use of video games or other features that
incorporate flashing lights on the tablet. All persons should discontinue use and consult
a doctor if any of the following symptoms occur: convulsion, eye or muscle twitching,
loss of awareness, involuntary movements, or disorientation. To limit the likelihood of
such symptoms, please take the following safety precautions:
- Do not play or use a flashing-lights feature if you are tired or need sleep.
- Take a minimum of a 15-minute break hourly.
- Play in a room in which all lights are on.
- Play at the farthest distance possible from the screen.
- If your hands, wrists, or arms become tired or sore while playing, stop and rest for
several hours before playing again.
- If you continue to have sore hands, wrists, or arms during or after playing, stop the
game and see a doctor.
When you play games on your tablet, you may experience occasional discomfort in
your hands, arms, shoulders, neck, or other parts of your body. Follow the instructions
to avoid problems such as tendinitis, carpal tunnel syndrome, or other musculoskeletal
disorders.
• PRIVACY
Please note that you must respect the laws and regulations in force in your jurisdiction
or other jurisdiction(s) where you will use your tablet regarding taking photographs
and recording sounds with your tablet. Pursuant to such laws and regulations, it may
be strictly forbidden to take photographs and/or to record the voices of other people
or any of their personal attributes, and duplicate or distribute them, as this may be
considered to be an invasion of privacy. It is the user's sole responsibility to ensure that