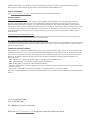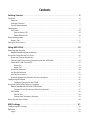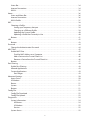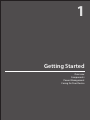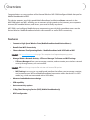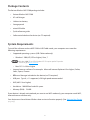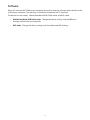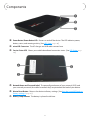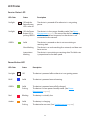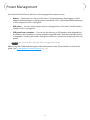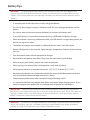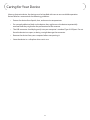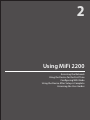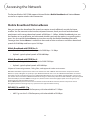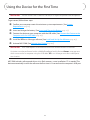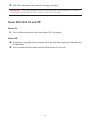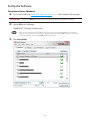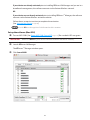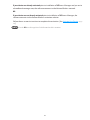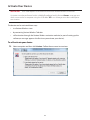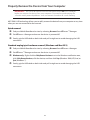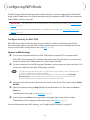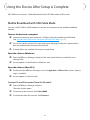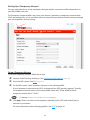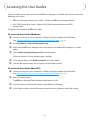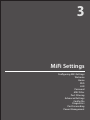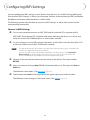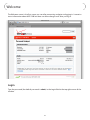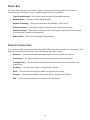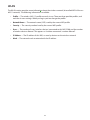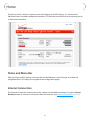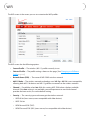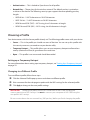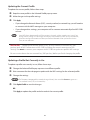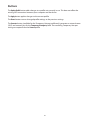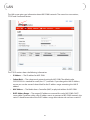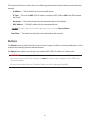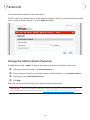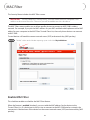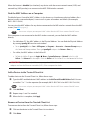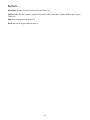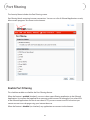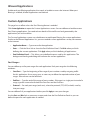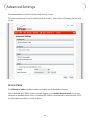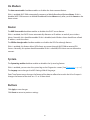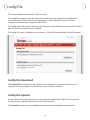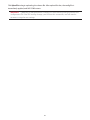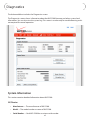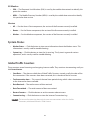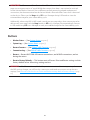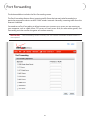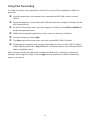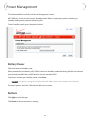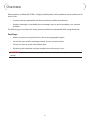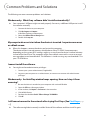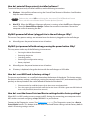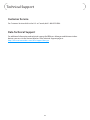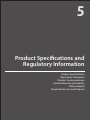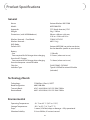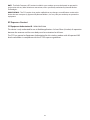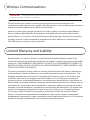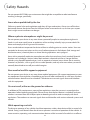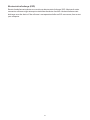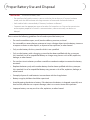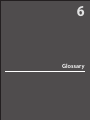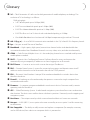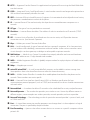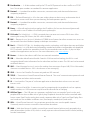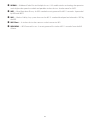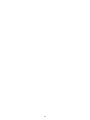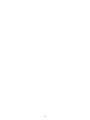Verizon MiFi2200-VZW Owner's manual
- Category
- Routers
- Type
- Owner's manual
This manual is also suitable for

Mobile Broadband / NationalAccess
!
!
MiFi™ 2200 – Intelligent Mobile Hotspot
Product user guide

©2010 Verizon Wireless, Inc. All rights reserved. The information contained in this document is subject to change
without notice and should not be construed as a commitment by Verizon Wireless, Inc.
Patents and Licenses
Visit www.novatelwireless.com/patents for a complete list of all Novatel Wireless patents.
Software License
Proprietary Rights Provisions:
The software drivers provided with this product are copyrighted by Novatel Wireless and/or Novatel Wireless’ suppliers.
Although copyrighted, the software drivers are unpublished and embody valuable trade secrets proprietary to Novatel
Wireless and/or Novatel Wireless’ suppliers. The disassembly, decompilation, and/or Reverse Engineering of the software
drivers for any purpose is strictly prohibited by international law. The copying of the software drivers, except for a reasonable
number of back-up copies is strictly prohibited by international law. It is forbidden by international law to provide access
to the software drivers to any person for any purpose other than processing the internal data for the intended use of the
software drivers.
U.S. Government Restricted Rights Clause:
The software drivers are classied as “Commercial Computing device Software” and the U.S. Government is acquiring only
“Restricted Rights” in the software drivers and their Documentation.
U.S. Government Export Administration Act Compliance Clause:
It is forbidden by US law to export, license or otherwise transfer the software drivers or Derivative Works to any country where
such transfer is prohibited by the United States Export Administration Act, or any successor legislation, or in violation of the
laws of any other country.
Trademarks and Service Marks
Verizon Wireless™ is a trademark of Verizon Wireless, Inc., and the other trademarks, logos, and service marks (collectively the
“Trademarks”) used in this user manual are the property of Verizon Wireless or their respective owners. Nothing contained in
this user manual should be construed as granting by implication, estoppel, or otherwise, a license or right of use of Verizon
Wireless or any other Trademark displayed in this user manual without the written permission of Verizon Wireless or its
respective owners.
• Novatel Wireless™ and the Novatel Wireless logo™ are trademarks of Novatel Wireless, Inc.
• MiFi® and the MiFi logo® are registered trademarks of Novatel Wireless, Inc.
• VZAccess Manager® is a registered trademark of Verizon Wireless.
• Microsoft® and Windows® are either registered trademarks or trademarks of Microsoft Corporation in the United States and/
or other countries.
• Apple®, Mac®, and Mac OS® are trademarks of Apple, Inc., registered in the U.S. and other countries.
The names of actual companies and products mentioned in this user manual may be the trademarks of their respective
owners.
FCC ID: PKRNVWMiFi2200
IC ID: 3229B-MIFI2200
PN: 90026098_R5_Master_07Sep2010
Please visit www.verizonwireless.com for the latest information about your device.

Contents
Getting Started . . . . . . . . . . . . . . . . . . . . . . . . . . . . . . . . . . . . . . . . . . . . . . . . . . . . . . . . . 5
Overview. . . . . . . . . . . . . . . . . . . . . . . . . . . . . . . . . . . . . . . . . . . . . . . . . . . . . . . . . . . . . . . . . . . . . . . . . . . . . . . . . . . . 6
Features . . . . . . . . . . . . . . . . . . . . . . . . . . . . . . . . . . . . . . . . . . . . . . . . . . . . . . . . . . . . . . . . . . . . . . . . . . . . . . . . . 6
Package Contents . . . . . . . . . . . . . . . . . . . . . . . . . . . . . . . . . . . . . . . . . . . . . . . . . . . . . . . . . . . . . . . . . . . . . . . 7
System Requirements. . . . . . . . . . . . . . . . . . . . . . . . . . . . . . . . . . . . . . . . . . . . . . . . . . . . . . . . . . . . . . . . . . . . 7
Components . . . . . . . . . . . . . . . . . . . . . . . . . . . . . . . . . . . . . . . . . . . . . . . . . . . . . . . . . . . . . . . . . . . . . . . . . . . . . . . . 9
LED States. . . . . . . . . . . . . . . . . . . . . . . . . . . . . . . . . . . . . . . . . . . . . . . . . . . . . . . . . . . . . . . . . . . . . . . . . . . . . . 10
Service Status LED . . . . . . . . . . . . . . . . . . . . . . . . . . . . . . . . . . . . . . . . . . . . . . . . . . . . . . . . . . . . . . . . . . 10
Power Button LED . . . . . . . . . . . . . . . . . . . . . . . . . . . . . . . . . . . . . . . . . . . . . . . . . . . . . . . . . . . . . . . . . . 10
Power Management . . . . . . . . . . . . . . . . . . . . . . . . . . . . . . . . . . . . . . . . . . . . . . . . . . . . . . . . . . . . . . . . . . . . . . . . 11
Battery Tips. . . . . . . . . . . . . . . . . . . . . . . . . . . . . . . . . . . . . . . . . . . . . . . . . . . . . . . . . . . . . . . . . . . . . . . . . . . . . 12
Caring for Your Device . . . . . . . . . . . . . . . . . . . . . . . . . . . . . . . . . . . . . . . . . . . . . . . . . . . . . . . . . . . . . . . . . . . . . . 13
Using MiFi2200. . . . . . . . . . . . . . . . . . . . . . . . . . . . . . . . . . . . . . . . . . . . . . . . . . . . . . . . 14
Accessing the Network . . . . . . . . . . . . . . . . . . . . . . . . . . . . . . . . . . . . . . . . . . . . . . . . . . . . . . . . . . . . . . . . . . . . . 15
Mobile Broadband/NationalAccess . . . . . . . . . . . . . . . . . . . . . . . . . . . . . . . . . . . . . . . . . . . . . . . . . . . . . . 15
Using the Device for the First Time . . . . . . . . . . . . . . . . . . . . . . . . . . . . . . . . . . . . . . . . . . . . . . . . . . . . . . . . . . 16
Insert and Charge the Battery . . . . . . . . . . . . . . . . . . . . . . . . . . . . . . . . . . . . . . . . . . . . . . . . . . . . . . . . . . . 17
Connect the Device to the Computer with the USB Cable . . . . . . . . . . . . . . . . . . . . . . . . . . . . . . . . 18
Power MiFi 2200 On and O. . . . . . . . . . . . . . . . . . . . . . . . . . . . . . . . . . . . . . . . . . . . . . . . . . . . . . . . . . . . . 19
Power On. . . . . . . . . . . . . . . . . . . . . . . . . . . . . . . . . . . . . . . . . . . . . . . . . . . . . . . . . . . . . . . . . . . . . . . . . . . 19
Power O . . . . . . . . . . . . . . . . . . . . . . . . . . . . . . . . . . . . . . . . . . . . . . . . . . . . . . . . . . . . . . . . . . . . . . . . . . 19
Install the Software . . . . . . . . . . . . . . . . . . . . . . . . . . . . . . . . . . . . . . . . . . . . . . . . . . . . . . . . . . . . . . . . . . . . . 20
Set Up the Software . . . . . . . . . . . . . . . . . . . . . . . . . . . . . . . . . . . . . . . . . . . . . . . . . . . . . . . . . . . . . . . . . . . . 21
Activate Your Device . . . . . . . . . . . . . . . . . . . . . . . . . . . . . . . . . . . . . . . . . . . . . . . . . . . . . . . . . . . . . . . . . . . . 24
Properly Remove the Device from Your Computer . . . . . . . . . . . . . . . . . . . . . . . . . . . . . . . . . . . . . . . 25
Conguring WiFi Mode . . . . . . . . . . . . . . . . . . . . . . . . . . . . . . . . . . . . . . . . . . . . . . . . . . . . . . . . . . . . . . . . . . . . . 26
Congure Security for MiFi2200. . . . . . . . . . . . . . . . . . . . . . . . . . . . . . . . . . . . . . . . . . . . . . . . . . . . . 26
Using the Device After Setup is Complete . . . . . . . . . . . . . . . . . . . . . . . . . . . . . . . . . . . . . . . . . . . . . . . . . . . 27
Mobile Broadband with USB Cable Mode . . . . . . . . . . . . . . . . . . . . . . . . . . . . . . . . . . . . . . . . . . . . . . . . 27
Connect To and Disconnect From the Network. . . . . . . . . . . . . . . . . . . . . . . . . . . . . . . . . . . . . . . 27
WiFi Mode. . . . . . . . . . . . . . . . . . . . . . . . . . . . . . . . . . . . . . . . . . . . . . . . . . . . . . . . . . . . . . . . . . . . . . . . . . . . . . 28
Normal Use. . . . . . . . . . . . . . . . . . . . . . . . . . . . . . . . . . . . . . . . . . . . . . . . . . . . . . . . . . . . . . . . . . . . . . . . . 28
Setting Up a Temporary Hotspot . . . . . . . . . . . . . . . . . . . . . . . . . . . . . . . . . . . . . . . . . . . . . . . . . . . . 29
Accessing the User Guides . . . . . . . . . . . . . . . . . . . . . . . . . . . . . . . . . . . . . . . . . . . . . . . . . . . . . . . . . . . . . . . . . . 30
MiFi Settings . . . . . . . . . . . . . . . . . . . . . . . . . . . . . . . . . . . . . . . . . . . . . . . . . . . . . . . . . . 31
Conguring MiFi Settings . . . . . . . . . . . . . . . . . . . . . . . . . . . . . . . . . . . . . . . . . . . . . . . . . . . . . . . . . . . . . . . . . . . 32
Welcome . . . . . . . . . . . . . . . . . . . . . . . . . . . . . . . . . . . . . . . . . . . . . . . . . . . . . . . . . . . . . . . . . . . . . . . . . . . . . . . . . . . 33
Login. . . . . . . . . . . . . . . . . . . . . . . . . . . . . . . . . . . . . . . . . . . . . . . . . . . . . . . . . . . . . . . . . . . . . . . . . . . . . . . . . . . 33

3
Status Bar . . . . . . . . . . . . . . . . . . . . . . . . . . . . . . . . . . . . . . . . . . . . . . . . . . . . . . . . . . . . . . . . . . . . . . . . . . . . . . 34
Internet Connection . . . . . . . . . . . . . . . . . . . . . . . . . . . . . . . . . . . . . . . . . . . . . . . . . . . . . . . . . . . . . . . . . . . . 34
WLAN . . . . . . . . . . . . . . . . . . . . . . . . . . . . . . . . . . . . . . . . . . . . . . . . . . . . . . . . . . . . . . . . . . . . . . . . . . . . . . . . . . 35
Home . . . . . . . . . . . . . . . . . . . . . . . . . . . . . . . . . . . . . . . . . . . . . . . . . . . . . . . . . . . . . . . . . . . . . . . . . . . . . . . . . . . . . . 36
Status and Menu Bar . . . . . . . . . . . . . . . . . . . . . . . . . . . . . . . . . . . . . . . . . . . . . . . . . . . . . . . . . . . . . . . . . . . . 36
Internet Connection . . . . . . . . . . . . . . . . . . . . . . . . . . . . . . . . . . . . . . . . . . . . . . . . . . . . . . . . . . . . . . . . . . . . 36
WLAN Prole . . . . . . . . . . . . . . . . . . . . . . . . . . . . . . . . . . . . . . . . . . . . . . . . . . . . . . . . . . . . . . . . . . . . . . . . . . . 37
WiFi . . . . . . . . . . . . . . . . . . . . . . . . . . . . . . . . . . . . . . . . . . . . . . . . . . . . . . . . . . . . . . . . . . . . . . . . . . . . . . . . . . . . . . . . 38
Choosing a Prole . . . . . . . . . . . . . . . . . . . . . . . . . . . . . . . . . . . . . . . . . . . . . . . . . . . . . . . . . . . . . . . . . . . . . . 39
Setting up a Temporary Hotspot . . . . . . . . . . . . . . . . . . . . . . . . . . . . . . . . . . . . . . . . . . . . . . . . . . . . 39
Changing to a Dierent Prole . . . . . . . . . . . . . . . . . . . . . . . . . . . . . . . . . . . . . . . . . . . . . . . . . . . . . . 39
Updating the Current Prole . . . . . . . . . . . . . . . . . . . . . . . . . . . . . . . . . . . . . . . . . . . . . . . . . . . . . . . . 40
Updating a Prole Not Currently in Use . . . . . . . . . . . . . . . . . . . . . . . . . . . . . . . . . . . . . . . . . . . . . . 40
Buttons . . . . . . . . . . . . . . . . . . . . . . . . . . . . . . . . . . . . . . . . . . . . . . . . . . . . . . . . . . . . . . . . . . . . . . . . . . . . . . . . 41
LAN . . . . . . . . . . . . . . . . . . . . . . . . . . . . . . . . . . . . . . . . . . . . . . . . . . . . . . . . . . . . . . . . . . . . . . . . . . . . . . . . . . . . . . . . 42
Buttons . . . . . . . . . . . . . . . . . . . . . . . . . . . . . . . . . . . . . . . . . . . . . . . . . . . . . . . . . . . . . . . . . . . . . . . . . . . . . . . . 43
Password. . . . . . . . . . . . . . . . . . . . . . . . . . . . . . . . . . . . . . . . . . . . . . . . . . . . . . . . . . . . . . . . . . . . . . . . . . . . . . . . . . . 44
Change the Administration Password . . . . . . . . . . . . . . . . . . . . . . . . . . . . . . . . . . . . . . . . . . . . . . . . . . . 44
MAC Filter . . . . . . . . . . . . . . . . . . . . . . . . . . . . . . . . . . . . . . . . . . . . . . . . . . . . . . . . . . . . . . . . . . . . . . . . . . . . . . . . . . 45
Enable MAC Filter. . . . . . . . . . . . . . . . . . . . . . . . . . . . . . . . . . . . . . . . . . . . . . . . . . . . . . . . . . . . . . . . . . . . . . . 45
Find the MAC Address on a Computer . . . . . . . . . . . . . . . . . . . . . . . . . . . . . . . . . . . . . . . . . . . . . . . 46
Add a Device to the Trusted Client List. . . . . . . . . . . . . . . . . . . . . . . . . . . . . . . . . . . . . . . . . . . . . . . 46
Remove a Device from the Trusted Client List . . . . . . . . . . . . . . . . . . . . . . . . . . . . . . . . . . . . . . . . 46
Buttons . . . . . . . . . . . . . . . . . . . . . . . . . . . . . . . . . . . . . . . . . . . . . . . . . . . . . . . . . . . . . . . . . . . . . . . . . . . . . . . . 47
Port Filtering . . . . . . . . . . . . . . . . . . . . . . . . . . . . . . . . . . . . . . . . . . . . . . . . . . . . . . . . . . . . . . . . . . . . . . . . . . . . . . . 48
Enable Port Filtering . . . . . . . . . . . . . . . . . . . . . . . . . . . . . . . . . . . . . . . . . . . . . . . . . . . . . . . . . . . . . . . . . . . . 48
Allowed Applications . . . . . . . . . . . . . . . . . . . . . . . . . . . . . . . . . . . . . . . . . . . . . . . . . . . . . . . . . . . . . . . . . . . 49
Custom Applications . . . . . . . . . . . . . . . . . . . . . . . . . . . . . . . . . . . . . . . . . . . . . . . . . . . . . . . . . . . . . . . . . . . . 49
Port Ranges . . . . . . . . . . . . . . . . . . . . . . . . . . . . . . . . . . . . . . . . . . . . . . . . . . . . . . . . . . . . . . . . . . . . . . . . 49
Advanced Settings. . . . . . . . . . . . . . . . . . . . . . . . . . . . . . . . . . . . . . . . . . . . . . . . . . . . . . . . . . . . . . . . . . . . . . . . . . 50
Access Point . . . . . . . . . . . . . . . . . . . . . . . . . . . . . . . . . . . . . . . . . . . . . . . . . . . . . . . . . . . . . . . . . . . . . . . . . . . . 50
3G Modem . . . . . . . . . . . . . . . . . . . . . . . . . . . . . . . . . . . . . . . . . . . . . . . . . . . . . . . . . . . . . . . . . . . . . . . . . . . . . 51
Router. . . . . . . . . . . . . . . . . . . . . . . . . . . . . . . . . . . . . . . . . . . . . . . . . . . . . . . . . . . . . . . . . . . . . . . . . . . . . . . . . . 51
System . . . . . . . . . . . . . . . . . . . . . . . . . . . . . . . . . . . . . . . . . . . . . . . . . . . . . . . . . . . . . . . . . . . . . . . . . . . . . . . . . 51
Buttons . . . . . . . . . . . . . . . . . . . . . . . . . . . . . . . . . . . . . . . . . . . . . . . . . . . . . . . . . . . . . . . . . . . . . . . . . . . . . . . . 51
Cong File. . . . . . . . . . . . . . . . . . . . . . . . . . . . . . . . . . . . . . . . . . . . . . . . . . . . . . . . . . . . . . . . . . . . . . . . . . . . . . . . . . 52
Cong File Download . . . . . . . . . . . . . . . . . . . . . . . . . . . . . . . . . . . . . . . . . . . . . . . . . . . . . . . . . . . . . . . . . . . 52
Cong File Upload . . . . . . . . . . . . . . . . . . . . . . . . . . . . . . . . . . . . . . . . . . . . . . . . . . . . . . . . . . . . . . . . . . . . . . 52
Diagnostics. . . . . . . . . . . . . . . . . . . . . . . . . . . . . . . . . . . . . . . . . . . . . . . . . . . . . . . . . . . . . . . . . . . . . . . . . . . . . . . . . 54
System Information. . . . . . . . . . . . . . . . . . . . . . . . . . . . . . . . . . . . . . . . . . . . . . . . . . . . . . . . . . . . . . . . . . . . . 54
AP/Router . . . . . . . . . . . . . . . . . . . . . . . . . . . . . . . . . . . . . . . . . . . . . . . . . . . . . . . . . . . . . . . . . . . . . . . . . . 54
3G Modem . . . . . . . . . . . . . . . . . . . . . . . . . . . . . . . . . . . . . . . . . . . . . . . . . . . . . . . . . . . . . . . . . . . . . . . . . 55
Version . . . . . . . . . . . . . . . . . . . . . . . . . . . . . . . . . . . . . . . . . . . . . . . . . . . . . . . . . . . . . . . . . . . . . . . . . . . . . 55
System Status . . . . . . . . . . . . . . . . . . . . . . . . . . . . . . . . . . . . . . . . . . . . . . . . . . . . . . . . . . . . . . . . . . . . . . . . . . 55

Global Trac Counters. . . . . . . . . . . . . . . . . . . . . . . . . . . . . . . . . . . . . . . . . . . . . . . . . . . . . . . . . . . . . . . . . . 55
Buttons . . . . . . . . . . . . . . . . . . . . . . . . . . . . . . . . . . . . . . . . . . . . . . . . . . . . . . . . . . . . . . . . . . . . . . . . . . . . . . . . 56
Port Forwarding . . . . . . . . . . . . . . . . . . . . . . . . . . . . . . . . . . . . . . . . . . . . . . . . . . . . . . . . . . . . . . . . . . . . . . . . . . . . 57
Using Port Forwarding . . . . . . . . . . . . . . . . . . . . . . . . . . . . . . . . . . . . . . . . . . . . . . . . . . . . . . . . . . . . . . . . . . 58
Power Management . . . . . . . . . . . . . . . . . . . . . . . . . . . . . . . . . . . . . . . . . . . . . . . . . . . . . . . . . . . . . . . . . . . . . . . . 59
Battery Power . . . . . . . . . . . . . . . . . . . . . . . . . . . . . . . . . . . . . . . . . . . . . . . . . . . . . . . . . . . . . . . . . . . . . . . . . . 59
Buttons . . . . . . . . . . . . . . . . . . . . . . . . . . . . . . . . . . . . . . . . . . . . . . . . . . . . . . . . . . . . . . . . . . . . . . . . . . . . . . . . 59
Troubleshooting . . . . . . . . . . . . . . . . . . . . . . . . . . . . . . . . . . . . . . . . . . . . . . . . . . . . . . . 60
Overview. . . . . . . . . . . . . . . . . . . . . . . . . . . . . . . . . . . . . . . . . . . . . . . . . . . . . . . . . . . . . . . . . . . . . . . . . . . . . . . . . . . 61
Common Problems and Solutions . . . . . . . . . . . . . . . . . . . . . . . . . . . . . . . . . . . . . . . . . . . . . . . . . . . . . . . . . . . 62
Technical Support . . . . . . . . . . . . . . . . . . . . . . . . . . . . . . . . . . . . . . . . . . . . . . . . . . . . . . . . . . . . . . . . . . . . . . . . . . 64
Customer Service . . . . . . . . . . . . . . . . . . . . . . . . . . . . . . . . . . . . . . . . . . . . . . . . . . . . . . . . . . . . . . . . . . . . . . . 64
Data Technical Support . . . . . . . . . . . . . . . . . . . . . . . . . . . . . . . . . . . . . . . . . . . . . . . . . . . . . . . . . . . . . . . . . 64
Product Specications and Regulatory Information . . . . . . . . . . . . . . . . . . . . . . 65
Product Specications . . . . . . . . . . . . . . . . . . . . . . . . . . . . . . . . . . . . . . . . . . . . . . . . . . . . . . . . . . . . . . . . . . . . . . 66
General . . . . . . . . . . . . . . . . . . . . . . . . . . . . . . . . . . . . . . . . . . . . . . . . . . . . . . . . . . . . . . . . . . . . . . . . . . . . . . . . 66
Technology/Bands. . . . . . . . . . . . . . . . . . . . . . . . . . . . . . . . . . . . . . . . . . . . . . . . . . . . . . . . . . . . . . . . . . . . . . 66
Environmental. . . . . . . . . . . . . . . . . . . . . . . . . . . . . . . . . . . . . . . . . . . . . . . . . . . . . . . . . . . . . . . . . . . . . . . . . . 66
Regulatory Statements . . . . . . . . . . . . . . . . . . . . . . . . . . . . . . . . . . . . . . . . . . . . . . . . . . . . . . . . . . . . . . . . . . . . . 67
CE Marking . . . . . . . . . . . . . . . . . . . . . . . . . . . . . . . . . . . . . . . . . . . . . . . . . . . . . . . . . . . . . . . . . . . . . . . . . 67
Federal Communications Commission Notice (FCC – United States) . . . . . . . . . . . . . . . . . . 67
RF Exposure Content . . . . . . . . . . . . . . . . . . . . . . . . . . . . . . . . . . . . . . . . . . . . . . . . . . . . . . . . . . . . . . . . 68
Wireless Communications. . . . . . . . . . . . . . . . . . . . . . . . . . . . . . . . . . . . . . . . . . . . . . . . . . . . . . . . . . . . . . . . . . . 69
Limited Warranty and Liability . . . . . . . . . . . . . . . . . . . . . . . . . . . . . . . . . . . . . . . . . . . . . . . . . . . . . . . . . . . . . . 69
Safety Hazards. . . . . . . . . . . . . . . . . . . . . . . . . . . . . . . . . . . . . . . . . . . . . . . . . . . . . . . . . . . . . . . . . . . . . . . . . . . . . . 70
Proper Battery Use and Disposal . . . . . . . . . . . . . . . . . . . . . . . . . . . . . . . . . . . . . . . . . . . . . . . . . . . . . . . . . . . . 72
Glossary. . . . . . . . . . . . . . . . . . . . . . . . . . . . . . . . . . . . . . . . . . . . . . . . . . . . . . . . . . . . . . . 73

6
Overview
Congratulations on your purchase of the Novatel Wireless MiFi 2200 Intelligent Mobile Hotspot for
Mobile Broadband and WiFi!
This device operates over high-speed Mobile Broadband and NationalAccess networks in the
800/1900 bands and WiFi, enabling you to connect at high speeds to the Internet, your corporate
Intranet, WiFi enabled devices, and access your email virtually anywhere!
MiFi2200 is an Intelligent Mobile Hotspot, empowering you with high-speed data access on the
Verizon Wireless Mobile Broadband wireless data network as well as WiFi connectivity.
Features
• Connect to High-Speed Wireless Data (Mobile Broadband and NationalAccess)
• Benefit from WiFi Connectivity
• Choose between Two Operating Modes: Mobile Broadband with USB Cable or WiFi
NOTE See “System Requirements” on page 7 for a complete list of supported operating systems.
• Manage Wireless Network Activity – VZAccess Manager® Software and MiFi Settings
• VZAccess Manager allows you to manage, monitor, and customize your wireless network
activity through an easy-to-use interface.
NOTE VZAccess Manager is required for activation and firmware/PRL updates.
• MiFi Settings is an easy-to-use web-based interface that allows you to manage, monitor,
and customize your WiFi and Mobile Broadband connection when the device is in WiFi
mode (e.g., when not connected with a USB cable).
• Advanced embedded antenna design
• VPN capability
• Auto connectivity options
• 2-Way Short Messaging Service (SMS) (Mobile Broadband only)
• NDIS configuration

7
Package Contents
The Verizon Wireless MiFi2200 package includes:
• Verizon Wireless MiFi2200
• AC wall charger
• Lithium-ion battery
• Storage pouch
• microUSB cable
• Quick reference guide
• Software included on the device (no CD required)
System Requirements
To install the software and use MiFi2200 in USB Cable mode, your computer must meet the
following requirements.
• Supported operating systems (USB Cable mode only)
• Windows® 2000, XP (SP2 or higher), Vista, 7
NOTE Windows 2000 SP3 and SP4, Windows XP SP1 require specific OS patches.
For details go to www.vzam.net.
• Mac OS® X v10.4 or higher
• Internet browser software. For example: Microsoft Internet Explorer 6.0 or higher, Firefox,
Safari, Opera, Chrome
• VZAccess Manager included on the device (no CD required)
• USB port: Type A, v1.1 supported; v2.0 high speed recommended
• WiFi (802.11b or higher)
• Hard drive: 100 MB free hard disk space
• Memory (RAM): 128 MB
If your device is already activated and you want to use WiFi mode only, your computer needs WiFi,
Internet browser software only.
Your device must have Verizon Wireless data service to function properly. [See Activate Your Device
(page 24).]

8
Software
When you connect MiFi2200 to your computer for the rst time, the software automatically installs
itself on your computer. The software is included on the device (no CD required).
The device has two modes: Mobile Broadband (USB Cable) mode, and WiFi mode.
• Mobile Broadband (USB Cable) mode: Change the device settings with the VZAccess
Manager software on your computer.
• WiFi mode: Change the device settings with the web-based MiFi Settings.

9
Components
Power Button/Power Button LED: Powers on and o the device. The LED indicates power,
battery status, and roaming activity. [See LED States (page 10).]
microUSB Connector: The AC charger and USB cable connect here.
Service Status LED: Shows your mobile broadband connection status. [See LED States (page
10).]
Network Name and Password Label: The precongured name of your network (SSID) and
your network password (also called a network key) are printed on the back of your device.
Master Reset Button: Returns the device to factory settings. [See How do I reset MiFi back to
factory settings? (page 63).]
Battery Compartment: The battery is placed inside here.

10
LED States
Service Status LED
LED Color Status Description
No light
O, and the
Power Button
LED is also o
The device is powered o or otherwise is not getting
power.
No light
O; the Power
Button LED is
pulsing GREEN
The device is in low-power Standby mode. [See Power
Management
(page 59).] This means the device is charging
while connected to a computer, but the device is not
connected to the network.
GREEN
Solid
Slow blinking
Intermittent
blinking
The device is powered on but is not transmitting or
receiving data.
The device is on and searching for a network, and does not
have service.
The device is transmitting or receiving data. The blink rate
is proportional to the data speed.
Power Button LED
LED Color Status Description
No Light
O The device is powered o or otherwise is not getting power.
BLUE
Solid The device is powered on and roaming.
GREEN
Solid
Pulsing
The device is powered on and fully charged.
The device is in low-power Standby mode. [See Power
Management
(page 59).]
Red
Blinking The battery is critically low.
Amber
Solid
Pulsing
The battery is charging.
The device has an error. [See Troubleshooting
(page 60).]

11
Power Management
Your device will work from its battery or when plugged into a power source.
• Battery — The battery lasts for up to four hours. Charge the battery by plugging in the AC
adapter. While the battery is charging the Power Button LED is solid amber. When the battery
is fully charged, the LED is solid green.
• Wall power — You can use the device when it is plugged into a wall socket. The MiFi battery
charges while it is plugged in.
• USB power from a computer — You can use the device as a USB modem while plugged into
the USB port of a computer, using the supplied microUSB cable. The battery charges while it
is plugged in. Charging the battery through the USB port is slower than charging it with wall
power.
NOTE You cannot use MiFi in WiFi mode while it is plugged into a USB port.
Before using MiFi 2200, read the battery safety information in the “Safety Hazards” section of this
guide. [See Proper Battery Use and Disposal (page 72).]

12
Battery Tips
WARNING ! Use only batteries and chargers with your device that have been approved by
your service provider or by Novatel Wireless. Always use Novatel Wireless original batteries and
chargers. The warranty does not cover damage caused by non-Novatel Wireless batteries and/or
chargers.
• It normally takes at least four hours to fully charge the battery.
• Do not use sharp objects to access the battery well, this may damage the device and the
battery.
• Do not use excessive force to remove the battery or to access the battery well.
• If your MiFi device is connected to a computer using a USB cable, the battery charges.
• When one device is accessing mobile data while your MiFi device is using battery power, the
device lasts up to four hours.
• The battery discharges more rapidly as additional devices access your MiFi device.
• Battery life depends on the network, signal strength, temperature, features, and accessories
you use.
• Your device also works with an approved car charger.
• New batteries or batteries stored for a long time may take more time to charge.
• When charging your battery, keep it near room temperature.
• When storing your battery, keep it uncharged in a cool, dark, dry place.
• Never expose batteries to temperatures below -10°C (14°F) or above 45°C (113°F).
• Never leave the device in an unattended vehicle due to uncontrollable temperatures that
may be outside the desired temperature for this device.
• Some batteries perform best after several full charge/discharge cycles.
• It is normal for batteries to gradually wear down and require longer charging times. If you
notice a change in your battery life, it is probably time to purchase a new battery.
IMPORTANT Whenever you remove or insert either the battery or the SIM card, ensure your
MiFi device is not connected to any device or power source. Never use tools, knives, keys, pens or
any type of object to force the door open or to remove the battery. Using any of these types of
objects could result in puncturing the MiFi battery.
WARNING ! The failure to use approved batteries and chargers may increase the risk that your
device will overheat, catch fire, or explode, resulting in serious bodily injury, death, or property
damage. To avoid risk of explosion, never dispose of batteries in a fire.

13
Caring for Your Device
Like any electronic device, the device must be handled with care to ensure reliable operation.
Verizon Wireless recommends the following guidelines:
• Protect the device from liquids, dust, and excessive temperatures.
• Do not apply adhesive labels to the device; they might cause the device to potentially
overheat and they might alter the performance of the antenna.
• The USB connector should plug easily into your computer’s standard Type A USB port. Do not
force the device into a port, as doing so might damage the connector.
• Remove the device from your computer before transporting it.
• Store the device in a safe place when not in use.

15
Accessing the Network
The Verizon Wireless MiFi2200 supports Verizon Wireless Mobile Broadband and NationalAccess
service for a superior wireless data connection.
Mobile Broadband/NationalAccess
Now you can get the broadband-like speed you require to work eciently outside the home
or oce. You can connect to the Internet, corporate intranet, check your email and download
attachments with average download speeds of 600 kbps–1.4 Mbps. Mobile Broadband gives you
the freedom to stay productive and connected whether you’re on the road or in a meeting across
town. You also receive NationalAccess service when outside the Mobile Broadband Rate and
Coverage Area. NationalAccess is available in thousands of cities and towns and allows download
speeds of 60-80 kbps and burst up to 144 kbps.
Mobile Broadband with EVDO Rev. A
• Download: typical download speeds of 600 kbps–1.4 Mbps.
• Upload: typical upload speeds of 500-800 kbps.
Mobile Broadband with EVDO Rev. 0
• Download: typical download speeds of 400-700 kbps.
• Upload: typical upload speeds of 60-80 kbps.
Subject to Customer Agreement, Calling Plan, credit approval & other service terms.
Mobile Broadband Rev.A speed claim based on our network tests with 5 MB FTP data les without compression. Verizon
Wireless is rapidly adding Rev. A capability to your Mobile Broadband service area. Your Mobile Broadband Rev. A-enabled
device will indicate coverage when you are in a Mobile Broadband Rev. A service area. When outside the Rev. A service area,
your wireless device will revert to Mobile Broadband Rev. 0 (typical download speeds will be 400–700 Kbps and upload speeds
will be 60–80 Kbps) or NationalAccess coverage areas, where available. Actual throughput speed and coverage may vary.
Speed claims not applicable when roaming.
NationalAccess Rev.0 speed claim based on our network test with 101 KB FTP data les, without compression. Actual
throughout speed and coverage may vary. Speed claim not applicable when roaming.
WiFi 802.11b and 802.11g
• 802.11b uses the 2.4 GHz frequency with a bandwidth of 11 Mbps.
• 802.11g uses the 2.4 GHz frequency with a bandwidth of 54 Mbps.

16
Using the Device for the First Time
IMPORTANT Do not connect MiFi 2200 to a USB hub, as it might not provide sufficient power.
To get started, follow these steps.
Conrm your computer meets the minimum system requirements. [See System
Requirements (page 7).]
Insert and charge the battery. [See Insert and Charge the Battery (page 17).]
Connect the device to your computer with the USB cable. [See Connect the Device to the
Computer with the USB Cable (page 18).]
Install the VZAccess Manager software. [See Install and Set Up the Software (page 14).]
Activate MiFi2200. [See Activate Your Device (page 24).]
IMPORTANT MiFi 2200 requires an activated account with Verizon Wireless to function.
Activation must be performed within a Mobile Broadband and/or NationalAccess coverage area
while connected to a computer using the USB cable. VZAccess Manager must be installed prior
to activation.
MiFi2200 includes software and drivers in its ash memory, so no installation CD is needed. The
device automatically installs the software the rst time it is inserted into the computer’s USB port.

17
Insert and Charge the Battery
IMPORTANT Before you use your device, be sure to charge the battery for at least 2.5 hours to
ensure a full initial charge.
MiFi 2200 requires an activated account with a network operator.
To insert and charge the battery
Open the battery compartment, located on the bottom of the device.
Insert the battery by lining up the gold-colored contact points on the battery with the gold-
colored contact points in the battery compartment.
Once the battery is secure, place the battery cover back on the device until it locks into
place.
Connect the microUSB end of the AC wall charger to the microUSB port of the device as
shown.

18
Plug the other end of the AC wall charger into the appropriate electrical outlet. Charge for at
least two and a half hours.
CAUTION! Use only batteries and chargers with your device that have been approved by
Verizon Wireless or Novatel Wireless. The failure to use approved batteries and chargers may
increase the risk that your device will overheat, catch fire, or explode, resulting in serious bodily
injury, death, or property damage.
You are now ready to install the drivers and VZAccess Manager software. The rst time you use the
device, you must connect MiFi2200 to your computer with the microUSB cable (included).
Connect the Device to the Computer with the USB Cable
To connect the device to the computer
Grip MiFi 2200 by its sides and gently connect the small end of the microUSB cable to the
microUSB port on the device.
The cable should t easily into the device. Do not force the cable into the device as this might
damage both the cable and the device.
Connect the large end of the microUSB cable to your computer’s USB port.
The cable should t easily into the port. Do not force the cable into the port as this might
damage both the cable and the port.
NOTE If you have difficulty inserting the cable into your computer’s USB port, verify that you are inserting
the cable in the correct orientation and that you are using a Type A USB port.
The following occurs:
The status icon appears in the system tray / notication area (Windows) or in the menu bar
(Mac).
n

19
MiFi 2200 is powered on automatically and begins charging.
IMPORTANT The recommended minimum distance between you and the device is 8 inches.
Extend the microUSB cable so MiFi is at least 8 inches from your body.
Power MiFi 2200 On and O
Power On
Press the Power Button until the Power Button LED is solid green.
Power Off
If the device is plugged into your computer with the USB Cable, unplug the USB cable from
the device rst.
Press and hold the Power Button until the Power Button LED shuts o.
Page is loading ...
Page is loading ...
Page is loading ...
Page is loading ...
Page is loading ...
Page is loading ...
Page is loading ...
Page is loading ...
Page is loading ...
Page is loading ...
Page is loading ...
Page is loading ...
Page is loading ...
Page is loading ...
Page is loading ...
Page is loading ...
Page is loading ...
Page is loading ...
Page is loading ...
Page is loading ...
Page is loading ...
Page is loading ...
Page is loading ...
Page is loading ...
Page is loading ...
Page is loading ...
Page is loading ...
Page is loading ...
Page is loading ...
Page is loading ...
Page is loading ...
Page is loading ...
Page is loading ...
Page is loading ...
Page is loading ...
Page is loading ...
Page is loading ...
Page is loading ...
Page is loading ...
Page is loading ...
Page is loading ...
Page is loading ...
Page is loading ...
Page is loading ...
Page is loading ...
Page is loading ...
Page is loading ...
Page is loading ...
Page is loading ...
Page is loading ...
Page is loading ...
Page is loading ...
Page is loading ...
Page is loading ...
Page is loading ...
Page is loading ...
Page is loading ...
Page is loading ...
Page is loading ...
Page is loading ...
-
 1
1
-
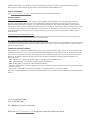 2
2
-
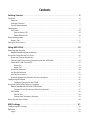 3
3
-
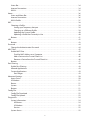 4
4
-
 5
5
-
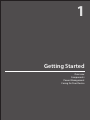 6
6
-
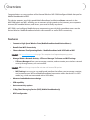 7
7
-
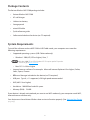 8
8
-
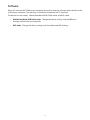 9
9
-
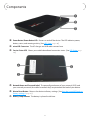 10
10
-
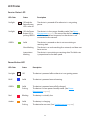 11
11
-
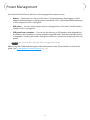 12
12
-
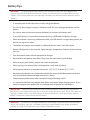 13
13
-
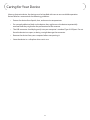 14
14
-
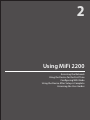 15
15
-
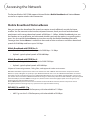 16
16
-
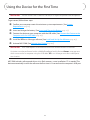 17
17
-
 18
18
-
 19
19
-
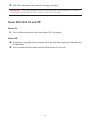 20
20
-
 21
21
-
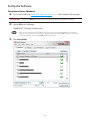 22
22
-
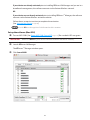 23
23
-
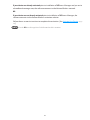 24
24
-
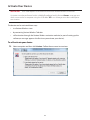 25
25
-
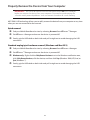 26
26
-
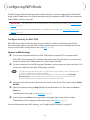 27
27
-
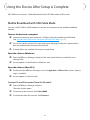 28
28
-
 29
29
-
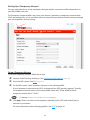 30
30
-
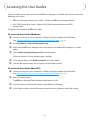 31
31
-
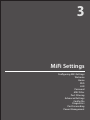 32
32
-
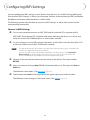 33
33
-
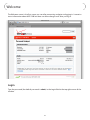 34
34
-
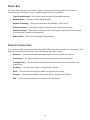 35
35
-
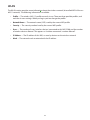 36
36
-
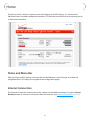 37
37
-
 38
38
-
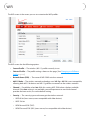 39
39
-
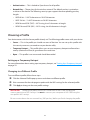 40
40
-
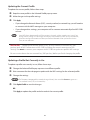 41
41
-
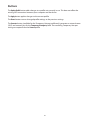 42
42
-
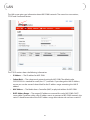 43
43
-
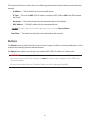 44
44
-
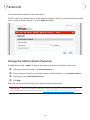 45
45
-
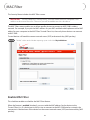 46
46
-
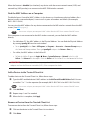 47
47
-
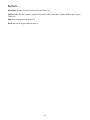 48
48
-
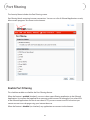 49
49
-
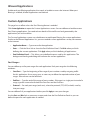 50
50
-
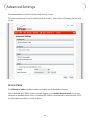 51
51
-
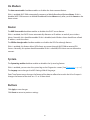 52
52
-
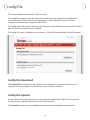 53
53
-
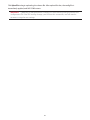 54
54
-
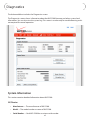 55
55
-
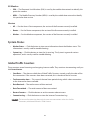 56
56
-
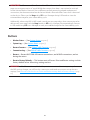 57
57
-
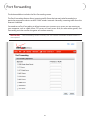 58
58
-
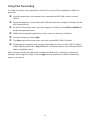 59
59
-
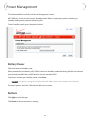 60
60
-
 61
61
-
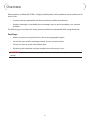 62
62
-
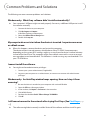 63
63
-
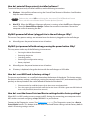 64
64
-
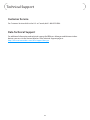 65
65
-
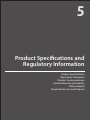 66
66
-
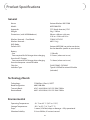 67
67
-
 68
68
-
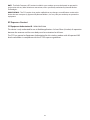 69
69
-
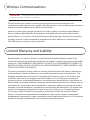 70
70
-
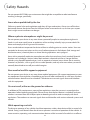 71
71
-
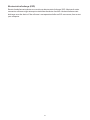 72
72
-
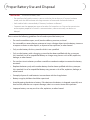 73
73
-
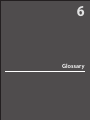 74
74
-
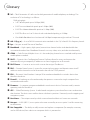 75
75
-
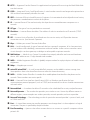 76
76
-
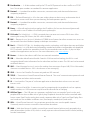 77
77
-
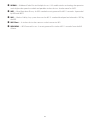 78
78
-
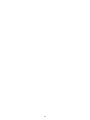 79
79
-
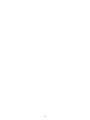 80
80
Verizon MiFi2200-VZW Owner's manual
- Category
- Routers
- Type
- Owner's manual
- This manual is also suitable for
Ask a question and I''ll find the answer in the document
Finding information in a document is now easier with AI
Related papers
-
Verizon MIFI MiFi 2200 User manual
-
Verizon MIFI 2200 User manual
-
Verizon MIFI MiFi 2200 User guide
-
Verizon MIFI 2200 User manual
-
Verizon CR100A User guide
-
Verizon VZAccess Manager User guide
-
Verizon Internet Routers for Your Business Operating instructions
-
Verizon Global Modem USB730L User guide
-
Verizon Orbic Speed Mobile Hotspot User guide
-
Verizon Samsung 4G LTE Network Extender 2 User manual
Other documents
-
T-Mobile T-MOBILE Franklin T9 Mobile Hotspot 4G LTE Wireless WiFi Band User manual
-
Novatel E5832 User manual
-
F FENVI Converter for M.2 NGFF wifi card to PCIE User guide
-
 NETVIP USB WiFi Adapter 1200Mbps Wireless Internet Adapter USB 3.0 WiFi Dongle for PC 802.11AC User guide
NETVIP USB WiFi Adapter 1200Mbps Wireless Internet Adapter USB 3.0 WiFi Dongle for PC 802.11AC User guide
-
Novatel MiFi 2372 User manual
-
Alcatel OneTouch Y800I EE User manual
-
PROLINK PRT7011L Important information
-
Novatel MiFi 2372 Product User Manual
-
Advent LDWS100 User manual
-
RocketFish RF-MFH2 User manual