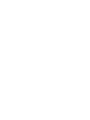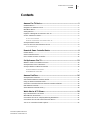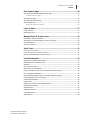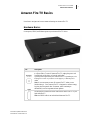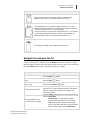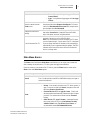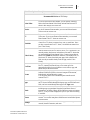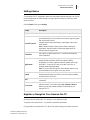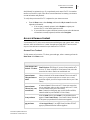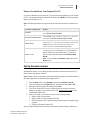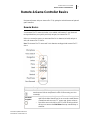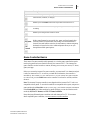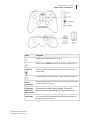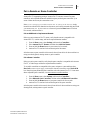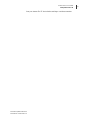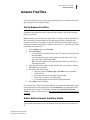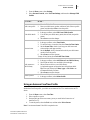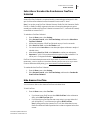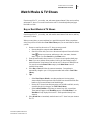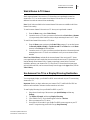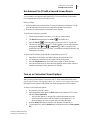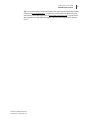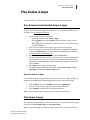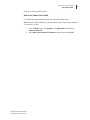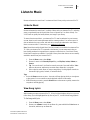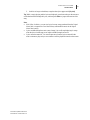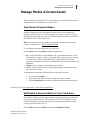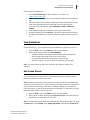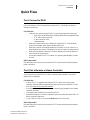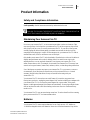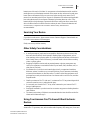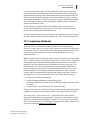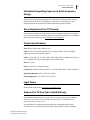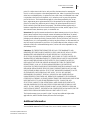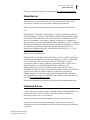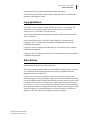Amazon FIRE TV NEW User manual
- Category
- Mobile phones
- Type
- User manual
This manual is also suitable for

Amazon Fire TV User Guide


Amazon Fire TV User Guide
Contents
iii
Document Update: 2014-06-30
Document ID: FTUG-2611-110
Contents
Amazon Fire TV Basics ................................................................................ 1
Hardware Basics ...................................................................................................................... 1
Navigate Your Amazon Fire TV ............................................................................................... 2
Main Menu Basics .................................................................................................................... 3
Settings Basics ......................................................................................................................... 5
Register or Deregister Your Amazon Fire TV ......................................................................... 5
Access & Remove Content ...................................................................................................... 6
Access Your Content........................................................................................................... 6
Remove Content from Your Amazon Fire TV ...................................................................... 7
Set Up Parental Controls ......................................................................................................... 7
Use Your Voice to Search Amazon Fire TV ............................................................................ 8
Voice Search Tips ............................................................................................................... 8
Remote & Game Controller Basics ............................................................. 9
Remote Basics .......................................................................................................................... 9
Game Controller Basics ......................................................................................................... 10
Pair a Remote or Game Controller ........................................................................................ 12
Set Up Amazon Fire TV .............................................................................. 13
What do I need to use Amazon Fire TV? .............................................................................. 13
Set Up Amazon Fire TV Hardware ......................................................................................... 13
Set Up a Wireless or Wired Connection ............................................................................... 14
Wireless Network Connection ........................................................................................... 14
Wired Network Connection ................................................................................................ 14
Amazon FreeTime ...................................................................................... 16
Set Up Amazon FreeTime ...................................................................................................... 16
Add or Edit an Amazon FreeTime Profile ............................................................................. 16
Using an Amazon FreeTime Profile ...................................................................................... 17
Subscribe or Unsubscribe from Amazon FreeTime Unlimited ........................................... 18
Hide Amazon FreeTime .......................................................................................................... 18
About Amazon FreeTime Privacy ......................................................................................... 19
Watch Movies & TV Shows ........................................................................ 20
Buy or Rent Movies & TV Shows .......................................................................................... 20
Watch Movies & TV Shows .................................................................................................... 21
Use Amazon Fire TV as a Display Mirroring Destination .................................................... 21
Use Amazon Fire TV with a Second Screen Device ............................................................ 22
Turn on or Customize Closed Captions ............................................................................... 22

Amazon Fire TV User Guide
Contents
iv
Document Update: 2014-06-30
Document ID: FTUG-2611-110
Play Games & Apps ................................................................................... 24
Buy, Download and Uninstall Games & Apps ...................................................................... 24
Uninstall Games & Apps ................................................................................................... 24
Play Games & Apps ............................................................................................................... 24
Turn Off In-App Purchasing .................................................................................................. 25
About GameCircle .................................................................................................................. 25
Hide Your GameCircle Profile ........................................................................................... 26
Listen to Music ........................................................................................... 27
Listen to Music ....................................................................................................................... 27
View Song Lyrics .................................................................................................................... 27
Manage Photos & Screen Savers .............................................................. 29
View Photos & Personal Videos ............................................................................................ 29
Add Photos & Personal Videos to Your Cloud Drive .......................................................... 29
View Slideshows .................................................................................................................... 30
Set Screen Savers .................................................................................................................. 30
Quick Fixes ................................................................................................. 31
Can’t Connect to Wi-Fi ........................................................................................................... 31
Can’t Pair a Remote or Game Controller .............................................................................. 31
Basic Troubleshooting for Amazon Fire TV ......................................................................... 32
Product Information ................................................................................... 33
Safety and Compliance Information ..................................................................................... 33
Maintaining Your Amazon Fire TV ........................................................................................ 33
Batteries .................................................................................................................................. 33
Servicing Your Device............................................................................................................ 34
Other Safety Considerations ................................................................................................. 34
Using Your Amazon Fire TV Around Other Electronic Devices ......................................... 34
FCC Compliance Statement .................................................................................................. 35
Information Regarding Exposure to Radio Frequency Energy .......................................... 36
Recycling Amazon Fire TV Properly ..................................................................................... 36
Product Specifications........................................................................................................... 36
Legal Terms ............................................................................................................................ 36
Amazon Fire TV One-Year Limited Warranty ....................................................................... 36
Additional Information ........................................................................................................... 37
Patent Notices ........................................................................................................................ 38
Trademark Notices ................................................................................................................. 38
Copyright Notices .................................................................................................................. 39
Other Notices .......................................................................................................................... 39

Amazon Fire TV User Guide
Amazon Fire TV Basics
1
Document Update: 2014-06-30
Document ID: FTUG-2611-110
Amazon Fire TV Basics
Learn how to navigate and access content and settings on Amazon Fire TV.
Hardware Basics
Locate power, HDMI, and Ethernet ports on your Amazon Fire TV device.
Port
Description
The power port connects the included power cord from Amazon Fire TV
to a power outlet. To turn off Amazon Fire TV, unplug the power cord
from the back of the device or from the wall outlet.
A pulsing white light means your Amazon Fire TV is powering on, or is
looking for a remote. If you don’t see the light, try a different power
outlet.
Note: It is not necessary to turn off Amazon Fire TV when you are
finished using it. Your Amazon Fire TV is designed to conserve energy
by going into sleep mode after 30 minutes, while continuing to
automatically receive important software updates.
The HDMI port connects an HDMI cable from Amazon Fire TV to your
high-definition TV.
Note: An HMDI cable is not included with Amazon Fire TV.

Amazon Fire TV User Guide
Amazon Fire TV Basics
2
Document Update: 2014-06-30
Document ID: FTUG-2611-110
Port
Description
The optical audio port can be used to connect to a stereo system.
Note: An audio cable is not included with Amazon Fire TV.
ETHERNET
Use the Ethernet port if you want to connect Amazon Fire TV to the
Internet with a wired connection. The Ethernet port connects an Ethernet
cable from Amazon Fire TV to a router or modem.
A wired connection is not required to use Amazon Fire TV; it is designed
to connect to the Internet with either a wireless or wired connection.
Note: An Ethernet cable is not included with Amazon Fire TV.
USB
The USB port currently does not support any accessories.
Navigate Your Amazon Fire TV
Use your Amazon Fire TV remote to access the Home screen and your movies, TV shows,
games, and apps. Press the 5-way directional track pad to move up, down, left, or right. Press
the middle Select button to select a content item, function, or category.
To do this…
Try this…
Go to the Home screen
Press the Home button.
Return to the previous
screen
Press the Back button.
Select a movie, TV show,
game, or app
Press the middle Select button.
Wake up Amazon Fire TV
Press any button to wake up Amazon Fire TV. Your
Amazon Fire TV goes into sleep mode after 30 minutes of
inactivity or shows the screensaver according to your
screen saver settings.
Access purchased movies,
TV shows, games, and apps
From the Home screen, select one of the following options
from the Main Menu:
o Video Library - Your purchased or rented
Amazon Instant Video movies and TV shows.
Note: Movies and TV shows from third-party
apps, such as Netflix and Hulu, are only accessible
directly from the apps, not the Video Library.

Amazon Fire TV User Guide
Amazon Fire TV Basics
3
Document Update: 2014-06-30
Document ID: FTUG-2611-110
To do this…
Try this…
o Games - Your purchased games appear in Your
Games Library.
o Apps - Your purchased apps appear in Your Apps
Library.
Remove content from the
Home screen
To remove an item from the Recent carousel, navigate to
the item and then select Remove from Recent. To remove
a title from Recommended Moves and TV, navigate to the
item and then select Not Interested.
Change the screen saver
settings
From the Home screen, select Settings, select System, and
then select Screen Saver. Update the screen saver slide
style, slide speed, start time, and photo album.
Turn off Amazon Fire TV
To turn off Amazon Fire TV, unplug the power cord from
the back of the device or from the wall outlet.
Note: It is not necessary to turn off Amazon Fire TV when
you are finished using it. Your Amazon Fire TV is designed
to go into sleep mode after 30 minutes, while continuing to
automatically receive important software updates. The LED
indicator on the front of the device will turn off when the
device is in sleep mode.
Main Menu Basics
The Home screen includes the Main Menu, which allows you to access your account and
device settings, along with movie, TV show, game, and app content libraries.
From any screen on your Amazon Fire TV device, press the Home button to return to the
Home screen and Main Menu options.
Main Menu Option
Description
Search
Search for movies, TV shows, games, apps, and music videos from
Vevo. Use the remote to search for content titles using voice input or
an onscreen keyboard.
Home
Review content recommendations and recent activity.
o Recent - Your recently viewed movies, TV shows, games, or
apps. To remove an item from Recent, navigate to item and
then select Remove from Recent.
o Featured Movies & TV or Apps & Games - Timely and
relevant promotions featured by Amazon and other content
providers. You cannot remove items from the Featured
listings.
o Other Movies, TV, Apps & Games – Automated listings
that include Amazon’s newest (New Releases, Recently
Added to Prime), best (Top Movies, Free Games), or
recommended content (Recommended Movies,

Amazon Fire TV User Guide
Amazon Fire TV Basics
4
Document Update: 2014-06-30
Document ID: FTUG-2611-110
Main Menu Option
Description
Recommended TV). You can only remove items from the
Recommended Movies and TV listings.
Prime Video
If you are an Amazon Prime member, you can quickly and easily
browse the Prime Instant Video library and watch movies and TV
shows in this category at no extra cost.
Movies
Rent, buy, and watch movies from the Amazon Instant Video store. If
you are an Amazon Prime member, you can watch Prime Instant
Video movies at no extra cost.
TV
Buy and watch TV show episodes or seasons from the Amazon Instant
Video store. If you are an Amazon Prime member, you can watch
Prime Instant Video TV shows at no extra cost.
Watchlist
Access your Amazon Instant Video Watchlist. Your Watchlist is a list
of movies or TV shows you want to buy, rent, or watch later. Once
you buy or rent the movie or TV show, it is available to stream from
your Video Library.
Video Library
Access Your Video Library. Your Video Library includes all of the
Amazon Instant Video movies and TV shows you’ve purchased or are
currently renting, but does not include the movies and TV shows that
you watched through Prime Instant Video. Content you purchase is
stored in the Cloud and available to stream to your Amazon Fire TV.
Movies and TV shows from third-party apps, such as Netflix and
Hulu, are only accessible directly from the apps, not the Video
Library.
FreeTime
Set up and manage Amazon FreeTime profiles from your Amazon
Fire TV. Amazon FreeTime allows you to create up to four
personalized profiles for your children to access videos, apps, and
games that you selected for them.
Games
Shop for, buy, and play games from the Amazon Appstore. Use your
Amazon GameCircle profile to view and compare achievements,
leaderboards, and time played in a game.
You can pair Amazon Fire or Bluetooth game controllers with
Amazon Fire TV.
Apps
Shop for and buy games and apps from the Amazon Appstore. Movies
and TV shows available through third-party apps, such as Netflix and
Hulu, can be accessed through those apps in the Apps menu.
Music
Browse and stream the music from Your Amazon Music Library,
including songs you purchased from the Digital Music Store or
imported to Your Music Library. While listening to songs on Amazon
Fire TV, X-Ray for Music displays the lyrics so you can follow along,
if available.
Photos
Access photos and personal videos from your Amazon Cloud Drive
account. You can also start photo slideshows and set individual photos
as screen savers.
Settings
View and manage your Amazon Fire TV apps, controllers, parental
controls, Internet connection, and more.

Amazon Fire TV User Guide
Amazon Fire TV Basics
5
Document Update: 2014-06-30
Document ID: FTUG-2611-110
Settings Basics
Your Amazon Fire TV is designed to make most configuration settings automatic, but you can
use the Settings menu to further manage your apps, Internet connection, controllers, screen
savers, and more.
From the Home screen, select Settings.
Setting
Description
Display and Sounds
Set a screen saver, configure the display, and manage audio settings.
Parental Controls
Enable or disable Amazon FreeTime, which allows you to create a
personalized profile for your child to access videos, apps, and games
that you selected for them.
Parental Controls restrict purchasing, content types, and access to
other features.
Note: Parental Controls will not restrict content in third-party
applications. Parental controls for third-party applications are
determined by the app provider.
Controllers
Add, unpair, or update Amazon Fire TV Remotes and Bluetooth
Game Controllers.
Applications
Manage Amazon GameCircle, Appstore, and install application
settings. Enable or disable GameCircle nickname sharing,
Whispersync for Games, Appstore automatic updates, and in-app
purchases. You can also force stop, clear data, clear cache, or
uninstall downloaded applications.
Note: If you clear data, the app will not be deleted; however, your
saved information, such as game scores, may be lost.
System
View device information, change network or time zone settings,
disable app notifications (Quiet Time), check for software updates,
and factory reset your device.
Help
Access help videos, quick tips, and Amazon customer service
information.
My Account
Register or deregister your Amazon Fire TV device with your
Amazon account. You can also select Sync Amazon Content to
make sure your latest content purchases are available on your
Amazon Fire TV.
Register or Deregister Your Amazon Fire TV
In order to use your Amazon Fire TV, register it to your Amazon account.
To register your Amazon Fire TV, you must be connected to the Internet.
If you purchased your Amazon Fire TV online from Amazon using your Amazon account, it

Amazon Fire TV User Guide
Amazon Fire TV Basics
6
Document Update: 2014-06-30
Document ID: FTUG-2611-110
should already be registered to you. If you purchased your Amazon Fire TV from another
retailer or received it as a gift, follow the on-screen instructions for entering your Amazon
account information and password.
To verify that your Amazon Fire TV is registered to your Amazon account:
From the Home screen, select Settings, and then select My Account. Review the
registration information.
a. If no account is currently registered, select Register to register your
Amazon Fire TV to the desired Amazon account.
b. If you would like to register a different Amazon account, select the Amazon
account that is currently registered, and then select Deregister.
Access & Remove Content
Your Amazon Fire TV device can access Amazon and third-party apps, games, music, videos,
and more, which are referred to as "content" throughout our Help pages. There are several
ways to access and remove content from your Amazon Fire TV device.
Access Your Content
To find content, such as movies, TV shows, games and apps, select a content type from the
Main Menu on the Home screen.
To access…
Do this…
Prime Instant Video
Movies & TV shows
Navigate to the Recently Added Prime Movies & TV or Top
Prime Movies or TV listings. If you are a Prime member and a
movie or TV show is eligible for Prime Instant Video, select the
artwork of the video to watch it at no additional cost.
Amazon Instant
Video purchases or
rentals
From the Home screen, select Video Library. Your Video
Library includes all of the Amazon Instant Video movies and TV
shows you’ve purchased and all active rentals. Once a rental
period has expired, you will no longer see the video in your Video
Library.
Amazon Instant
Videos to buy, rent,
or watch later
From the Home screen, select Watchlist. Your Watchlist is a list
of Amazon Instant Video movies or TV shows you want to buy,
rent, or watch later. After you buy or rent the movie or TV show,
it is also available from your Video Library.
Note: Content from third-party apps, such as Netflix and Hulu,
cannot be added to your Watchlist or Video Library.
Game purchases
From the Home screen, select Games. Your purchased games
appear in Your Games Library. Your Games Library includes all
of the games you purchased from the Amazon Appstore.
App purchases
From the Home screen, select Apps. Your purchased apps appear
in Your Apps Library. Your Apps Library includes all of the
apps you purchased from the Amazon Appstore.

Amazon Fire TV User Guide
Amazon Fire TV Basics
7
Document Update: 2014-06-30
Document ID: FTUG-2611-110
Remove Content from Your Amazon Fire TV
If you have content that you no longer use, you can remove items appearing on your Amazon
Fire TV. Any purchases made from Amazon are saved to the Cloud and can be downloaded
again to your Amazon Fire TV.
Note: Individual app settings or in-app items may be lost when removed from Amazon Fire
TV.
To remove content from…
Do this…
Watchlist
From Watchlist, navigate to a movie or TV show, and then
select Remove from Watchlist.
Recently Watched sections
From Movies or TV, navigate to a movie or TV show, and
then select the Remove from Recently Watched.
Video Library
You cannot remove content from your Video Library using
Amazon Fire TV. The content you purchase is stored in the
Cloud and can only be removed from Manage Your
Content and Devices (www.amazon.com/mycd).
Recent carousel
On the Home screen, you’ll see personalized
recommendations in the Recent section. The listings that
display are based on your recent activity. To remove an
item, navigate to the item and then select Remove from
Recent.
Note: You cannot remove Featured or Top content on the
Home screen.
Set Up Parental Controls
With Parental Controls, you can block purchases and restrict access to Amazon movies, TV
shows, games, apps, photos, and more.
Note: Parental controls do not restrict content in third-party applications. Parental controls for
third-party applications are determined by the app provider.
1. From the Home screen, select Settings, and then select Parental Controls.
2. Using your remote, press the Select button to turn parental controls On or Off.
3. Enter your Parental Controls PIN, and then select Next.
4. Your PIN is the same PIN you use for other Amazon services such as Amazon
Instant Video. Note: If you forget your PIN, visit www.amazon.com/pin to reset
your Parental Controls PIN.
5. After you set a PIN, you can set one or more of the following settings:
Require a PIN for all purchases.
Require a PIN for Amazon Instant Video only.
Block the ability to view or purchase certain content types, such as games, apps
or photos.
Change your Parental Controls PIN.
After you enable Parental Controls, most actions related to content viewing, purchasing, or

Amazon Fire TV User Guide
Amazon Fire TV Basics
8
Document Update: 2014-06-30
Document ID: FTUG-2611-110
changing settings will require you to enter your Parental Controls PIN.
Use Your Voice to Search Amazon Fire TV
The Voice Search feature on Amazon Fire TV allows you to use your voice to search for
movies, TV shows, apps, games, and more. On your Amazon Fire TV remote, press and hold
the Voice button. A microphone icon should appear on the screen.
1. Holding the Amazon Fire TV remote 1-8 inches away from you, say keywords
related to the content items you want to search for, such as the title or genre, and then
release the Voice button when you’re done speaking.
2. Amazon Fire TV will search your content library, the Amazon stores, and any
compatible apps for related content. The results will appear on your TV screen.
3. Use the directional track pad to review your search results, and then press the Select
button to view a content item.
Note: If you experience issues searching for Amazon content using voice input, press up on
the remote to use Text Search to enter your search terms with an onscreen keyboard.
Voice Search Tips
Speak 1-8 inches from the microphone.
Have one person speak at a time.
Reduce background noise.
Say a movie title, actor name, character name, or genre instead of full sentences
or commands.

Amazon Fire TV User Guide
Remote & Game Controller Basics
9
Document Update: 2014-06-30
Document ID: FTUG-2611-110
Remote & Game Controller Basics
Navigate and interact with your Amazon Fire TV by pairing the included remote and optional
game controllers.
Remote Basics
Your Amazon Fire TV remote is wireless, voice-enabled, and features a 5-way directional
track pad that allows you to quickly and easily navigate your Amazon Fire TV.
Before you can use the remote, you must install the 2 AAA batteries (included) and pair it
with your Amazon Fire TV device.
Note: The Amazon Fire TV remote and 2 AAA batteries are shipped with Amazon Fire TV
device.
Button
Description
Voice
Search for movies, TV shows, games, or apps using voice commands. Voice
search uses two built-in microphones to search for items using your voice
commands.
Directional
Navigation
o Press right to move to the right on your TV screen. Moving to the
right from the Main Menu allows you to access the content libraries
or storefronts such as movies, TV, games, apps, photos, and more.
o Press left to move to the left on your TV screen. Moving to the left
allows you to return to the Main Menu from any content library or
storefront.

Amazon Fire TV User Guide
Remote & Game Controller Basics
10
Document Update: 2014-06-30
Document ID: FTUG-2611-110
Button
Description
o Press up to move up and press down to move down.
Select
Select an item, function, or category.
Home
Returns you to the Home screen from any screen on Amazon Fire TV.
Menu
Presents various functions and settings depending on which screen you are
accessing.
Back
Returns you to the previous screen or action.
Rewind
Play/pause
Fast-
Forward
Media control buttons let you rewind, play, pause, and fast-forward video.
Press the rewind or forward button once to skip 10 seconds backward or
forward. Press and hold the rewind or forward button to continue navigating
backward or forward in the video. Additional presses allow you to cycle
through the available speed options.
Game Controller Basics
The Amazon Fire game controller (sold separately) is a wireless game controller that can be
used to play games and access GameCircle with your Amazon Fire TV. The Amazon Fire
game controller can also be used as a remote, allowing you to access your movies, TV shows,
games, and apps.
Before you can use the Amazon Fire game controller, you must install 2 AA batteries and pair
it with your Amazon Fire TV. As soon as you install the 2AA batteries, the controller is
immediately “discoverable” by your Amazon Fire TV. If your Amazon Fire game controller
isn’t discovered, press the Home button on the controller for at least five seconds, and then
release it.
Note: The Amazon Fire game controller is not shipped with the Amazon Fire TV and is not
compatible with all games. To see which controllers are compatible with a game, navigate to a
game and then select More Info. On the overview page, you’ll find the controller information
in the Works With box. When searching for games and apps, you can also filter the search
results by All, Fire TV Remote, and Fire TV Game Controller.
Many third-party Bluetooth game controllers work with Amazon Fire TV. To learn more
about compatible game controllers, visit www.amazon.com/mfkcontrollers.

Amazon Fire TV User Guide
Remote & Game Controller Basics
11
Document Update: 2014-06-30
Document ID: FTUG-2611-110
Button
Description
Back
Returns you to the previous screen or action.
Home
Returns you to the Home screen from any screen on Amazon Fire TV.
Amazon
GameCircle
Access your GameCircle dashboard while in a game, or access your
Games Library.
Menu
View and manage your Amazon Fire TV apps, controllers, and more.
Play, Pause,
Rewind,
Fast-Forward
Media control buttons let you play, pause, rewind or fast-forward while
watching a movie or TV show.
Y, X, A, B,
left and right
shoulder and
trigger buttons
These buttons are mainly used for gaming. Their specific
functions may change depending on the game being played.
Status Lights
LED indicators at the front of the controller light up when the remote is
on to indicate what player number the controller has been assigned (if
the game uses player numbers).

Amazon Fire TV User Guide
Remote & Game Controller Basics
12
Document Update: 2014-06-30
Document ID: FTUG-2611-110
Pair a Remote or Game Controller
Amazon Fire TV supports the pairing of Amazon Fire TV remotes, Amazon Fire game
controllers, and compatible Bluetooth-enabled third-party wireless game controllers. Up to
seven of these devices may be connected at a time.
Note: If you’re setting up your included Amazon Fire TV remote for the first time, simply
insert the two included AAA batteries into the remote, and it will be automatically paired with
your Amazon Fire TV. If your remote isn’t discovered, press the Home button for at least
five seconds, and then release it.
Pair an Additional or Replacement Remote
Before you pair an Amazon Fire TV remote, verify that the remote is compatible with
Amazon Fire TV, is within range, and has the required batteries installed.
1. From the Home screen, select Settings, and then select Controllers.
2. Select Amazon Fire TV Remotes, and then select Add New Remote.
3. Press and hold the Home button on your remote for five seconds.
4. Amazon Fire TV searches for the wireless signal of the remote.
After the remote or game controller is discovered, select it from the list of discovered devices
using your already paired, existing remote or game controller.
Pair a Game Controller
Before you pair a game controller, verify that the game controller is compatible with Amazon
Fire TV, is within range, and has the required batteries installed.
To see which controllers are compatible with a game, navigate to a game and then select
More Info. On the overview page, you’ll find the controller information in the Works With
box. Many third-party Bluetooth game controllers work with Amazon Fire TV. To learn more
about compatible game controllers, visit www.amazon.com/mfkcontrollers.
1. From the Home screen, select Settings, and then select Controllers.
2. Select Bluetooth Game Controllers, and then select Add Bluetooth Controllers.
3. Press and hold the Home button on your game controller for five seconds.
4. Amazon Fire TV searches for the wireless signal of the game controller.
After the game controller is discovered, select it from the list of discovered devices using your
already paired, existing remote or game controller.

Amazon Fire TV User Guide
Set Up Amazon Fire TV
13
Document Update: 2014-06-30
Document ID: FTUG-2611-110
Set Up Amazon Fire TV
To set up your Amazon Fire TV, you need an Amazon account, Internet connection, high-
definition TV, and an HDMI cable.
What do I need to use Amazon Fire TV?
o Amazon account
o Internet Connection (not included)
o You can use a wired or wireless connection to use Amazon Fire TV.
o High-definition TV (not included)
o Amazon Fire TV is compatible with high-definition TVs with HDMI.
o HDMI cable (not included)
o You’ll use the HDMI cable to connect Amazon Fire TV to your high-definition TV.
o Amazon Fire TV equipment (included):
o Amazon Fire TV device
o Remote (wireless, voice-enabled)
o 2 AAA batteries
o Power cord
Set Up Amazon Fire TV Hardware
After you unpack your Amazon Fire TV and remote, you are ready to connect Amazon Fire
TV to your high-definition TV and set up the remote.
Before you begin, locate the 2 AAA batteries for the Amazon Fire TV remote and the HDMI
cable. You’ll use the HDMI cable (not included) to connect Amazon Fire TV to your TV.
1. Plug one end of the HDMI cable into the back of the Amazon Fire TV device, and

Amazon Fire TV User Guide
Set Up Amazon Fire TV
14
Document Update: 2014-06-30
Document ID: FTUG-2611-110
then plug the other end into the HDMI port of your TV.
2. Note: If your TV has more than one HDMI port, remember the number of the port
into which you plugged the cable.
3. Plug one end of the included power cord into the back of the Amazon Fire TV
device, and then plug the other end into a power outlet.
4. Turn on your TV and select the applicable HDMI input.
5. Insert the 2 AAA batteries (included) into the Amazon Fire TV remote.
After you insert the batteries, the Amazon Fire TV remote automatically becomes
“discoverable” and will be automatically paired with your Amazon Fire TV. If your remote
isn’t discovered, press the Home button for at least five seconds, and then release it.
Set Up a Wireless or Wired Connection
Amazon Fire TV supports wireless or wired Internet connections. Connect your Amazon Fire
TV to a wireless or wired network in order to access movies, TV shows, games, and apps.
Wireless Network Connection
1. From the Home screen, select Settings, select System, and then select Wi-Fi.
Amazon Fire TV automatically detects nearby Wi-Fi networks that broadcast their
network name. Some networks are open for everyone to join, while others require a
password to connect.
2. Under Available Networks, select a wireless network and enter the network
password (if required) using the onscreen keyboard.
Note: If you don’t see your desired network, scroll down and select Join Other
Network or Rescan.
After you connect to wireless network, press the Home button to display the Home screen.
Wired Network Connection
1. Connect one end of an Ethernet cable (not included) to the back of your Amazon Fire
TV, and then connect the other end to your router.
2. From the Home screen, select Settings, and then select System. Next to Network,
you will see Wired.
Note: If you have a non-standard configuration, select Network and then select
Configure Network to specify the IP address or other settings using the onscreen
keyboard.
After you connect to a wired network, press the Home button to display the Home screen.
Tips:
o For optimal wireless performance, do not place your Amazon Fire TV in an enclosed
cabinet, as it impacts signal strength to the device, remote, and game controllers.
o If you are switching from a wired to a wireless connection, disconnect the Ethernet cable

Amazon Fire TV User Guide
Set Up Amazon Fire TV
15
Document Update: 2014-06-30
Document ID: FTUG-2611-110
from your Amazon Fire TV device before switching to a wireless connection.

Amazon Fire TV User Guide
Amazon FreeTime
16
Document Update: 2014-06-30
Document ID: FTUG-2611-110
Amazon FreeTime
Amazon FreeTime allows you to create a personalized profile for your child to access videos,
apps, and games that you selected for them.
Set Up Amazon FreeTime
Get started with Amazon FreeTime by setting an Amazon Instant Video PIN and creating a
profile for your child.
Note: Profiles that you create from your Amazon Fire TV will sync across all Kindle devices
that are registered to the same Amazon account and support FreeTime, including Kindle
Paperwhite, Kindle Fire 2
nd
Generation, Kindle HD, and Kindle Fire HDX tablets. Apps are
currently not available with FreeTime Unlimited on Amazon Fire TV, and books are currently
not available on Amazon Fire TV.
1. From the Home screen, select FreeTime.
2. Select Get Started.
o If you already have an Amazon Instant Video PIN: Enter your existing PIN, and
then select Next.
o If you don't already have an Amazon Instant Video PIN: Enter a new 5-digit
PIN, enter it again, and then select Next.
Tip: If you have forgotten your Amazon Instant Video PIN, you can reset it at
www.amazon.com/pin.
3. Enter your child's name, gender, and date of birth. Select a profile picture, and then
select Next to save the profile.
4. Add titles to your child's Library:
a. Filter your Library by Videos, Apps, or For Kids to see recommended
family favorites.
b. Scroll right and left to view available videos and apps.
c. Select an item to add it to your child's library.
d. A checkmark appears on items that have already been added.
5. Select Done to save the changes.
If you aren't already a FreeTime Unlimited subscriber, you will have the opportunity to start a
free trial during the FreeTime setup process. Select Learn More to view subscription plans
and a sample of movies and TV shows that are included. Select Start Free Trial or No
Thanks to continue. To learn more, go to Subscribe or Unsubscribe from Amazon FreeTime
Unlimited.
Add or Edit an Amazon FreeTime Profile
You can create and manage up to four personalized FreeTime profiles on your Amazon Fire
TV.
Page is loading ...
Page is loading ...
Page is loading ...
Page is loading ...
Page is loading ...
Page is loading ...
Page is loading ...
Page is loading ...
Page is loading ...
Page is loading ...
Page is loading ...
Page is loading ...
Page is loading ...
Page is loading ...
Page is loading ...
Page is loading ...
Page is loading ...
Page is loading ...
Page is loading ...
Page is loading ...
Page is loading ...
Page is loading ...
Page is loading ...
-
 1
1
-
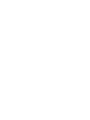 2
2
-
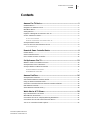 3
3
-
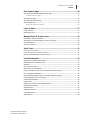 4
4
-
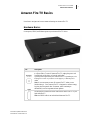 5
5
-
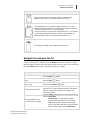 6
6
-
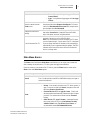 7
7
-
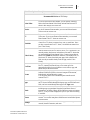 8
8
-
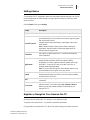 9
9
-
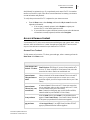 10
10
-
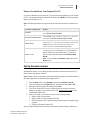 11
11
-
 12
12
-
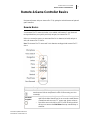 13
13
-
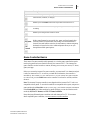 14
14
-
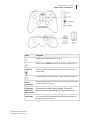 15
15
-
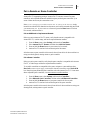 16
16
-
 17
17
-
 18
18
-
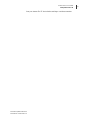 19
19
-
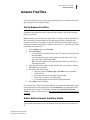 20
20
-
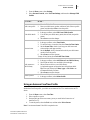 21
21
-
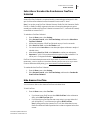 22
22
-
 23
23
-
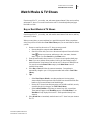 24
24
-
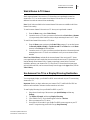 25
25
-
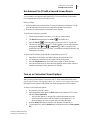 26
26
-
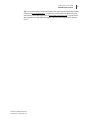 27
27
-
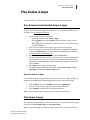 28
28
-
 29
29
-
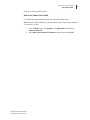 30
30
-
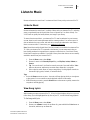 31
31
-
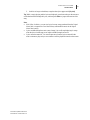 32
32
-
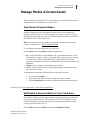 33
33
-
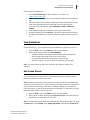 34
34
-
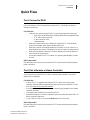 35
35
-
 36
36
-
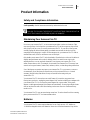 37
37
-
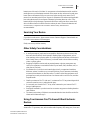 38
38
-
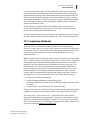 39
39
-
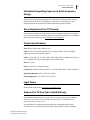 40
40
-
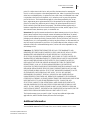 41
41
-
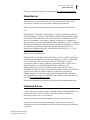 42
42
-
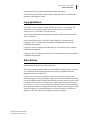 43
43
Amazon FIRE TV NEW User manual
- Category
- Mobile phones
- Type
- User manual
- This manual is also suitable for
Ask a question and I''ll find the answer in the document
Finding information in a document is now easier with AI
Related papers
-
Amazon Fire TV Stick User manual
-
Amazon 4K HDR STICK User manual
-
Amazon Kindle 8 Hard reset manual
-
Amazon Fire TV Stick User manual
-
Amazon Fire TV User manual
-
Amazon Kindle Kindle Touch 3G Quick start guide
-
Amazon KINDLE - 1ST GENERATION Quick Start
-
Amazon Fire TV Stick User manual
-
Amazon Fire Phone User manual
-
Amazon Kindle Fire Quick Reference Manual
Other documents
-
quadient iX-1 Series Installation guide
-
 SHENZHEN ELECTRON TECHNOLOGY 2ABC5-W0528 User manual
SHENZHEN ELECTRON TECHNOLOGY 2ABC5-W0528 User manual
-
 Novelty Place Super Bright LED Motion Sensor Lights - Cordless Battery Powered Built-in Magnets Optional Sticky Pads - Motion Sensing Bathroom Hallway Closet Nightlight - Pack of 3 User manual
Novelty Place Super Bright LED Motion Sensor Lights - Cordless Battery Powered Built-in Magnets Optional Sticky Pads - Motion Sensing Bathroom Hallway Closet Nightlight - Pack of 3 User manual
-
Lava E4GE9R User guide
-
 Charmast W2002P-Fortunate User guide
Charmast W2002P-Fortunate User guide
-
Sencor ELEMENT 7 4KIDS User manual
-
Insignia NS-RCFNA-21 User manual
-
Insignia NS-RCFNA-19 Quick setup guide
-
 Cinemood CNMD0016WT User manual
Cinemood CNMD0016WT User manual
-
 Eletrand E-SUR737B User guide
Eletrand E-SUR737B User guide