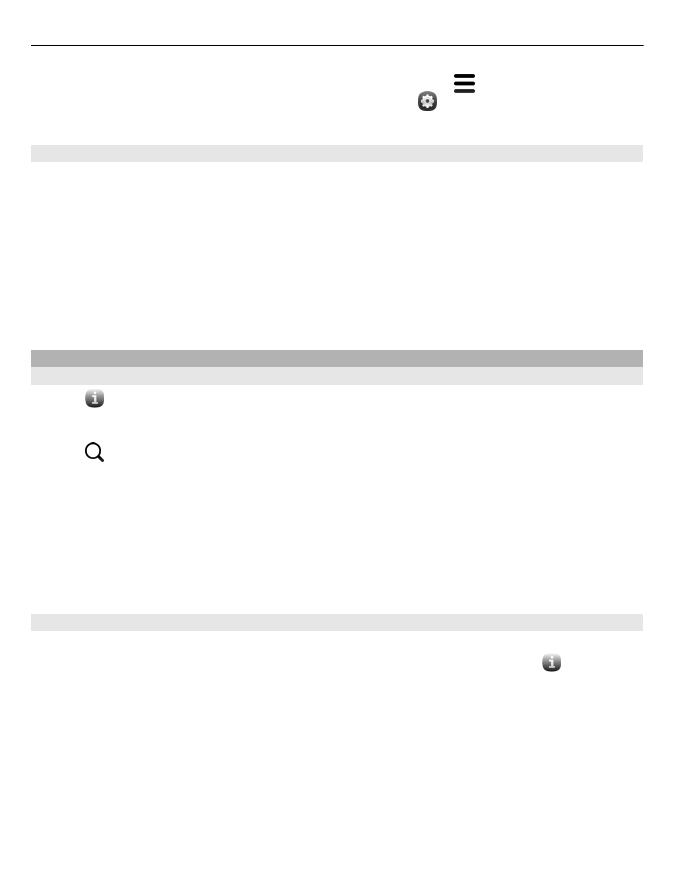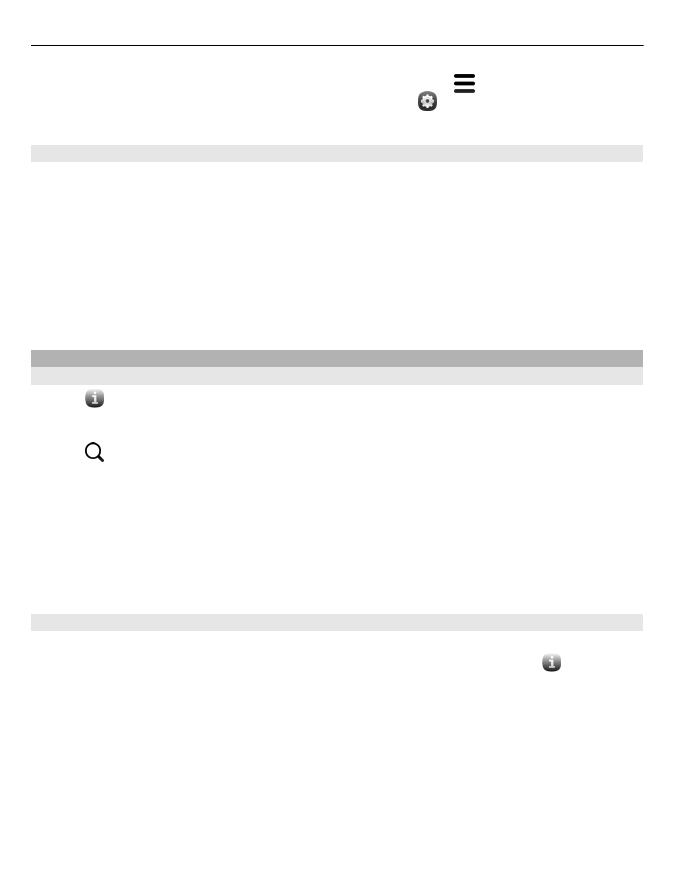
Tip: To copy your contacts later, in the contacts list, select > Import contacts. To
copy your calendar events and text messages, select
> Sync and backup > Sync.
The available options may vary.
Install Nokia Link on your computer
Have your favourites with you, wherever you may roam. Use the Nokia Link computer
application to sync content between your phone and your compatible computer.
To download and install Nokia Link on your computer, go to www.nokia.com/
nokialink.
When you connect your phone to your computer, select Sync and connect as the USB
connection mode.
Your phone is not compatible with Nokia Suite.
Find more help
Use the user guide in your phone
Select
.
Search the user guide
Select
, and start entering a word in the search field.
Switch between the user guide and an application
To return to the home view, swipe from the outside of the screen onto the touch
screen. To open the desired application, select the application from the Applications
or Open applications view.
Links to related topics may be at the end of instructions.
Support
When you want to learn more about how to use your product or you are unsure how
your phone should function, read the user guide in your phone. Select
.
You may also be interested in the Nokia Support Video channel in YouTube.
If this does not resolve your issue, do one of the following:
• Reboot your phone. Press and hold the power key for at least 8 seconds. The
phone switches off. To switch your phone on again, press and hold the power key
until the phone vibrates.
• Update your phone software
• Restore the original factory settings
14 Get started