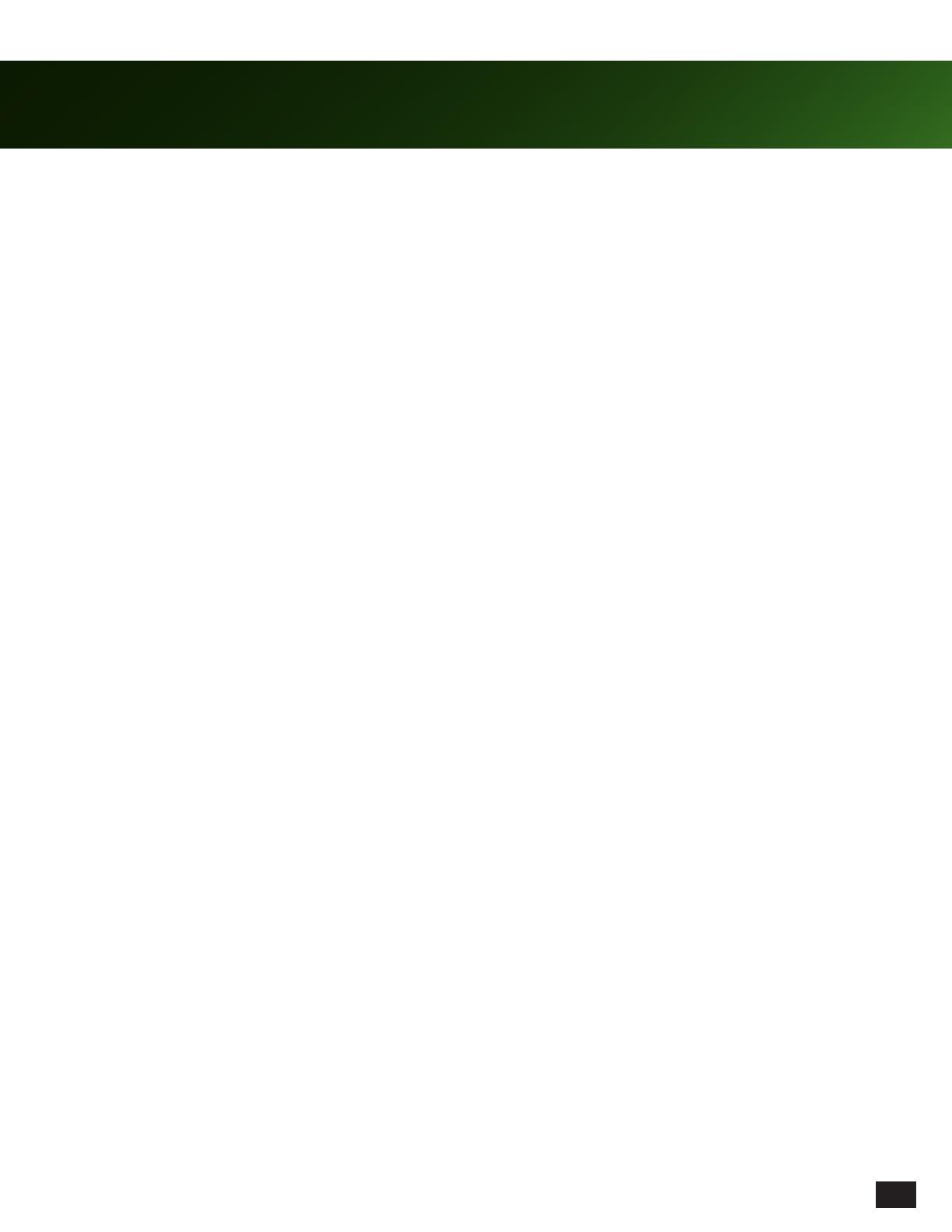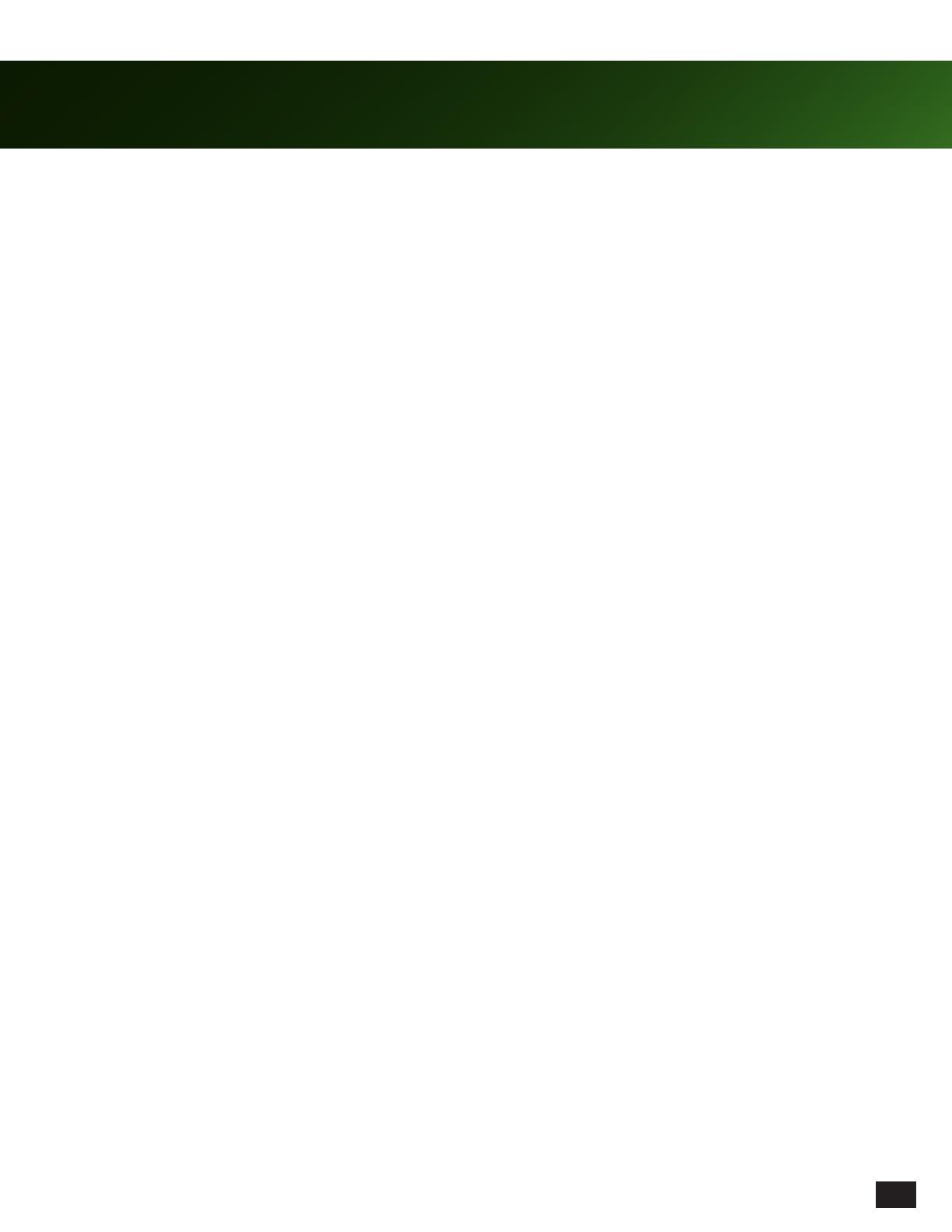
7
Audio Control Unit (ACU) Functions
Game and chat audio on the XP Seven headset are processed by the ACU. The ACU has the following functions:
1. Game Volume Wheel: This controls the master game volume as well as the individual 5.1 speaker volumes. Press
the wheel to mute game audio and again to un-mute. The circular LED around the knob lights RED when muted and
WHITE when functioning normally.
Volume Knob Speaker Function LEDs / 5.1 Button / Master Button: Six different LEDs at the bottom of the knob
indicate the current function:
- Pressing the MASTER button allows the knob to control the master game volume.
- Each press of the 5.1 button cycles through different sets of speakers.
• First press activates volume control for Front L / R speakers.
• Second press activates Surround L / R speakers.
• Third press activates the Center speaker.
• Fourth press activates Subwoofer speaker volume control.
- Press in the Volume Knob to confirm your adjustments.
Note: When the surround sound feature is turned OFF, adjusting the 5.1 speaker volume has no effect.
2. External Speaker Jack: Connects external desktop speakers. Use the Mode Button to enable this jack.
3. Speaker Angles: Use this switch to adjust the virtual speaker surround sound angles. When Surround Sound is
disabled, this function is not available. (Refer to Page 23 for details)
4. Surround Sound Toggle: Use this to toggle between surround sound mode (when enabled) and stereo mode (when
disabled).
5. Speaker Selection (5.1): Refer to Game Volume Wheel above.
6. Power Switch: Turns power ON or OFF.
7. Programmable Control: Controls microphone monitor levels by default. This function can be changed using
Advanced Sound Editor tool.
8. Auxiliary Input Volume Control: Sets the volume level of the auxiliary input.
9. Chat Presets Button: Press once to enable Chat Presets for buttons 1 – 8 (times out after 5 seconds). Press again to
return to Game Presets.
10. Auxiliary Input Jack: Connects an external digital music player or mobile phone.
11. Headset Jack: A 3.5mm 4-pole jack connects the headset.
12. Talkback Jack: Connects to the Xbox®360 Controller for Xbox Live chat.
13. Main Preset Button: Toggle between default Main preset and the last active preset. In Chat Presets mode, toggles
between default Main Chat preset and the last active Chat preset.
14. Chat Volume Control Dial: Sets the chat volume level.
15. Preset Buttons (1 – 8): Select from Game Presets 1 – 8.
16. Mode Button: Press this button to select Headset or Speaker mode. LED lights WHITE for Headset mode, BLUE for
Speaker mode and GREEN for Capacitive Touch lock-out.
- When Speaker mode is selected, the Speaker presets are loaded and the Speaker jack is enabled.
- When Headset mode is selected, the Headset presets are loaded and the Headset jack is enabled.
- Hold MODE for 5 seconds to lock the Capacitive Touch controls. Hold MODE again for 5 seconds to unlock.
17. Master Game Volume: Refer to Game Volume Wheel.
18. Dolby Digital Indicator: Indicates whether Dolby® Digital is enabled/disabled.
Note: On PC, the LED will light RED. Dolby Digital is not active. Instead, 5.1 digital PCM audio is being channeled
through the USB connection.
19. Mic Mute: Press to mute/enable the microphone. LED will be RED when muted and WHITE when enabled.