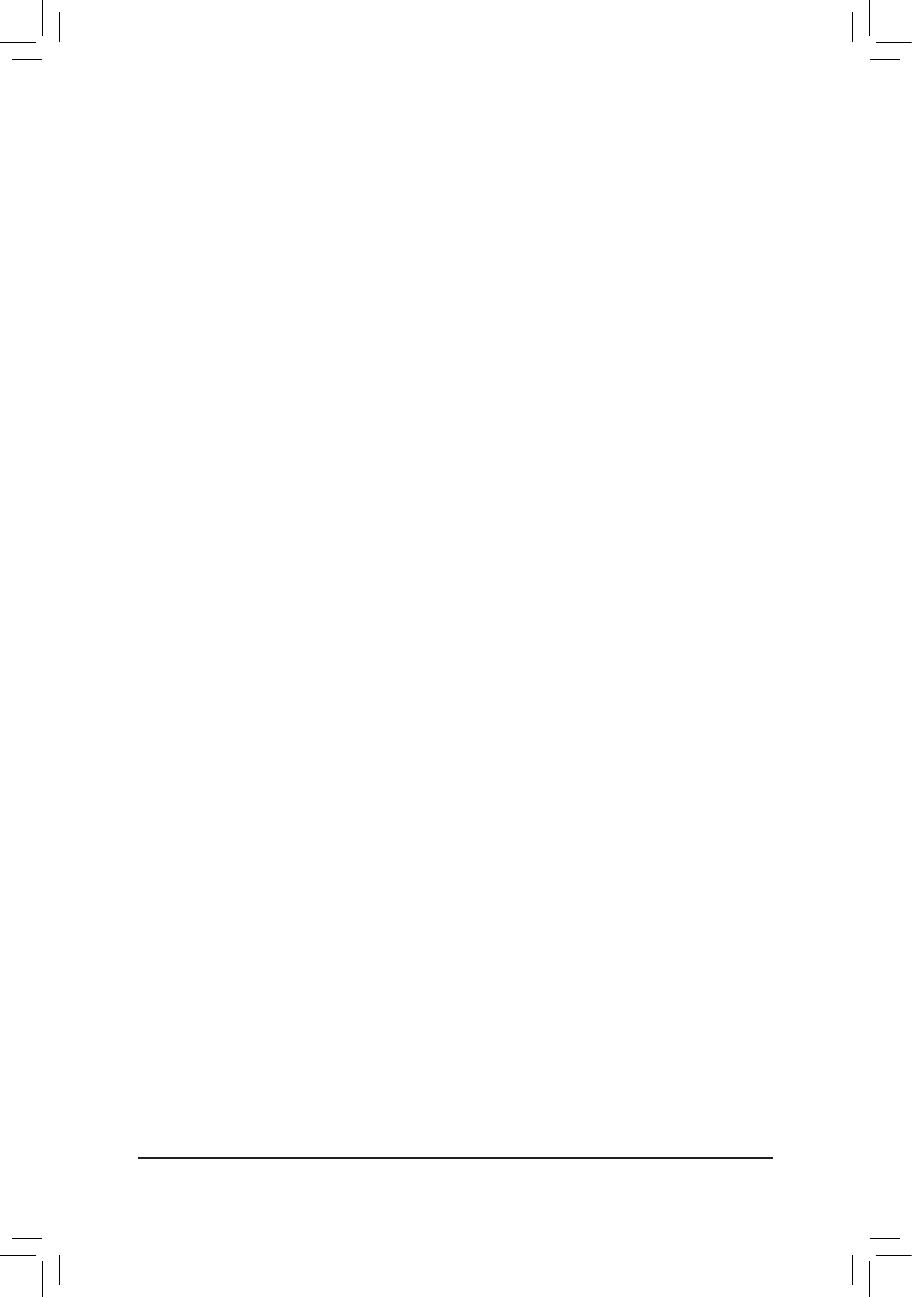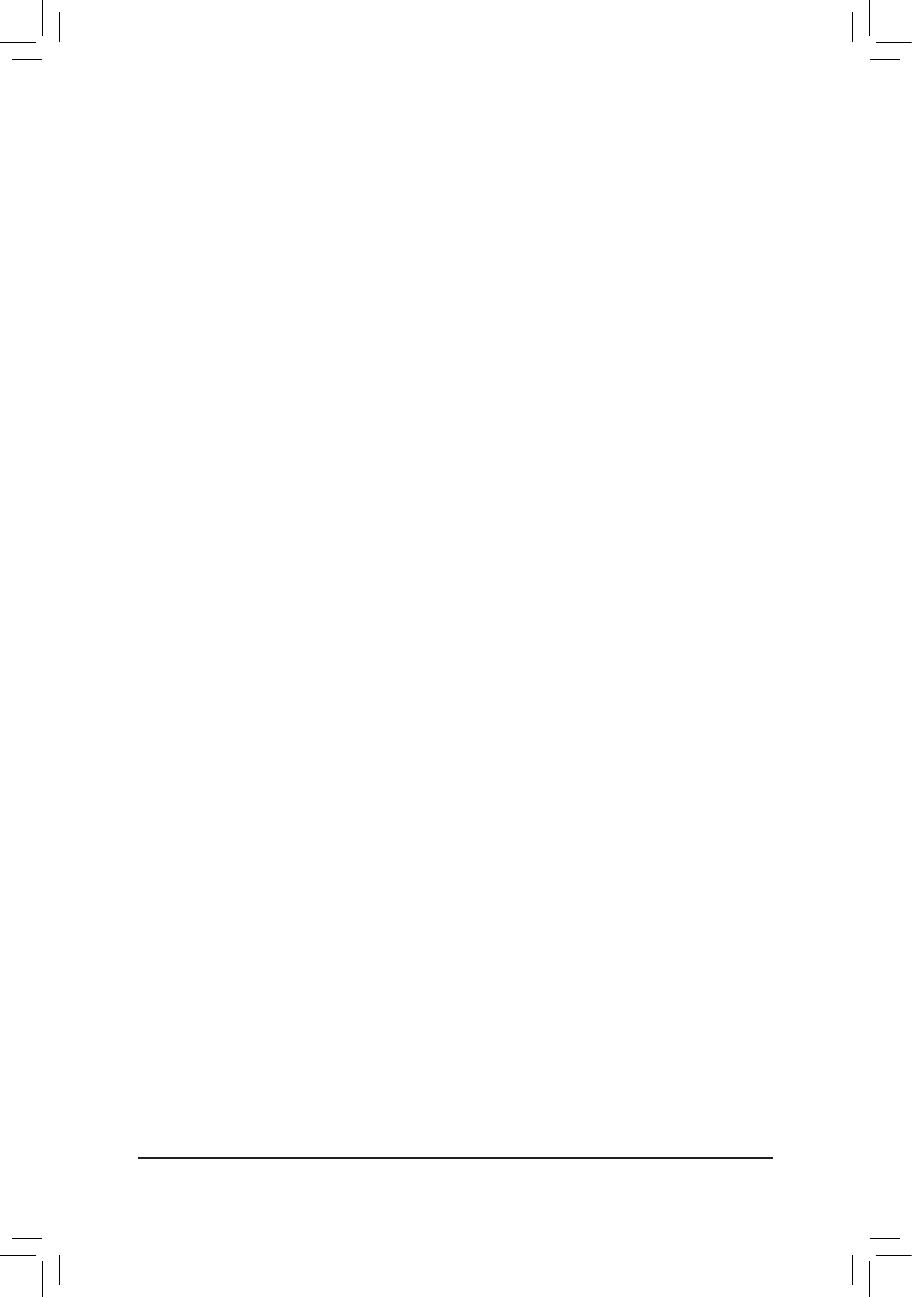
- 20 -
(Note) This item is present only when you install a CPU that supports this feature. For more information about
Intel
®
CPUs' unique features, please visit Intel's website.
& Intel(R) Turbo Boost Technology
(Note)
Allows you to determine whether to enable the Intel CPU Turbo Boost technology. Auto lets the BIOS
automatically congure this setting. (Default: Auto)
& Turbo Ratio (1-Core Active~4-Core Active)
(Note)
Allows you to set the CPU Turbo ratios for different number of active cores. Auto sets the CPU Turbo ratios
according to the CPU specications. (Default: Auto)
& Turbo Power Limit (Watts)
Allows you to set a power limit for CPU Turbo mode. When the CPU power consumption exceeds the
specied power limit, the CPU will automatically reduce the core frequency in order to reduce the power.
Auto sets the power limit according to the CPU specications. (Default: Auto)
& Core Current Limit (Amps)
Allows you to set a current limit for CPU Turbo mode. When the CPU current exceeds the specied current
limit, the CPU will automatically reduce the core frequency in order to reduce the current. Auto sets the
power limit according to the CPU specications. (Default: Auto)
& No. of CPU Cores Enabled
(Note)
Allows you to select the number of CPU cores to enable in an Intel
®
multi-core CPU (the number of CPU
cores may vary by CPU). Auto lets the BIOS automatically congure this setting. (Default: Auto)
& Hyper-Threading Technology
(Note)
Allows you to determine whether to enable multi-threading technology when using an Intel
®
CPU that
supports this function. This feature only works for operating systems that support multi-processor mode.
Auto lets the BIOS automatically congure this setting. (Default: Auto)
& CPU Enhanced Halt (C1E)
(Note)
Enables or disables Intel
®
CPU Enhanced Halt (C1E) function, a CPU power-saving function in system
halt state. When enabled, the CPU core frequency and voltage will be reduced during system halt state to
decrease power consumption. Auto lets the BIOS automatically congure this setting. (Default: Auto)
& C3 State Support
(Note)
Allows you to determine whether to let the CPU enter C3 mode in system halt state. When enabled, the
CPU core frequency and voltage will be reduced during system halt state to decrease power consumption.
The C3 state is a more enhanced power-saving state than C1. Auto lets the BIOS automatically congure
this setting. (Default: Auto)
& C6/C7 State Support
(Note)
Allows you to determine whether to let the CPU enter C6/C7 mode in system halt state. When enabled, the
CPU core frequency and voltage will be reduced during system halt state to decrease power consumption.
The C6/C7 state is a more enhanced power-saving state than C3. Auto lets the BIOS automatically congure
this setting. (Default: Auto)
& CPU Thermal Monitor
(Note)
Enables or disables Intel
®
Thermal Monitor function, a CPU overheating protection function. When enabled,
the CPU core frequency and voltage will be reduced when the CPU is overheated. Auto lets the BIOS
automatically congure this setting. (Default: Auto)
& CPU EIST Function
(Note)
Enables or disables Enhanced Intel
®
Speed Step Technology (EIST). Depending on CPU loading, Intel
EIST technology can dynamically and effectively lower the CPU voltage and core frequency to decrease
average power consumption and heat production. Auto lets the BIOS automatically congure this setting.
(Default: Auto)