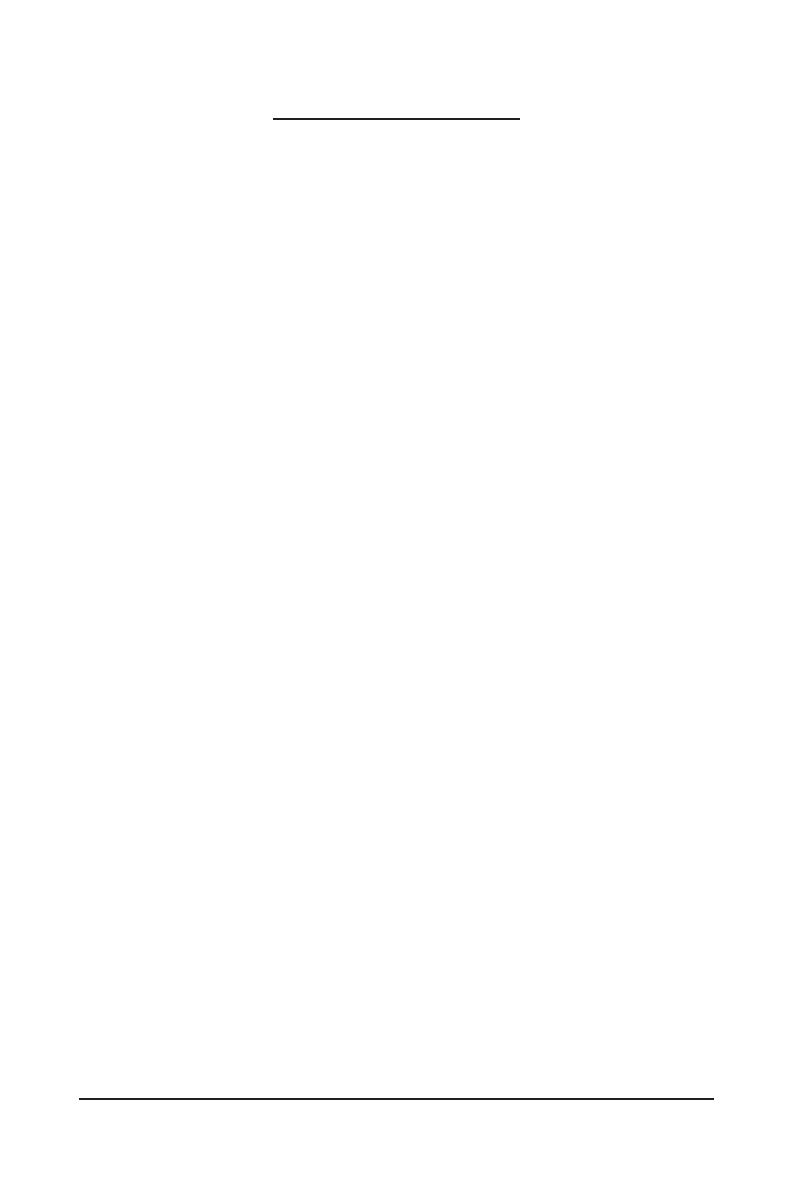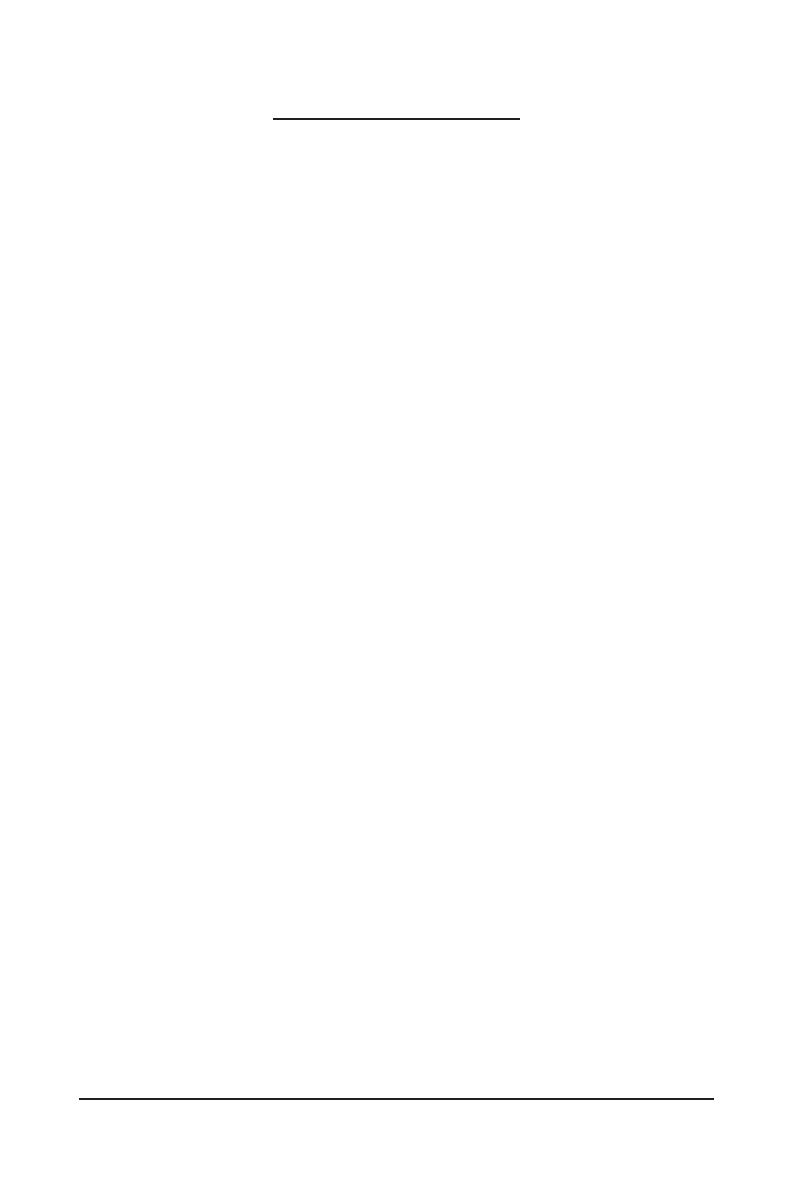
- 4 -
Table of Contents
Box Contents ...................................................................................................................6
Optional Items .................................................................................................................6
GA-G41M-ES2H Motherboard Layout .............................................................................7
Block Diagram .................................................................................................................8
Chapter 1 Hardware Installation .....................................................................................9
1-1 Installation Precautions .................................................................................... 9
1-2 Product Specications .................................................................................... 10
1-3 Installing the CPU and CPU Cooler ............................................................... 13
1-3-1 Installing the CPU ...................................................................................................13
1-3-2 Installing the CPU Cooler .......................................................................................15
1-4 Installing the Memory ..................................................................................... 16
1-4-1 Dual Channel Memory Conguration .....................................................................16
1-4-2 Installing a Memory ...............................................................................................17
1-5 Installing an Expansion Card ......................................................................... 18
1-6 Back Panel Connectors .................................................................................. 19
1-7 Internal Connectors ........................................................................................ 21
Chapter 2 BIOS Setup ..................................................................................................31
2-1 Startup Screen ............................................................................................... 32
2-2 The Main Menu .............................................................................................. 33
2-3 MB Intelligent Tweaker(M.I.T.) ........................................................................ 35
2-4 Standard CMOS Features .............................................................................. 41
2-5 Advanced BIOS Features .............................................................................. 43
2-6 Advanced Chipset Features ........................................................................... 45
2-7 Integrated Peripherals .................................................................................... 47
2-8 Power Management Setup ............................................................................. 50
2-9 PnP/PCI Congurations ................................................................................. 52
2-10 PC Health Status ............................................................................................ 53
2-11 Load Fail-Safe Defaults .................................................................................. 54
2-12 Load Optimized Defaults ................................................................................ 54
2-13 Set Supervisor/User Password ...................................................................... 55
2-14 Save & Exit Setup .......................................................................................... 56
2-15 Exit Without Saving ........................................................................................ 56