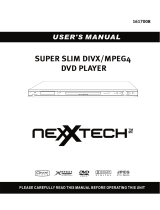5
English
Table of contents
Other playback features for video discs (DVD/VCD/SVCD) ...............................................................24
Using the Disc Menu ..................................................................................................................................24
Viewing playback information ................................................................................................................. 25
Resuming playback from the last stopped point................................................................................ 25
Zooming in ................................................................................................................................................... 25
Changing subtitle language (DVD only) ............................................................................................... 25
Changing sound track language ...............................................................................................................26
Selecting camera angles .............................................................................................................................26
Playback Control (VCD only) ..................................................................................................................26
Preview function (VCD/SVCD only) .....................................................................................................26
Playing an MP3/ JPEG/Window Media Audio disc ....................................................................................27
Playing a JPEG image le (slide show) ......................................................................................................... 28
Preview function ......................................................................................................................................... 28
Zoom picture ............................................................................................................................................. 28
Rotating/ ipping the picture ................................................................................................................... 28
Playing MP3 music and JPEG pictures simultaneously..............................................................................29
Playing a DivX disc .............................................................................................................................................29
Playing a Karaoke disc ...................................................................................................................................... 30
Microphone setting .................................................................................................................................. 30
Setup Options
DVD Setup Menu Options ........................................................................................31-37
Accessing the DVD setup menu .....................................................................................................................31
General Setup Page ............................................................................................................................................32
Audio Setup Page ................................................................................................................................................33
Video Setup Page .........................................................................................................................................34-35
Preference Setup Page ...............................................................................................................................36-37
Radio Tuning
Tuner Operations ..................................................................................................... 38-39
Tuning to radio stations ................................................................................................................................... 38
Presetting radio stations ................................................................................................................................. 38
Using auto install ........................................................................................................................................ 38
Using automatic preset ..............................................................................................................................39
Using manual preset ...................................................................................................................................39
Selecting a preset radio station ......................................................................................................................39
Deleting a preset radio station .......................................................................................................................39
Changing tuning grid ..........................................................................................................................................39
Others
Sound and Volume Controls .........................................................................................40
Selecting surround sound ................................................................................................................................40
Selecting digital sound effects ...........................................................................................................................0
Volume control .....................................................................................................................................................0
Other Features..................................................................................................................1
Controlling ‘Philips’ TV with the remote control .......................................................................................1
Software upgrades ...............................................................................................................................................1
Troubleshooting .............................................................................................................2-3
Glossary.............................................................................................................................-5
Speci cations ....................................................................................................................6