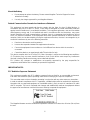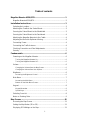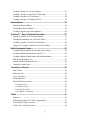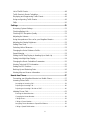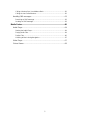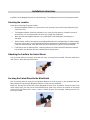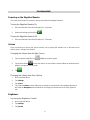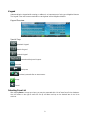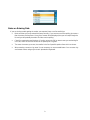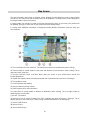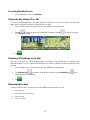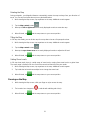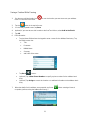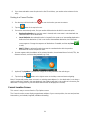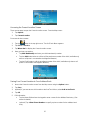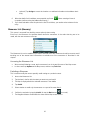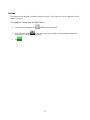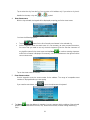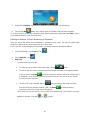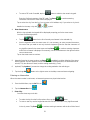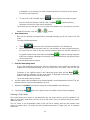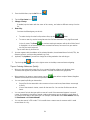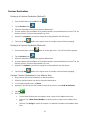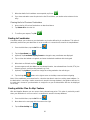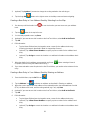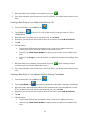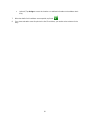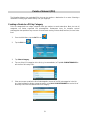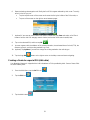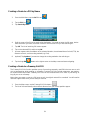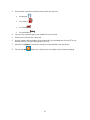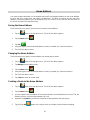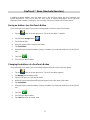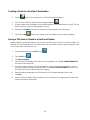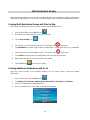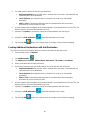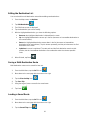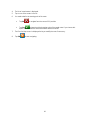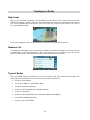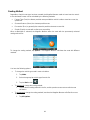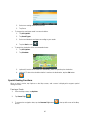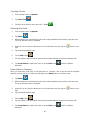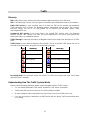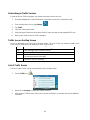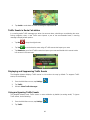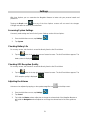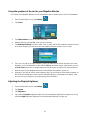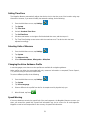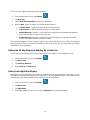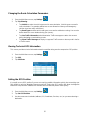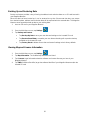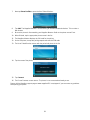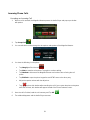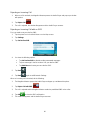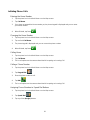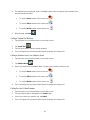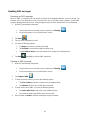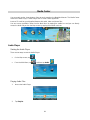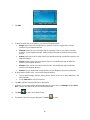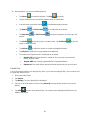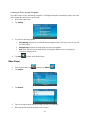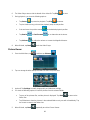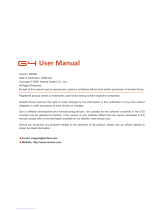Magellan
®
Maestro
™
4350/4370
Magellan Navigation Inc. 960 Overland Court, San Dimas, CA 91773

IMPORTANT SAFETY WARNINGS
The Magellan Maestro is a vehicle-navigation aide designed to assist you in arriving at your selected
destinations. When using the Magellan Maestro, these safety rules must be followed to prevent accidents
that can result in injury or death to yourself or others:
• Please check the applicable regulations in your state as regards windshield mounting. Go to
www.magellanGPS.com for alternative mounting solutions.
• When driving, the need to view the display is minimal. Voice prompts will guide you to your
destination. The driver should enter data or program the Magellan Maestro only when the vehicle
is stationary. Only a vehicle passenger should enter data or program the Magellan Maestro while
the vehicle is moving.
• It is your responsibility to comply with all traffic laws.
• Every attempt is made to ensure that the database is accurate. However, roads, points of interest
(POIs) and business and service locations may change over time. The database does not include,
analyze, process, consider, or reflect any of the following: legal restrictions (such as vehicle type,
weight, height, width, load and speed restrictions); road slope or gradient; bridge height, width,
weight or other limits; population density; neighborhood quality or safety; availability or proximity of
police, emergency rescue, medical or other assistance; construction work zones or hazards; road
or lane closures; road, traffic or traffic facilities’ safety or condition; weather conditions; pavement
characteristics or conditions; special events; traffic congestion. It is your responsibility to disregard
any unsafe, hazardous or illegal route suggestions.
• Keep the Magellan Maestro safe from extreme temperature conditions. For example, do not leave
it exposed to direct sunlight for an extended period of time.
• Take care when mounting the Magellan Maestro in your vehicle, whether using the windshield
mount or other mount or accessories, that it does not obstruct the driver’s view of the road,
interfere with the operation of the vehicle’s safety devices such as air bags, or present a hazard to
occupants of the vehicle should the Magellan Maestro be dislodged while driving. It is your
responsibility to assess the risks associated with damage to your vehicle or vehicle occupants as
the result of your choices in mounting the Magellan Maestro.
• Laws in some states prohibit wearing stereo headphones while operating a motor vehicle. Please
contact your local Motor Vehicle Authority for information.
• The battery in the Magellan Maestro is rechargeable and should not be removed. In the event that
it should need to be replaced, please contact Magellan Technical Support.
• The maximum operating temperature is 140°F (60°C).
About Charging the Magellan Maestro
• Use only the AC adapter that is supplied with your Magellan Maestro for charging the battery. Use
of another type of AC adapter can result in malfunction and/or possible fire hazard due to battery
over heating.
• Only use the car charger approved for/supplied with your Magellan Maestro. Use of another type of
car charger will result in fire or electric shock.
• For safety reasons, the battery in your Magellan Maestro will stop charging when the ambient
temperature is less than 32°F (0°C) or more than 113°F (45°C).
• It will take approximately 6 hours of charging the Magellan Maestro through the cigarette lighter
adapter or optional AC adapter to obtain a full battery charge.
ii

About the Battery
• Do not attempt to replace the battery. Please contact Magellan Technical Support for issues
related to the battery.
• Use only the charger approved for your Magellan Maestro.
Federal Communication Commission Interference Statement
This equipment has been tested and found to comply with the limits for class B digital devices, in
accordance with part 15 of the FCC Rules. These limits are designed to provide reasonable protection
against harmful interference in a residential installation. This equipment generates, uses and can radiate
radio frequency energy and, if not installed and used in accordance with the instructions, may cause
harmful interference to radio communications. However, there is no guarantee that interference will not
occur in a particular installation. If this equipment does cause harmful interference to radio or television
reception, which can be determined by turning the equipment off and on, the user is encouraged to try to
correct the interference by one of the following measures:
• Reorient or relocate the receiving antenna.
• Increase the separation between the equipment and receiver.
• Connect the equipment into an outlet on a circuit different from that to which the receiver is
connected.
• Consult the dealer or an experienced radio/TV technician for help.
This device complies with Part 15 of the FCC Rules. Operation is subject to the following two conditions:
(1) This device may not cause harmful interference, and (2) this device must accept any interference
received, including interference that may cause undesired operation.
FCC Caution: Any changes or modifications not expressly approved by the party responsible for
compliance could void the user's authority to operate this equipment.
IMPORTANT NOTE:
FCC Radiation Exposure Statement:
This equipment complies with FCC radiation exposure limits set forth for an uncontrolled environment.
End users must follow the specific operating instructions for satisfying RF exposure compliance.
This transmitter must not be co-located or operating in conjunction with any other antenna or transmitter.
In order to maintain compliance with FCC regulations, shielded cables must be used with this equipment.
Operation with non-approved equipment or unshielded cables is likely to result in interference to radio
and TV reception. The user is cautioned that changes and modifications made to the equipment without
the approval of manufacturer could void the user's authority to operate this equipment.
The Magellan Maestro must be installed and operated at a distance no closer then 8 inches (20 cm) from
the user.
iii

iv
This Class B digital apparatus meets all requirements of the Canadian Interference-Causing Equipment
Regulations.
IC statement
Operation is subject to the following two conditions:
1. This device may not cause interference and
2. This device must accept any interference, including interference that may cause undesired
operation of the device.
IMPORTANT NOTE:
IC Radiation Exposure Statement:
This equipment complies with IC radiation exposure limits established for an uncontrolled environment.
End users must follow the specific operating instructions for satisfying RF exposure compliance.
This transmitter must not be co-located or operated in conjunction with any other antenna or transmitter.
Underwriters Laboratories Inc. (“UL”) has not tested the performance or reliability of the Global
Positioning System (“GPS”) hardware, operating software or other aspects of this product. UL has only
tested for fire, shock or casualties as outlined in UL’s Standard(s) for Safety for Information Technology
Equipment, UL60950-1. UL Certification does not cover the performance or reliability of the GPS
hardware and GPS operating software. UL MAKES NO REPRESENTATIONS, WARRANTIES OR
CERTIFICATIONS WHATSOEVER REGARDING THE PERFORMANCE OR RELIABILITY OF ANY GPS
RELATED FUNCTIONS OF THIS PRODUCT.
The information provided in this document is subject to change without notice. Improvements and
enhancements to the product may occur without any formal notification. Check the Magellan website
(www.magellanGPS.com/support) for product updates and additional information.
© 2008 Magellan Navigation Inc. All rights reserved. The Magellan Logo, Magellan, Magellan Maestro
and OneTouch are trademarks of Magellan Navigation Inc. No part of this user manual may be
reproduced or transmitted in any form or by any means, electronic or mechanical, including photocopying
and recording, for any purpose other than the purchaser’s personal use, without the prior written
permission of Magellan Navigation Inc.
60
4-0246-001

Table of contents
Magellan Maestro 4350/4370 .............................................................. 1
Magellan Maestro 4350/4370 ...................................................................... 2
Installation Instructions ..................................................................... 3
Selecting the Location ................................................................................. 3
Attaching the Cradle to the Swivel Mount ................................................... 3
Securing the Swivel Mount to the Windshield ............................................. 3
Securing the Swivel Mount to the Dashboard ............................................. 4
Attaching the Magellan Maestro to the Cradle ............................................ 4
Adjusting the Mount for Optimum Viewing .................................................. 4
Connecting Power ....................................................................................... 4
Connecting the Traffic Antenna ................................................................... 4
Checking Connection and Final Adjustments.............................................. 5
Security ....................................................................................................... 5
Fundamentals ..................................................................................... 6
Powering on the Magellan Maestro ............................................................. 6
Turning the Magellan Maestro On ..................................................................... 6
Turning the Magellan Maestro Off ..................................................................... 6
Volume ........................................................................................................ 6
Changing the Volume from the Map Screen ..................................................... 6
Changing the Volume from User Options.......................................................... 6
Brightness ................................................................................................... 6
Accessing the Brightness Control ..................................................................... 6
Main Menu .................................................................................................. 7
Accessing the Main Menu ................................................................................. 7
Buttons on the Main Menu Screen .................................................................... 7
Keypad ........................................................................................................ 8
Keypad Overview .............................................................................................. 8
Special Keys ...................................................................................................... 8
Selecting From List ..................................................................................... 8
Notes on Entering Data ............................................................................... 9
Map Screen ........................................................................................10
Accessing the Map Screen........................................................................ 11
Setting the Map Modes (2D or 3D)............................................................ 11
Displaying 3D Buildings on the Map.......................................................... 11
1

Manipulating the Map ................................................................................ 11
Rotating the Map ............................................................................................. 12
Tilting the Map ................................................................................................. 12
Setting Zoom Levels ........................................................................................ 12
Panning on the Map .................................................................................. 12
Saving a Position While Panning .................................................................... 13
Routing to a Panned Position .......................................................................... 14
Current Location Screen ........................................................................... 14
Accessing the Current Location Screen .......................................................... 15
Saving Your Current Location to Your Address Book ..................................... 15
Maneuver List (Itinerary) ........................................................................... 16
Accessing the Maneuver List .......................................................................... 16
Excluding a Maneuver ..................................................................................... 16
Volume ...................................................................................................... 17
Changing the Volume from the Map Screen ................................................... 17
Enter Address ....................................................................................18
Entering an Address .................................................................................. 18
Entering an Address if House Numbering is Restarted ................................... 20
Entering a Street Midpoint ............................................................................... 21
Entering an Intersection .................................................................................. 22
Entering a City Center ..................................................................................... 23
Tips on Entering Addresses Quickly ............................................................... 24
Previous Destinations ............................................................................... 25
Routing to a Previous Destination (Method 1) ................................................ 25
Routing to a Previous Destination (Method 2) ................................................ 25
Saving a Previous Destination to Your Address Book .................................... 25
Clearing the list of Previous Destinations ........................................................ 26
Routing to Coordinates ............................................................................. 26
Routing with the 'Plan On Map' Feature .................................................... 26
Address Book ............................................................................................ 27
Accessing an Address in Your Address Book ................................................. 27
Routing to an Address in Your Address Book ................................................. 27
Creating a New Entry in Your Address Book by Selecting it on the Map ........ 28
Creating a New Entry in Your Address Book by Entering an Address ............ 28
Creating a New Entry in Your Address Book from a POI ................................ 29
Creating a New Entry in Your Address Book by Entering Coordinates .......... 29
Points of Interest (POI) ......................................................................31
2

Creating a Route to a POI by Category..................................................... 31
Creating a Route to a special POI (AAA data) .......................................... 32
Creating a Route to a POI by Name.......................................................... 34
Creating a Route to a Freeway Exit POI ................................................... 34
Home Address ...................................................................................36
Saving the Home Address......................................................................... 36
Changing the Home Address .................................................................... 36
Creating a Route to the Home Address .................................................... 36
OneTouch™ Menu (Shortcuts/Favorites) ........................................37
Saving an Address to a OneTouch Button ................................................ 37
Changing the Address of a OneTouch Button........................................... 37
Creating a Route to a OneTouch Destination ........................................... 38
Saving a POI Search Criteria to a OneTouch Button ................................ 38
Multi-Destination Routes ..................................................................39
Creating Multi-Destination Routes with Plan On Map ............................... 39
Creating Additional Destinations with Go To ............................................. 39
Creating Additional Destinations with Add Destination ............................. 40
Editing the Destination List ........................................................................ 41
Saving a Multi-Destination Route .............................................................. 41
Loading a Saved Route ............................................................................. 41
Traveling on a Route .........................................................................43
Map Screen ............................................................................................... 43
Maneuver List ............................................................................................ 43
Types of Routes ........................................................................................ 43
Routing Method ......................................................................................... 44
Special Routing Functions ........................................................................ 45
Pausing a Route .............................................................................................. 45
Canceling a Route ........................................................................................... 46
Detouring off a Route ...................................................................................... 46
Smart Detour on Freeways ............................................................................. 46
Traffic .................................................................................................47
Glossary .................................................................................................... 47
Understanding How The Traffic System Works ........................................ 47
Subscribing to Traffic Services .................................................................. 48
Traffic Icon on the Map Screen ................................................................. 48
3

List of Traffic Events .................................................................................. 48
Traffic Events in Route Calculation ........................................................... 49
Displaying and Suppressing Traffic Events ............................................... 49
Using and Ignoring Traffic Events ............................................................. 49
FAQs ......................................................................................................... 50
Settings ..............................................................................................51
Accessing System Settings ....................................................................... 51
Checking Battery Life ................................................................................ 51
Checking GPS Reception Quality ............................................................. 51
Adjusting the Volume ................................................................................ 51
Using the speakers of the car for your Magellan Maestro ......................... 52
Adjusting the Display Brightness ............................................................... 52
Setting Time Zone ..................................................................................... 53
Selecting Units of Measure ....................................................................... 53
Changing the Voice Guidance Profile ....................................................... 53
Speed Warning ......................................................................................... 53
Setting the 2D Map Display to Heading Up or North Up ........................... 54
Setting Auto Night Map Display................................................................. 54
Changing the Route Calculation Parameters ............................................ 55
Viewing Technical GPS Information .......................................................... 55
Setting the GPS Position ........................................................................... 55
Backing Up and Restoring Data ................................................................ 56
Viewing Map and License Information ...................................................... 56
Hands-free Phone ..............................................................................57
Connecting your Magellan Maestro to a Mobile Phone ............................. 57
Incoming Phone Calls ............................................................................... 59
Accepting an Incoming Call ............................................................................. 59
Rejecting an Incoming Call .............................................................................. 60
Rejecting an Incoming Call with an SMS ........................................................ 60
Initiating Phone Calls ................................................................................ 61
Entering the Home Number ............................................................................. 61
Changing the Home Number ........................................................................... 61
Calling Home ................................................................................................... 61
Calling a Phone Number ................................................................................. 61
Assigning Phone Numbers to Speed Dial Buttons .......................................... 61
Calling a Speed Dial Number .......................................................................... 62
4

5
Calling a Number from Your Address Book .................................................... 62
Calling the Last Called Number ....................................................................... 62
Handling SMS messages .......................................................................... 63
Receiving an SMS message ........................................................................... 63
Sending an SMS message .............................................................................. 63
Media Center ......................................................................................64
Audio Player .............................................................................................. 64
Starting the Audio Player ................................................................................. 64
Playing Audio Files .......................................................................................... 64
Playlist Files ..................................................................................................... 66
Listening to Music during Navigation ............................................................... 67
Video Player .............................................................................................. 67
Picture Viewer ........................................................................................... 68

Magellan Maestro 4350/4370
The Magellan Maestro is a vehicle navigation product that utilizes GPS signals from satellites to calculate
your precise location and compute navigational information that can be used to guide you to your
destination. Knowing its position and movement, it can then overlay this information on detailed maps to
provide a visual representation of your location.
Be sure to install the Magellan Content Manager to update the software (operating system, application
and maps) on your Magellan Maestro quickly and easily. You can download the Magellan Content
Manager from www.magellanGPS.com after you have registered your Magellan Maestro.
With the Magellan Maestro you can:
• Store your home address and quickly get routing details to your home.
• Enter and save addresses in your address book that can be accessed at any time and get routing
information to that address.
• Route to an address that you enter using the Smart Keyboard for easy, errorless address entry.
• Route to any point of interest (POI) that has been preloaded into your Magellan Maestro.
• Create a route with multiple destinations. Handy for business people who need routing information
to many destinations.
• View POIs that are ahead of you on the freeway. The Freeway Exit POIs function provides you
with a list of gas stations, restaurants, hotels and auto repair shops located nearby exits you are
approaching while traveling on a freeway.
• Customize your Magellan Maestro to meet your needs using the Settings menu.
• With a traffic subscription, the Magellan Maestro can receive traffic information so as to avoid
delays in your travel.
• Connect your compatible cell phone via Bluetooth and use your Magellan Maestro as a hands-free
device: initiate and receive calls, send and receive SMS messages.
• Upload your favorite music into your Magellan Maestro and listen to music while driving.
• Upload photos and video files into your Magellan Maestro and view them while not driving.
The user interface for the Magellan Maestro is easy and simple to follow once you understand the basics.
You may never need to refer to this manual, but if you do we have tried to present it in a form that makes
it easy for you to access the function you are trying to use and follow the steps provided.
The Magellan Maestro has a built-in battery so, in most cases, you will be able to follow these instructions
while reading them on your computer screen without plugging the Maestro to the AC power using an AC
power adapter. You should note that while indoors you may not get enough satellite signals, so your
location information may not be updated. However, the power of the GPS chipset installed in the
Magellan Maestro will pick up satellite signals in some very demanding locations, so you will probably find
that the Magellan Maestro is computing a position, even indoors.
The Magellan Maestro includes Voice Alerts (both prerecorded and Text-to-Speech) for driving
instructions.
The Magellan Maestro has integrated traffic capabilities.
This document is set up to be printed on 8.5" x 11" paper should you desire a printed version for your
reference.
1

Magellan Maestro 4350/4370
(A) Power Button
(B) Microphone
(C) Traffic Antenna Connector
(D) USB connector. Power input from vehicle power adapter cable or AC power adapter
(+5 VDC / 2A).
(E) SD/MMC card slot
(F) Reset Button
2

Installation Instructions
Installation of the Magellan Maestro is simple and easy. The hardest part will be picking the best location.
Selecting the Location
A few tips on selecting the proper location.
• Mount the Magellan Maestro in a place where it can be easily seen and will not interfere with your
view of the road.
• The Magellan Maestro should be mounted in such a way that the antenna, (located in the top of
the receiver), has an unobstructed view of the sky through the windshield.
• Make sure that the Magellan Maestro or any cabling will not be disturbed if the airbags are
activated.
• Select whether it will be mounted using the adjustable mount to the windshield or an adhesive disk.
Be sure to check your local and regional laws before mounting to the windshield. Some states, like
California and Minnesota, have laws restricting the mounting of any device on the windshield.
• If planning to use the adhesive disk, a smooth surface on the dash board will need to be selected.
Do not attach the adhesive disk to the windshield nor airbag covers.
Attaching the Cradle to the Swivel Mount
Line up the two tabs on the swivel mount with the holes on the back of the cradle. Push the cradle down
until it locks in place with the swivel mount.
Securing the Swivel Mount to the Windshield
Use the alcohol pad that came with the Magellan Maestro to clean the area on the windshield that has
been selected for mounting the Magellan Maestro. Let the area dry completely.
Make sure that the lever at the base of the adjustable mount is in the up position. Place the base of the
swivel mount firmly over the area of the windshield to be used. Push the lever at the base of the swivel
mount all the way down until it snaps in place. Carefully let go of the assembly, making sure that it is
securely mounted.
3

Please note that the swivel mount supplied with the Magellan Maestro may be different then the one
shown in this document.
Securing the Swivel Mount to the Dashboard
Remove the protective tape from the back of the adhesive disk. Apply the disk with the adhesive side
towards the dashboard. Maintain pressure on the disk for 5 minutes to allow it to set in place. Allow the
disk 24 hours to cure before continuing.
Make sure that the lever at the base of the adjustable mount is in the up position. Place the base of the
swivel mount firmly over the adhesive disk. Push the lever at the base of the swivel mount all the way
down until it snaps in place. Carefully let go of the assembly, making sure that it is securely mounted.
Attaching the Magellan Maestro to the Cradle
Align the tabs on the cradle to the indents on the bottom of the Magellan Maestro. Swivel the cradle up so
that it is flush against the back of the receiver and snap it into place.
Adjusting the Mount for Optimum Viewing
Loosen the adjustment locking knobs and position the Magellan Maestro for optimum viewing. Once set,
tighten the locking knobs. (Never attempt to adjust the mount while driving.)
Connecting Power
Plug the end of the vehicle power adapter into a 12V DC vehicle power receptacle. Connect the other end
of the cable to the Magellan Maestro’s USB connector as shown.
If there is power at the receptacle, the Magellan Maestro will power on. (Note: some vehicles apply power
to the vehicle power receptacle only when the ignition is on.)
Connecting the Traffic Antenna
Attach the FM antenna connector to the receiver just above the power connector.
4

Checking Connection and Final Adjustments
If the power indicator light on the vehicle power adaptor is on, power is being supplied to the Magellan
Maestro. If it is not on, check the cable connection to the vehicle power receptacle. If the light is still not
on, turn the vehicle’s ignition on.
Press the power button (located at the top right side of the Maestro) and hold down for a few seconds.
The Magellan Maestro will power on. Sit in a normal driving position and make any final adjustments to
the swivel mount for optimum viewing. Tighten the adjusting knobs on the swivel mount to hold the
Magellan Maestro firmly in place.
Press the power button again to turn the Magellan Maestro off and turn the ignition switch of the vehicle
to off. The Magellan Maestro is connected and ready for use.
Security
It is recommended that the Magellan Maestro is not left in plain view while unattended to prevent possible
theft.
Please note that the Magellan Maestro is a receiver only and does not transmit GPS location signals.
Neither the receiver nor the vehicle can be tracked using the Magellan Maestro.
5

Fundamentals
Powering on the Magellan Maestro
The Power On/Off button is located on the top right side of the Magellan Maestro.
Turning the Magellan Maestro On
1. Press and hold the Power On/Off button for 1-2 seconds.
2. Read the Warnings and tap Done.
Turning the Magellan Maestro Off
1. Press and hold the Power On/Off button for 1-2 seconds.
Volume
There are two ways to access the volume controls; one is tapping the speaker icon on the Map screen
and the other is through User Options.
Changing the Volume from the Map Screen
1. Tap the speaker/magnifier icon . Additional controls appear.
2. Tap the Mute button
to mute the volume, or tap inside the volume adjust bar below the Mute
button to change the volume levels.
3. Tap
.
Changing the Volume from User Options
1. Access the Main Menu.
2. Tap Settings.
3. Tap Sound.
4. Tap inside the Master volume adjust bar to change the volume level of the Magellan Maestro or
tap inside the Navigation volume adjust bar to change the volume level of the voice guidance
only.
Brightness
Accessing the Brightness Control
1. Access the Main Menu.
2. Tap Settings.
3. Tap System.
6

4. Tap Brightness.
5. Tap inside the Daytime brightness adjust bar to set the desired brightness for daytime use or tap
inside the Night brightness adjust bar to set the desired brightness for night use.
On the Brightness screen there is a switch. When switched to Smart Powersave, the Magellan Maestro
will reduce the brightness when operating exclusively on battery power and you have not used the touch
screen for a few seconds. This prolongs the battery life between charges. It can be turned off by switching
to Backlight Always On.
Main Menu
The Main Menu screen is the center for all available functions of the Magellan Maestro. The Main Menu
contains large, easy to access icons.
Accessing the Main Menu
When you switch on the Magellan Maestro, the Main Menu is displayed. To access the Main Menu from
the Map screen, do the following:
1. Tap Options.
2. Tap Main Menu.
Buttons on the Main Menu Screen
Button Name Description
Go To Displays the Destination menu. You can enter addresses, search for POIs,
intersections, specify latitude/longitude or choose from the list of previous
destinations.
View Map Displays the map with your current position (if computing a position from the
GPS signals) indicated by the blue arrow. See the Map Screen chapter for
details.
Settings Displays the Settings menu. This menu can be used to access functions used to
customize the Magellan Maestro to your personal needs.
OneTouch™
Menu
Displays the OneTouch menu with easy access buttons to frequently used
functions such as routing to your Home address or the list of emergency services
nearest to your current position.
Hands-free
Phone
Displays the Phone Features screen. You can connect your Magellan Maestro to
a cell phone via Bluetooth to initiate and receive calls using the microphone,
speaker and touch screen of the Magellan Maestro.
SMS
messages
Displays the Text Messages screen. You can connect your Magellan Maestro to
a cell phone via Bluetooth to send and receive SMS messages with your
Magellan Maestro.
Media Center Displays the Media Center. Listen to your favorite music during navigation. View
pictures or watch video files while not driving.
7

Keypad
Understanding the keypad while entering an address is an important part of using your Magellan Maestro.
The keypad is the most common method for entering data into the Magellan Maestro.
Keypad Overview
Special Keys
Alphabetic Keypad
Numeric Keypad
Symbols Keypad
International Keyboard Layouts
Spacebar
Backspace
Previously entered cities or street names
Accept
Cancel
Selecting From List
After tapping Done to accept your input, you may be presented with a list of items found in the database.
Use the arrows on the right to move the list up and down and tap on the desired item in the list to
continue.
8

Notes on Entering Data
If you are having trouble getting the results you expected, here are a few useful tips.
• Make sure that you have entered the name correctly. If you are unsure of the spelling, just enter a
few characters and tap Done. A long list of names will be displayed, but you can step through the
list and you will probably be able to find the correct spelling.
• Check for apostrophes and hyphens. If you do not see the POI or street name you are looking for
in the list, check to see if the name has an apostrophe or hyphen.
• The more characters you enter, the smaller is the list of possible options from which to choose.
• When entering a street or city name it is not necessary to use accented letters. You can enter city
and streets names using only the basic alphabetical keyboard.
9

Map Screen
The most commonly used screen is the Map screen. Whether you are following a route or just traveling
around city, the chances are that the Map screen will be displayed. The Map screen can be displayed in
two unique modes: normal and routing.
In normal mode, your position is shown on the map along with the time. As you travel, your position will
be updated, giving you a clear view of your position and surrounding streets.
In routing mode additional information is displayed providing detailed information about the route you
have selected.
(A) Turn instructions for next maneuver. Tap to display maneuver list (available only when routing).
(B) Current street (in normal mode) or next street and distance to next maneuver (when routing). Tap to
repeat last voice instruction.
(C) Access OneTouch Menu. OneTouch Menu gives you access to your saved search criteria and
favorite destinations.
(D) Speed limit (appears while exceeding the speed limit if speed warning is turned on in Settings).
(E) Turn guidance arrow.
(F) Current position and heading.
(G) Access volume and map controls.
(H) Vehicle type used in route calculation.
(I) Current time (in normal mode) or distance to destination (when routing). Tap to change content to
remaining time or arrival time.
(J) Access Trip Options.
(K) Access the list of nearest Freeway Exit POIs (available only when driving on a freeway). Tap to
display options to start a new trip or, when routing, to make modifications to an existing trip.
(L) Access Traffic Events.
(M) Access Phone.
(N) Access Audio Player.
10

Accessing the Map Screen
1. On the Main Menu screen, tap View Map.
Setting the Map Modes (2D or 3D)
The map is normally displayed in 3D mode (perspective view) but you can set the map to 2D mode (top
down view) if so desired. Choose the mode that suits you best.
1. From the Map screen, tap anywhere on the map. Additional controls appear.
2. Tap 2D
to switch the map to 2D mode from 3D mode, or tap 3D to switch the map to
3D mode from 2D mode.
3. Tap
.
Displaying 3D Buildings on the Map
The map in 3D mode is normally displayed with 3D buildings (if 3D building data is available at the
displayed location). You can suppress 3D buildings on the map if so desired. Choose the mode that suits
you best.
1. From the Map screen, tap anywhere on the map. Additional controls appear.
2. Tap Buildings Off
to suppress 3D buildings. Later you can tap Buildings On to re-
enable displaying 3D buildings.
3. Tap
.
Manipulating the Map
In both 2D and 3D modes, the map view can be modified in several ways. You can:
• rotate the map
• tilt the map (in 3D view only)
• scale the map
• pan on the map
11
Page is loading ...
Page is loading ...
Page is loading ...
Page is loading ...
Page is loading ...
Page is loading ...
Page is loading ...
Page is loading ...
Page is loading ...
Page is loading ...
Page is loading ...
Page is loading ...
Page is loading ...
Page is loading ...
Page is loading ...
Page is loading ...
Page is loading ...
Page is loading ...
Page is loading ...
Page is loading ...
Page is loading ...
Page is loading ...
Page is loading ...
Page is loading ...
Page is loading ...
Page is loading ...
Page is loading ...
Page is loading ...
Page is loading ...
Page is loading ...
Page is loading ...
Page is loading ...
Page is loading ...
Page is loading ...
Page is loading ...
Page is loading ...
Page is loading ...
Page is loading ...
Page is loading ...
Page is loading ...
Page is loading ...
Page is loading ...
Page is loading ...
Page is loading ...
Page is loading ...
Page is loading ...
Page is loading ...
Page is loading ...
Page is loading ...
Page is loading ...
Page is loading ...
Page is loading ...
Page is loading ...
Page is loading ...
Page is loading ...
Page is loading ...
Page is loading ...
-
 1
1
-
 2
2
-
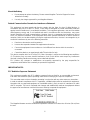 3
3
-
 4
4
-
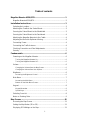 5
5
-
 6
6
-
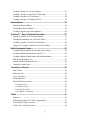 7
7
-
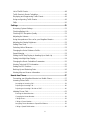 8
8
-
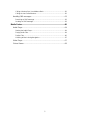 9
9
-
 10
10
-
 11
11
-
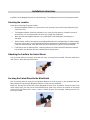 12
12
-
 13
13
-
 14
14
-
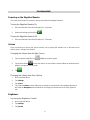 15
15
-
 16
16
-
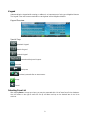 17
17
-
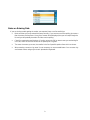 18
18
-
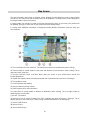 19
19
-
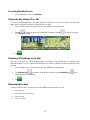 20
20
-
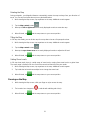 21
21
-
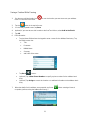 22
22
-
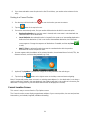 23
23
-
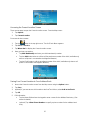 24
24
-
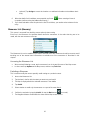 25
25
-
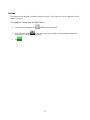 26
26
-
 27
27
-
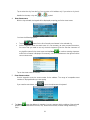 28
28
-
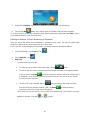 29
29
-
 30
30
-
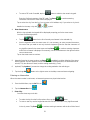 31
31
-
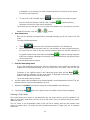 32
32
-
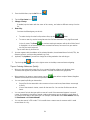 33
33
-
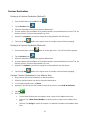 34
34
-
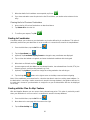 35
35
-
 36
36
-
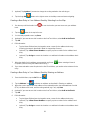 37
37
-
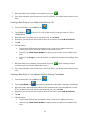 38
38
-
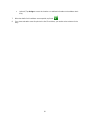 39
39
-
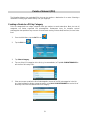 40
40
-
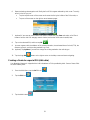 41
41
-
 42
42
-
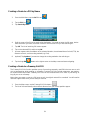 43
43
-
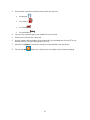 44
44
-
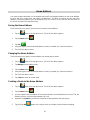 45
45
-
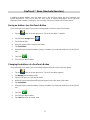 46
46
-
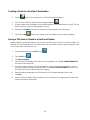 47
47
-
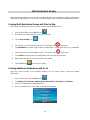 48
48
-
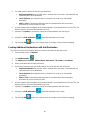 49
49
-
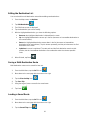 50
50
-
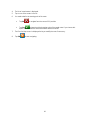 51
51
-
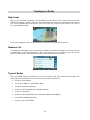 52
52
-
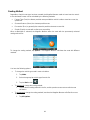 53
53
-
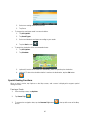 54
54
-
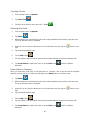 55
55
-
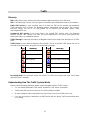 56
56
-
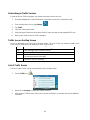 57
57
-
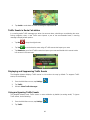 58
58
-
 59
59
-
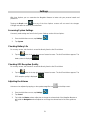 60
60
-
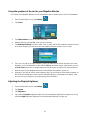 61
61
-
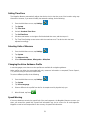 62
62
-
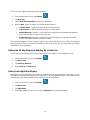 63
63
-
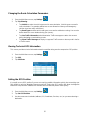 64
64
-
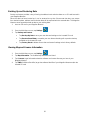 65
65
-
 66
66
-
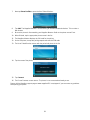 67
67
-
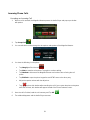 68
68
-
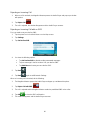 69
69
-
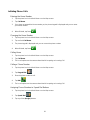 70
70
-
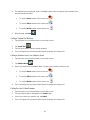 71
71
-
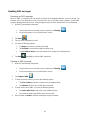 72
72
-
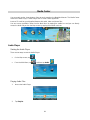 73
73
-
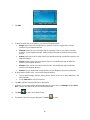 74
74
-
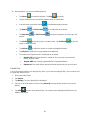 75
75
-
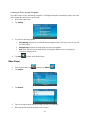 76
76
-
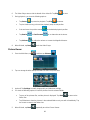 77
77
Ask a question and I''ll find the answer in the document
Finding information in a document is now easier with AI
Related papers
-
Magellan 3200 User manual
-
Magellan Maestro 3100 User manual
-
Magellan Maestro 4215 User manual
-
Magellan 3220 User manual
-
Magellan 3220 User manual
-
Magellan Maestro 4220 - Automotive GPS Receiver User manual
-
Magellan Maestro 3225 - Automotive GPS Receiver User manual
-
Magellan Maestro 4700 - Automotive GPS Receiver User manual
-
Magellan 4700 User manual
-
Magellan Maestro 4700 - Automotive GPS Receiver User manual
Other documents
-
Philips PNS400 User manual
-
Sony NV-U83T User manual
-
Sony NV U73T User manual
-
Amcor Amigo 4300B User manual
-
Nextar Q4 Series Software Manual
-
Nextar X3B Owner's manual
-
Insignia NS-NAV01 GPS User manual
-
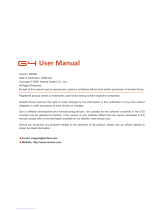 NavTour G4 User manual
NavTour G4 User manual
-
Clear-Com Production Maestro Pro Quick start guide
-
Sanyo NVM-4370 User manual