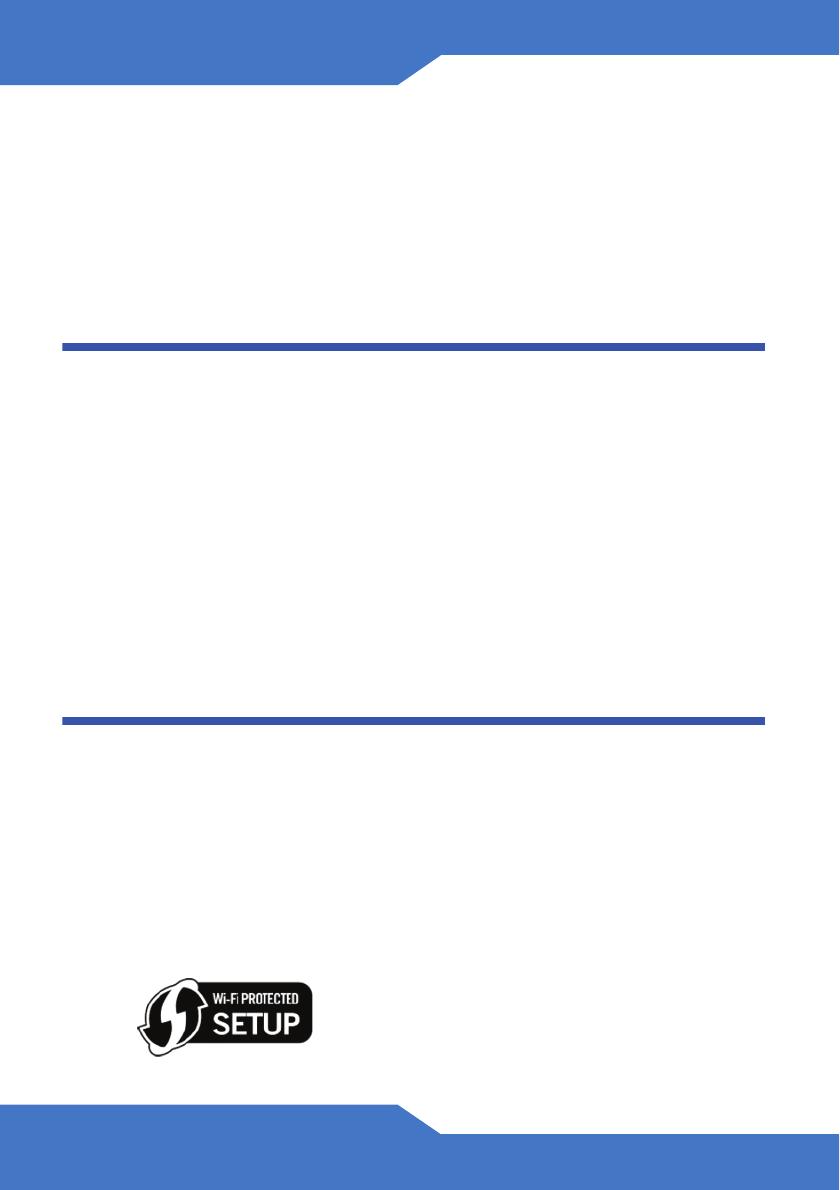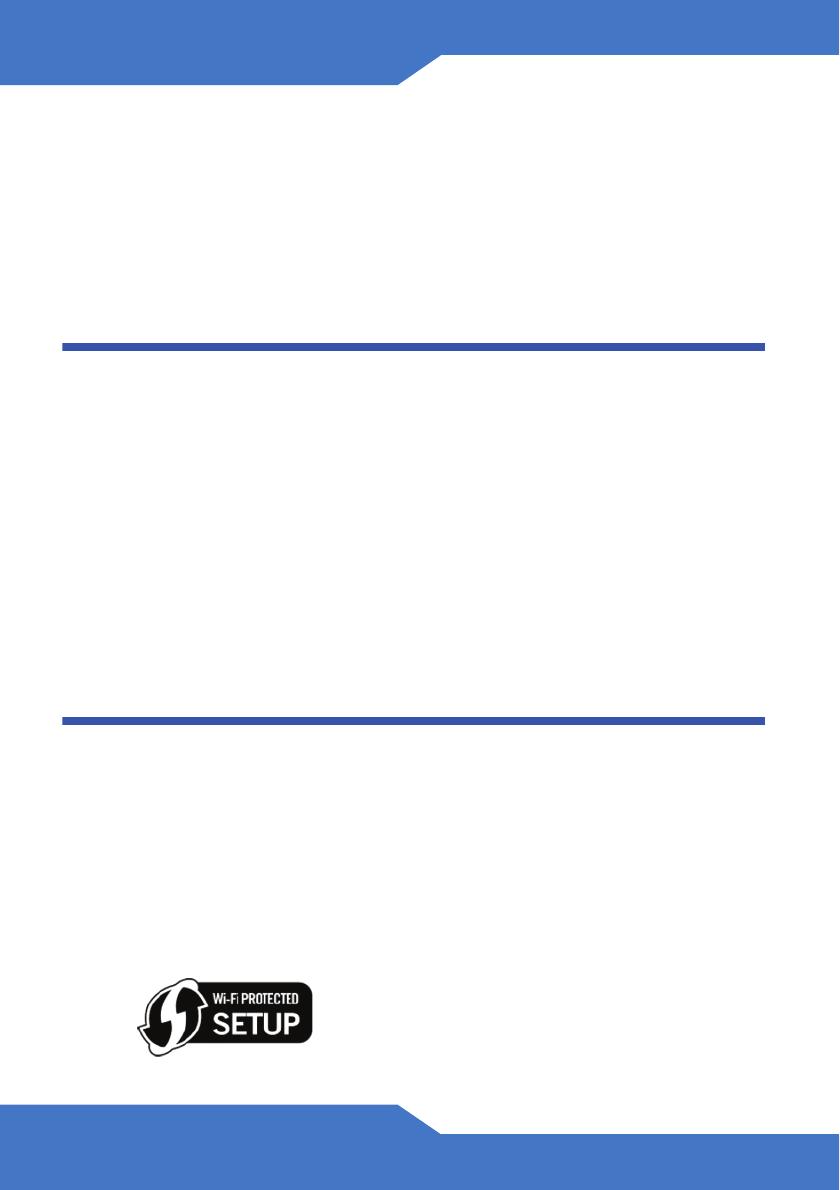
6
The ETHERNET and WLAN/WPS lights blink when the P-660HNU-F1 is
sending or receiving data. If the POWER light does not turn on during
start up, try turning the P-660HNU-F1 off, check the connections, wait a
few seconds and then turn it back on. If the problem persists, you may
have a hardware problem and you need to contact your vendor.
Internet Access Setup
The DSL and INTERNET lights are on if you have internet access. Open
your web browser and browse to www.zyxel.com. You may be prompted
to enter your username and password.
If one or both of these lights are not on, try turning the P-660HNU-F1 off,
check the connections, wait a few seconds and then turn it back on. If
the DSL light is not on, contact your service provider. If the DSL light is
on but the INTERNET light is not, you need to enter your Internet access
configuration using the Web Configurator - see page 10.
Setting Up a Wireless Connection
If you want to set up a wireless connection using the P-660HNU-F1, use
one of the following methods:
1. Use the wireless SSID (network name) and WPA-PSK encryption key
if the device does not have the WPS logo - see page 7.
2. Use the WPS/WLAN Button if your wireless device has a Wi-Fi
Protected Setup (WPS) logo - see page 9