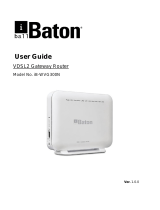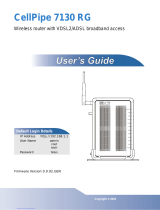5
a. Connect a USB (version 2.0 or lower) memory stick or a USB hard
drive for file sharing. The Device automatically detects the USB
device. Alternatively, use a USB cable (not provided) to connect a
USB (version 2.0 or lower) printer to this port.
b. Insert a 3G adapter to access the Internet wirelessly via a 3G
network. The Device uses this 3G WAN connection as a backup
when the DSL connection fails.
4. POWER: Use the provided power adaptor to connect the POWER
socket to an appropriate power source. Make sure the power at the
outlet is on. After connecting the power adaptor, look at the lights on
the front panel.
POWER light blinks while your Device starts up and then stays
on once it is ready.
LAN light stays on if the corresponding LAN port is properly
connected and blinks when there is traffic.
USB light turns on when there is a USB device (printer or
memory stick) or a 3G adapter connected to the Device and blinks
when transmitting data.
DSL WAN light turns on when your Device has a DSL
connection.
WLAN / WPS light flashes green and orange while WPS is in
process. It stays on green when the wireless LAN is ready and blinks
when there is traffic.
INTERNET light turns on when the gateway is able to access
the Internet and will blink when your Device is sending or receiving
data.
If the lights do not come on, check your connections and inspect your cables
for damage. If the lights are still off, contact technical support.
If the WAN light is on but the INTERNET light is off, see the Tutorials and
Network
Setting > Broadband screen to set up the WAN connection.