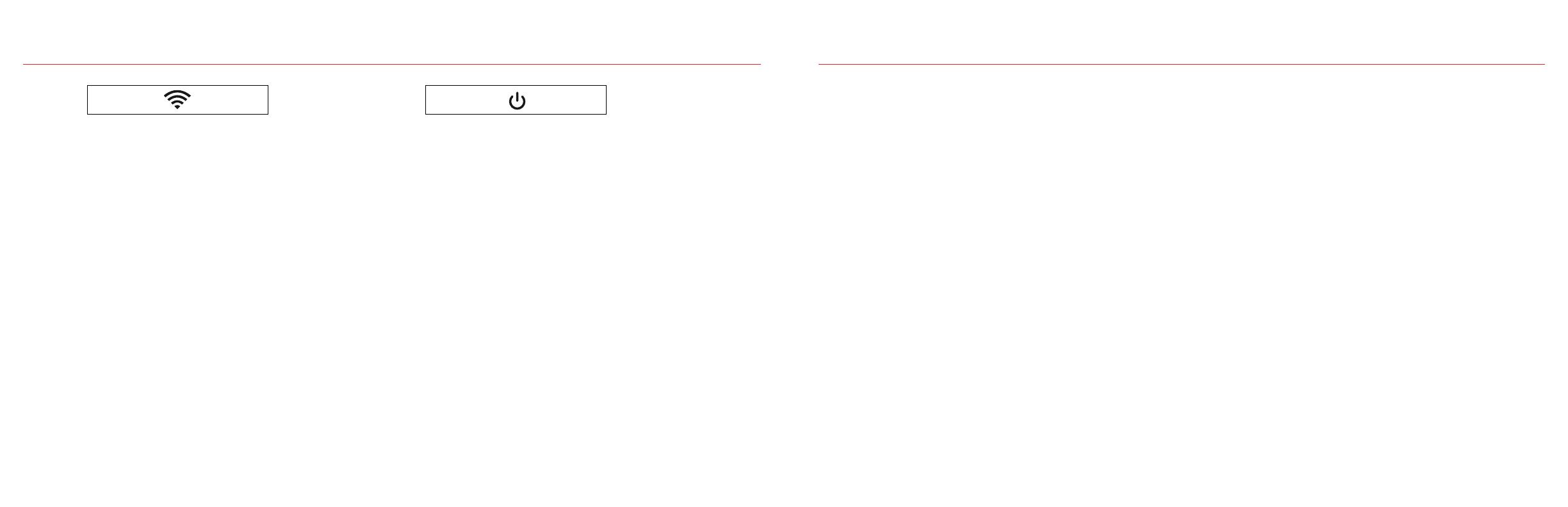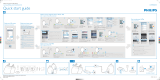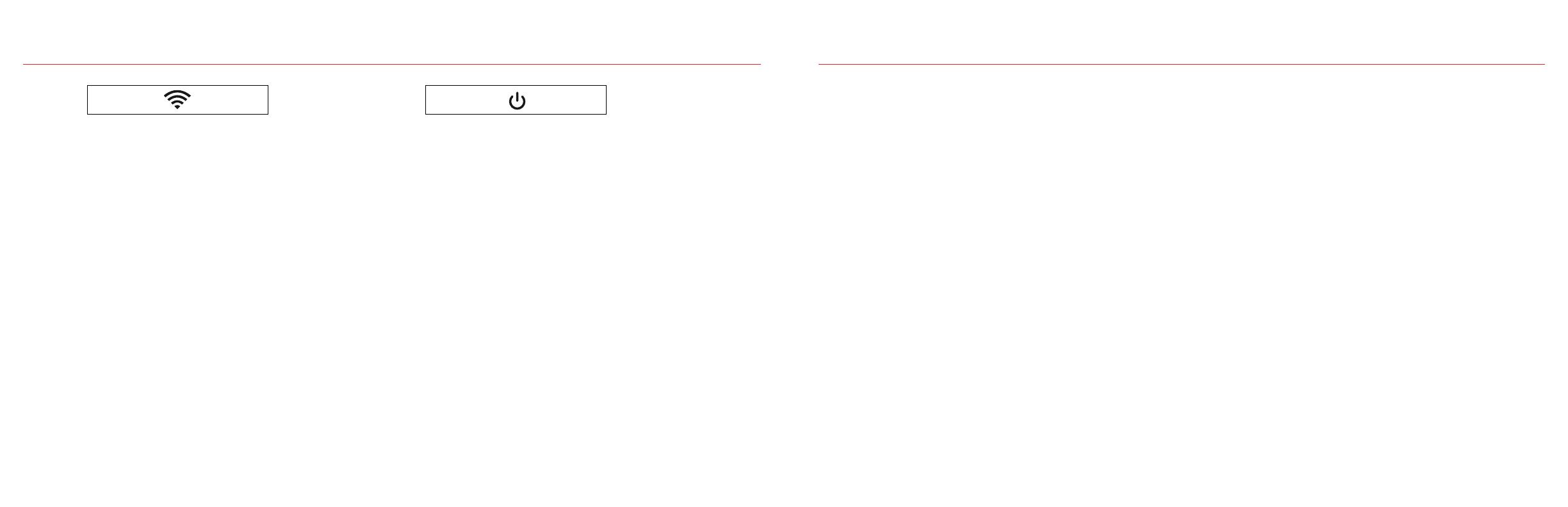
TROUBLESHOOTING
Stadium will not Power On
• Make sure Stadium’s AC cord is plugged securely into wall
and into back of unit.
• Make sure there is power at the outlet Stadium is plugged into.
Stadium has been setup but will not reconnect to your network
• Restart your wireless network: unplug your wireless router
for at least 30 seconds, then plug back in.
• Unplug the power from the back of the Stadium for at least
30 seconds, plug into the outlet again and repeat setup.
iOS Device locks up
• Hold power button down on iOS Device until “Slide to
Power Off” appears on the screen. Slide the bar to power
the device down. Once it is powered off, wait 30 seconds,
then hold the power button down until Apple logo appears.
Non-Apple smart device locks up
• Power down the device and leave off for 30 seconds then
turn device back on.
Stadium is on and connected to your network (Wireless LED
is Solid Orange) but will not play music from iTunes or your
compatible iOS Device
• In the “Settings” application of your iOS device turn
Wi-Fi off, then on again.
• Restart iTunes / Music App.
• Make sure volume on Stadium is not muted.
• Make sure you have downloaded the latest iTunes software
and iOS Device software.
• Restart your wireless network; unplug your wireless router
for at least 30 seconds, then plug back in.
• Restart your computer or iOS device.
Stadium Wireless Connect page (192.168.1.12) will not load
on my PC or Mac
• Disable any additional firewall protection that is enabled
through anti-virus software before starting Stadium setup.
After you have completed the setup re-enable the firewall
protection.
When using USB input, music won’t play
• Ensure the USB input is selected by pressing source button
until green LED flashes once.
LED INDICATORS
Fast / Then Slow Flashing Orange:
Not Connected to WiFi network
Solid Orange:
Connected to WiFi network
Fast / Then Slow Flashing Blue:
Bluetooth Startup
Solid Blue:
Bluetooth Ready to Connect
Fast / Then Slow Flashing Purple:
Startup of Direct WiFi signal
Solid Purple:
Ready to Connect to Direct WiFi Signal
Flashes Alternating Orange / Purple Slowly:
Network Setup in Process / WiFi Credential Sharing
in Process
Solid Green: Power On
Solid Red: Ready Mode
No LED: Off
Green LED Flashes Once:
USB input selected with Source button OR any button is
pressed OR a remote command is received
Green LED Flashes Twice:
Optical input selected with Source button
Green LED Flashes Three Times:
Analog input selected with Source button
Green LED Continuously Flashes:
Volume + or – button is held down (stops when maximum
or minimum volume is attained)
Green LED Flashes Every Four Seconds:
Mute button on remote is activated
Red LED Flashes Slowly:
Firmware problem. Unplug AC power for 15 minutes, and
plug back in. If problem persists call 1-800-KLIPSCH.
Wireless
Status
Power
Status