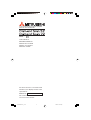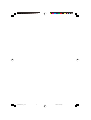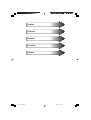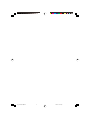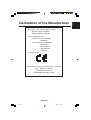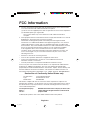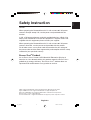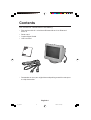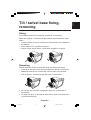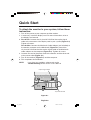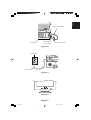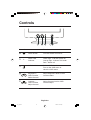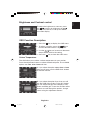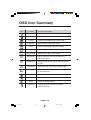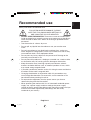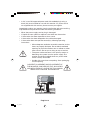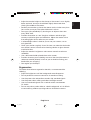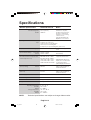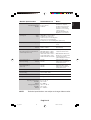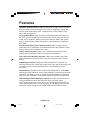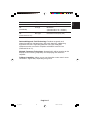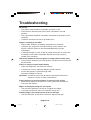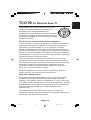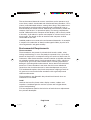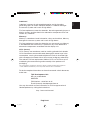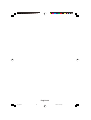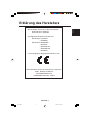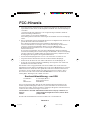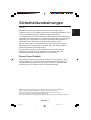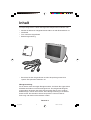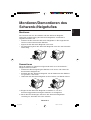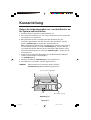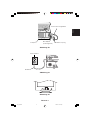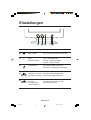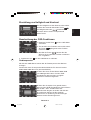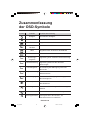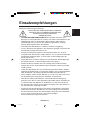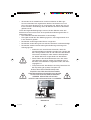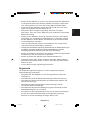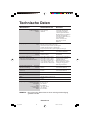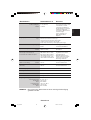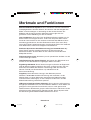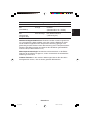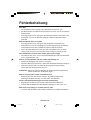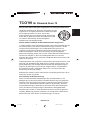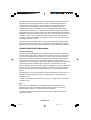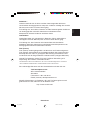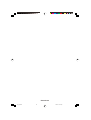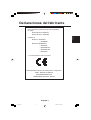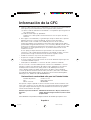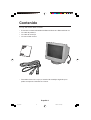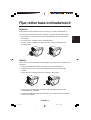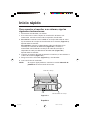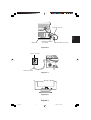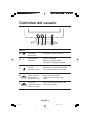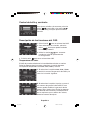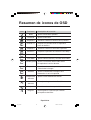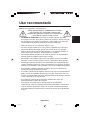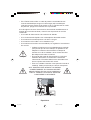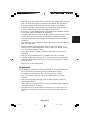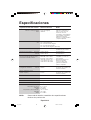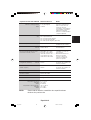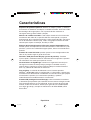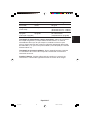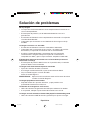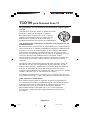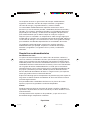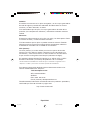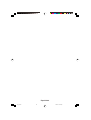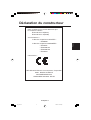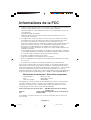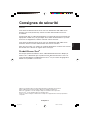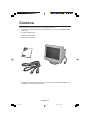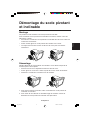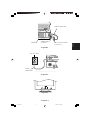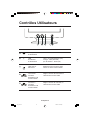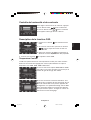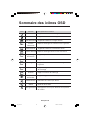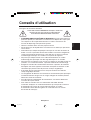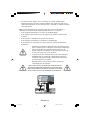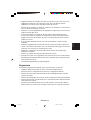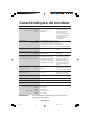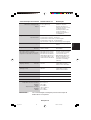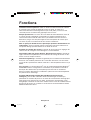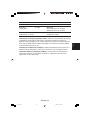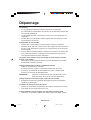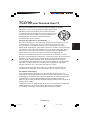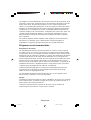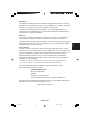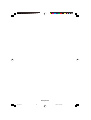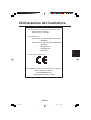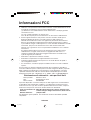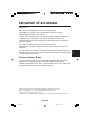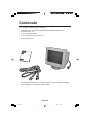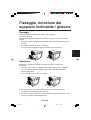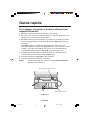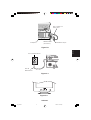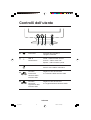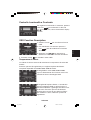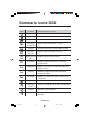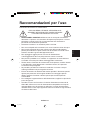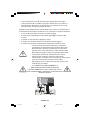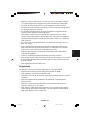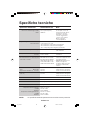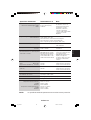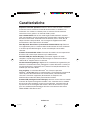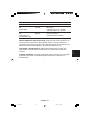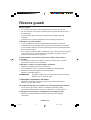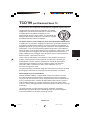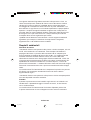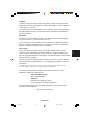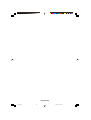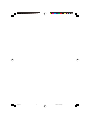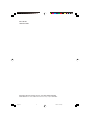NEC Diamond Scan 52 User manual
- Category
- TVs & monitors
- Type
- User manual
This manual is also suitable for

MODEL : M557
M700
USER’S MANUAL
BEDIENERHANDBUCH
MANUAL DEL USUARIO
MANUEL UTILISATEUR
MANUALE UTENTE
For future reference, record the serial
number of your display monitor in the
space below:
SERIAL No.
The serial number is located on the
rear cover of the monitor.
AUTO-SCANNING WITH DIGITAL CONTROL
COLOUR DISPLAY MONITOR
00PrintVersion_cover 24/5/01, 3:23 pm1

00PrintVersion_cover 24/5/01, 3:23 pm2

English
Deutsch
Español
Français
Italiano
01b_XChapterOpener 24/5/01, 3:23 pm1
Page is loading ...

English-1
English
Declaration of the Manufacturer
We hereby certify that the colour monitors
Diamond Scan 52(M557)
Diamond Scan 72(M700)
are in compliance with
Council Directive 73/23/EEC:
- EN 60950
Council Directive 89/336/EEC:
- EN 55022
- EN 61000-3-2
- EN 61000-3-3
- EN 55024
and marked with
NEC-Mitsubishi Electric Visual Systems Corporation
686-1, NISHIOI OI-MACHI
ASHIGARAKAMI-GUN
KANAGAWA 258-8533, JAPAN
01_english 24/5/01, 3:23 pm1

English-2
FCC Information
1. Use the attached specified cables with the Diamond Scan 52/72 colour monitor
so as not to interfere with radio and television reception.
(1) Please use the supplied power cable or equivalent to ensure FCC compliance.
(2) Shielded captive type signal cable.
Use of other cables may cause interference with radio and television
reception.
2. This equipment has been tested and found to comply with the limits for a Class B
digital device, pursuant to part 15 of the FCC Rules.
These limits are designed to provide reasonable protection against harmful
interference in a residential installation. This equipment generates, uses, and can
radiate radio frequency energy, and, if not installed and used in accordance with
the instructions, may cause harmful interference to radio communications. However,
there is no guarantee that interference will not occur in a particular installation.
If this equipment does cause harmful interference to radio or television
reception, which can be determined by turning the equipment off and on, the
user is encouraged to try to correct the interference by one or more of the
following measures:
• Reorient or relocate the receiving antenna.
• Increase the separation between the equipment and receiver.
• Connect the equipment into an outlet on a circuit different from that to
which the receiver is connected.
• Consult your dealer or an experienced radio/TV technician for help.
If necessary, the user should contact the dealer or an experienced radio/television
technician for additional suggestions. The user may find the following booklet,
prepared by the Federal Communications Commission, helpful: “How to Identify and
Resolve Radio-TV Interference Problems”. This booklet is available from the U.S.
Government Printing Office, Washington, D. C., 20402, Stock No. 004-000-00345-4.
Declaration of Conformity-United States only
Product Name: Colour Display Monitor
Type: Diamond Scan 52/72
Brand Name: MITSUBISHI
This device complies with Part 15 of the FCC Rules. Operation is subject to the
following two conditions : (1) this device may not cause harmful interference, and (2)
this device must accept any interference received, including interference that may
cause undesired operation.
U.S Responsible party : NEC-Mitsubishi Electronics Display of America,Inc.
Adress : 1250 N. Arlington Heights Road ltasca, illinois 60143
Tel. No. : (630)467-3000
To identify this product, refer to the model number found on the product.
01_english 24/5/01, 3:23 pm2

English-3
English
Safety Instruction
Caution:
When operating the Diamond Scan 52/72 with a 220-240V AC power
source in Europe except UK, use the power cord provided with the
monitor.
In UK, a BS approved power cord with moulded plug has a Black (five
Amps) fuse installed for use with this equipment. If a power cord is not
supplied with this equipment please contact your supplier.
When operating the Diamond Scan 52/72 with a 220-240V AC power
source in Australia, use the power cord provided with the monitor.
For all other cases, use a power cord that matches the AC voltage of
the power outlet and has been approved by and complies with the safety
standard of your particular country.
ENERGY STAR
®
Product
As an ENERGY STAR
®
Partner, NEC-Mitsubishi Electronics Display of
America Inc. has determined that this product meets the ENERGY STAR
®
guidelines for energy efficiency. The ENERGY STA R
®
emblem does not
represent EPA endorsement of any product or service.
IBM is registered trademark of International Business Machines Corporation
Apple and Macintosh are registered trademarks of Apple Computer Inc.
Microsoft and Windows are registered trademarks of the Microsoft Corporation.
ENERGY STAR
®
is a U.S. registered mark.
All other trademarks or registered trademarks are property of their respective owners.
01_english 24/5/01, 3:23 pm3

English-4
Contents
The monitor box* should contains the following:
• The monitor with tilt / swivel base Diamond Scan 52 or Diamond
Scan 72
• Power cord
• Captive Signal Cable
• User’s manual
* Remember to save your original box and packing material to transport
or ship the monitor.
01_english 24/5/01, 3:23 pm4

English-5
English
Tilt / swivel base fixing,
removing
Fixing
This product consists of the monitor and the tilt / swivel base.
When fixing the tilt / swivel base to the monitor, please follow the steps
below.
• Push the hooks of the tilt / swivel base into the holes at the bottom of
the monitor.
• Then slide the tilt / swivel base forward.
• Then the latch above the tilt / swivel base engages it is secure.
Removing
Please removing the tilt / swivel base when transporting for repair.
• Push down the latch of the monitor and pull out the tilt / swivel base.
• Slide backward the tilt / swivel base from the front of the monitor.
• Pull out the tilt / swivel base from the holes of the monitor.
1. For correct use of monitor, completely attach tilt / swivel base to
the monitor.
2. To avoid self injury or damage to the monitor, attach and remove tilt /
swivel base with care.
01_english 24/5/01, 3:23 pm5

English-6
Quick Start
To attach the monitor to your system, follow these
instruction:
1. Turn off the power to your computer and the monitor.
2. If necessary, install the display card. For more information, refer to
the display card manual.
3. For the PC: Connect the 15-pin mini D-SUB of the captive signal
cable to the connector of the display card in your system (Figure A.1)
Tighten all screws.
For the Mac: Connect the Macintosh Cable Adapter (not included) to
the monitor connector on the Macintosh (Figure B.1). Attach the
15-pin mini D-SUB end of the captive signal cable to the Macintosh
cable adapter on the computer (Figure B.1). Tighten all screws.
4. Connect one end of the power cord to the monitor and the other end
to the power outlet (Figure C.1).
5. Turn on the monitor (Figure D.1) and the computer.
6. This completes the installation.
NOTE: If you have any problems, please refer to the
Troubleshooting section of this User‘s Manual.
Captive Signal Cable
15-pin-mini-D-SUB
Figure A.1
01_english 24/5/01, 3:23 pm6

English-7
English
Figure B.1
Figure C.1
Figure D.1
Computer
Mac Adapter
(not included)
15-pin mini D-SUB
Captive Signal Cable
Power Outlet
Power cord
01_english 24/5/01, 3:23 pm7

English-8
Controls
Control Function
Contrast /
OSD Function
Adjust Control
Power Switch
Power LED
Indicator
OSD On/ Off
Brightness /
OSD Function
Select Control
Turn the monitor on and off.
Green light - indicates power on.
Orange light - indicates Off mode.
Dark - Switch off.
Selects OSD functions.
Turn on the OSD menu or
close the OSD menu.
Adjust brightness level or OSD
function select.
Adjust Contrast level or OSD
function adjust.
01_english 24/5/01, 3:23 pm8

English-9
English
Brightness and Contrast control
To adjust the brightness or contrast, press
the
two keys for brightness or
two keys for contrast, to call up the above
on-screen display.
OSD Function Description
1. Press the key to display the OSD menu.
2. To select a function, press the
keys
until the desired function is highlighted.
3. Use the
keys to increase or decrease
the parameter level of the setting.
4. Press the key to close the OSD menu.
Colour Temperature
The OSD allow you to select a colour temperature for your monitor.
Press the adjustment buttons to select the desired option. The available
options are 9300, 6500, 5000 and User.
A. If you select the option 9300, 6500 or 5000,
then you will pass over the RGB Gain window
to the next function.
B. If you select the option User, then you will
into the RGB Gain window. From this window
you can make changes to the display's Red,
Green and Blue gain. Press the function select
buttons to scroll through the options; change
values using the adjustment buttons.
01_english 24/5/01, 3:23 pm9

English-10
OSD Icon Summary
Icon Function Function Description
Brightness Adjusts display brightness
Contrast Adjusts display contrast
H. Size Increases and decreases screen width
H. Position Shifts display image right or left
V. Size Increase and decrease screen height
V. Position Shifts display image up or down
Pin. Balance Adjusts each side of Pincushion
Pincushion Adjusts concave and convex portion of
pincushion effect
Parallelogram Adjusts the tilt of the display sides to the left
or right
Trapezoid Adjusts the top and bottom display widths
Rotation Adjusts the rotation of the display clock
or anti-clockwise
Colour Temp. Adjusts the warmth of the displayed colours
Colour Gain To select R,G,B gain for adjusting
Reset Resets to default values
Degauss Demagnetizes the screen to reduce
colour impurities
01_english 24/5/01, 3:23 pm10

English-11
English
Recommended use
Safety Precautions and Maintenance
FOR OPTIMUM PERFORMANCE, PLEASE
NOTE THE FOLLOWING WHEN SETTING UP
AND USING THE COLOUR MONITOR:
• DO NOT OPEN THE MONITOR. There are no user serviceable parts
inside and opening or removing covers may expose you to dangerous
shock hazards or other risks. Refer all servicing to qualified service
personnel.
• Use the monitor in a clean, dry area.
• Do not spill any liquids into the cabinet or use your monitor near
water.
• Do not insert objects of any kind into the cabinet slots, as the may
touch dangerous voltage points, which can be harmful or fatal or may
cause electric shock, fire or equipment failure.
• Do not place any heavy objects on the power cord. Damage to the
cord may cause shock or fire.
• Do not place this product on a sloping or unstable cart, stand or table,
as the monitor may fall, causing serious damage to the monitor.
• Keep the monitor away from high capacity transformers, electric
monitors and other devices such as external speakers or fans, which
may create strong magnetic fields.
• If possible, position the monitor so that it is facing the east to minimize
the effects of the earth’s magnetic field.
• Changing the direction of the monitor while it is powered on may
cause image discolouration. To correct this, turn the monitor off for
20 minutes before powering it back on.
• To separate the equipment from the power source you have to
remove the plug from the inlet socket.
• When operating the monitor with it is AC 220-240V worldwide power
supply, use a power supply cord that matches the power supply
voltage of the AC power outlet being used. The power supply cord you
use must have been approved by and comply with the safety
standards of your country.
01_english 24/5/01, 3:23 pm11

English-12
• In UK, use a BS-approved power cord with molded plug having a
black (5A) fuse installed for use with this monitor. If a power cord is
not supplied with this monitor, please contact you supplier.
Immediately unplug your monitor from the wall outlet and refer servicing
to qualified service personnel under the following conditions:
• When the power supply cord or plug is damaged.
• If liquid has been spilled, or objects have fallen into the monitor.
• If the monitor has been exposed to rain or water.
• If the monitor has been dropped or the cabinet damaged.
• If the monitor does not operate normally by following operating
instructions.
• Allow adequate ventilation around the monitor so that
heat can properly dissipate. Do not block ventilated
openings or place the monitor near a radiator or other
heat sources. Do not put an thing on top of monitor.
• The power cable connector is the primary means of
detaching the system from the power supply. The
monitor should be installed close to a power outlet
which is easily accessible.
• Handle with care when transporting. Save packaging
for transporting.
CORRECT PLACEMENT AND ADJUSTMENT OF
THE MONITOR CAN REDUCE EYE, SHOULDER
AND NECK FATIGUE. CHECK THE FOLLOWING
WHEN YOU POSITION THE MONITOR:
Caution
01_english 24/5/01, 3:23 pm12

English-13
English
• Adjust the monitor height so that the top of the screen is at or slightly
below eye level. Your eyes should look slightly downward when
viewing the middle of the screen.
• Position your monitor no closer than 30 cm and no further away than
70 cm from your eyes. The optimal distance is 45 cm.
• Rest your eyes periodically by focusing on an object at least 6 m
away. Blink often.
• Position the monitor at a 90° Xangle to windows and other light
sources to minimize glare and reflections. Adjust the monitor tilt so
that ceiling lights do not reflect on your screen.
• If reflected light makes it hard for you to see your screen, use an
anti-glare filter.
• Clean your monitor regularly. Use a lint-free, non-abrasive cloth and a
non-alcohol, neutral, non-abrasive cleaning solution or glass cleaner
to minimize dust.
• Adjust the monitor’s brightness and contrast controls to enhance
readability.
• Use a document holder placed close to the screen.
• Position whatever you are looking at most of the time (the screen or
reference material) directly in front of you to minimize turning your
head while you are typing.
• Get regular eye checkups.
Ergonomics
To realize the maximum ergonomics benefits, we recommend the
following:
• Adjust the brightness until the background raster disappears.
• Do not position the contrast controls to its maximum setting.
• Use the preset size and position controls with standard signals.
• Use the preset colour setting and sides Left/Right controls.
• Use non-interlaced signals with a vertical refresh rate between
75-120Hz.
• Do not use primary colour blue on a dark background, as it is difficult
to see and may produce eye fatigue due to insufficient contrast.
01_english 24/5/01, 3:23 pm13

English-14
Unlimited number of Colours
30 kHz to 70 kHz
50 Hz to 120 Hz
640 x 480 @ 60 to 120 Hz
800 x 600 @ 50 to 110 Hz
832 x 624 @ 50 to 106 Hz
1024 x 768 @ 50 to 87 Hz........
1152 x 870 @ 50 to 77 Hz
1280 x 1024 @ 50 to 66 Hz
270 mm
203 mm
AC 100 - 240V, 50 - 60 Hz
360(W) x 368(H) x 382(D) mm
12.2 kg
0 °C to +35 °C
30% to 80%
0 to 3000 m
-20 °C to +60 °C
10% to 90%
0 to 13700 m
1.5 A @ 100 - 240V
Monitor Specifications
Picture Tube Diagonal:
Viewable Image Size:
Radius:
Display Colours Analog input:
Synchronization Range Horizontal:
Vertical:
Resolutions Supported
Resolution based on horizontal and
vertical frequencies only
Active Display Area Horizontal:
(Factory setting) Vertical:
Power Supply
Dimensions
Weight
Environmental Considerations
Operating Temperature:
Humidity:
Altitude:
Storage Temperature:
Humidity:
Altitude:
Input Signal Video:
Sync:
Current Rating
Diamond Scan 52
38 cm (15 inch)
36 cm (14 inch)
1080 mm
ANALOG 0.7 Vp-p/75 Ohms
Separate sync. TTL Level
Horizontal sync. Positive/Negative
Vertical sync. Positive/Negative
Composite sync. (Positive/Negative) (TTL Level)
Notes
90° deflection,
0.28 mm trio dot pitch,
medium short persistence
phosphor, multi-layered,
anti-static screen coating,
semi-tint screen,
Invar Shadow Mask and
OptiClear screen surface.
Depends on display card
used.
Automatically
Automatically
Some systems may not
support all modes listed.
NEC-Mitsubishi Electronics
Display cites recommended
resolution at 85 Hz for
optimal display performance.
Dependent upon signal
timing used, and does not
include border area.
Specifications
NOTE: Technical specifications are subject to change without notice.
285 mm
215 mm
Active Display Area
(Full scan)
Dependent upon signal
timing used, and does not
include border area.
01_english 24/5/01, 3:23 pm14

English-15
English
Unlimited number of Colours
30 kHz to 70 kHz
50 Hz to 120 Hz
640 x 480 @ 60 to 120 Hz
800 x 600 @ 50 to 110 Hz
832 x 624 @ 50 to 106 Hz
1024 x 768 @ 50 to 87 Hz........
1152 x 870 @ 50 to 77 Hz
1280 x 1024 @ 50 to 66 Hz
310 mm
232 mm
AC 100 - 240V, 50 - 60 Hz
404(W) x 420(H) x 412(D) mm
16.2 kg
0 °C to +35 °C
30% to 80%
0 to 3000 m
-20 °C to +60 °C
10% to 90%
0 to 13700 m
2.0 A @ 100 - 240V
Monitor Specifications
Picture Tube Diagonal:
Viewable Image Size:
Radius:
Display Colours Analog input:
Synchronization Range Horizontal:
Vertical:
Resolutions Supported
Resolution based on horizontal and
vertical frequencies only
Active Display Area Horizontal:
(Factory setting) Vertical:
Power Supply
Dimensions
Weight
Environmental Considerations
Operating Temperature:
Humidity:
Altitude:
Storage Temperature:
Humidity:
Altitude:
Input Signal Video:
Sync:
Current Rating
Diamond Scan 72
43 cm (17 inch)
41 cm (16 inch)
1210 mm
ANALOG 0.7 Vp-p/75 Ohms
Separate sync. TTL Level
Horizontal sync. Positive/Negative
Vertical sync. Positive/Negative
Composite sync. (Positive/Negative) (TTL Level)
Notes
90° deflection,
0.27 mm trio dot pitch,
medium short persistence
phosphor, multi-layered,
anti-static screen coating,
semi-tint screen,
Invar Shadow Mask and
OptiClear screen surface.
Depends on display card
used.
Automatically
Automatically
Some systems may not
support all modes listed.
NEC-Mitsubishi Electronics
Display cites recommended
resolution at 85 Hz for
optimal display performance.
Dependent upon signal
timing used, and does not
include border area.
NOTE: Technical specifications are subject to change without notice.
328 mm
246 mm
Active Display Area
(Full scan)
Dependent upon signal
timing used, and does not
include border area.
01_english 24/5/01, 3:23 pm15

English-16
Features
OptiClear Screen Surface: Reduces reflection and glare and increases
contrast without sacrificing focus level, clarity or brightness. Along with
the flat square technology CRT, a high contrast screen delivers crisp,
clean text and graphics.
Invar shadow Mask: Holes in the thin metal sheet behind the glass of
the CRT surface correspond to each phosphor dot on the inner surface
of the CRT’s faceplate, allowing the correct electron beam (red, green,
blue) to hit the correct colour phosphor for improved focus, brightness
and colour.
Dual Dynamic Beam Focus (Diamond Scan 72): Provides precise,
continuous focus adjustment of the electron beams and optimum image
quality, even to the far edge of the screen.
Colour Control System: Allows you to adjust between three colour
settings on your display to match your personal preference.
OSD (On-Screen Display) Controls: Allow you to quickly and easily
adjust all elements of your screen image via simple to use on-screen
menus.
ErgoDesign Features: Enhance human ergonomics to improve the
working environment, protect the health of the user and save money and
is compliant with TCO’99 (Diamond Scan 72) and MPRII for lower
emissions.
Plug and Play: The Microsoft
®
solution with the Windows
®
95/98/2000
operating system facilitates setup and installation by allowing the monitor
to send its capabilities (such as screen size and resolutions supported)
directly to your computer, automatically optimizing display performance.
IPM (Intelligent Power Manager) System: Provides innovative power-
saving methods that allow the monitor to shift to a lower power
consumption level when on but not in use, saving your monitor energy
costs, reducing emissions and lowering the air conditioning costs of the
workplace and is compliant with VESA DPMS and EPA E
NERGYSTAR
®
.
01_english 24/5/01, 3:23 pm16

English-17
English
Reduced Magnetic Field Technology: Reduces magnetic and
alternating electric field emissions and static electricity, addressing
ergonomic concerns regarding potential risks from extended
computer monitor use and is compliant with MPRII and TCO’99
(Diamond Scan 72).
Multiple Frequency Technology: Automatically adjusts monitor to the
display card’s scanning frequency, thus displaying the resolution
required.
FullScan Capability: Allows you to use the entire screen area in most
resolutions, significantly expanding image size.
Mode
On
Off
(IPM Mode)
Off
(Power Switch, Off)
LED Indicator
Green
Orange
No Light
Power Saving
None
Maximum
(Diamond Scan 52: <8 Watts)
(Diamond Scan 72: <5 Watts)
No Power Used (Fully Off)
01_english 24/5/01, 3:23 pm17
Page is loading ...
Page is loading ...
Page is loading ...
Page is loading ...
Page is loading ...
Page is loading ...
Page is loading ...
Page is loading ...
Page is loading ...
Page is loading ...
Page is loading ...
Page is loading ...
Page is loading ...
Page is loading ...
Page is loading ...
Page is loading ...
Page is loading ...
Page is loading ...
Page is loading ...
Page is loading ...
Page is loading ...
Page is loading ...
Page is loading ...
Page is loading ...
Page is loading ...
Page is loading ...
Page is loading ...
Page is loading ...
Page is loading ...
Page is loading ...
Page is loading ...
Page is loading ...
Page is loading ...
Page is loading ...
Page is loading ...
Page is loading ...
Page is loading ...
Page is loading ...
Page is loading ...
Page is loading ...
Page is loading ...
Page is loading ...
Page is loading ...
Page is loading ...
Page is loading ...
Page is loading ...
Page is loading ...
Page is loading ...
Page is loading ...
Page is loading ...
Page is loading ...
Page is loading ...
Page is loading ...
Page is loading ...
Page is loading ...
Page is loading ...
Page is loading ...
Page is loading ...
Page is loading ...
Page is loading ...
Page is loading ...
Page is loading ...
Page is loading ...
Page is loading ...
Page is loading ...
Page is loading ...
Page is loading ...
Page is loading ...
Page is loading ...
Page is loading ...
Page is loading ...
Page is loading ...
Page is loading ...
Page is loading ...
Page is loading ...
Page is loading ...
Page is loading ...
Page is loading ...
Page is loading ...
Page is loading ...
Page is loading ...
Page is loading ...
Page is loading ...
Page is loading ...
Page is loading ...
Page is loading ...
Page is loading ...
Page is loading ...
Page is loading ...
Page is loading ...
Page is loading ...
Page is loading ...
Page is loading ...
Page is loading ...
Page is loading ...
-
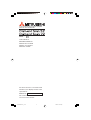 1
1
-
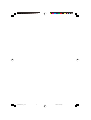 2
2
-
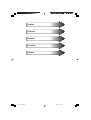 3
3
-
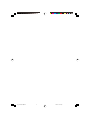 4
4
-
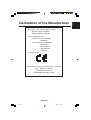 5
5
-
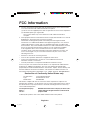 6
6
-
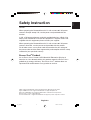 7
7
-
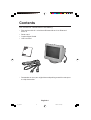 8
8
-
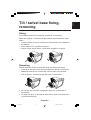 9
9
-
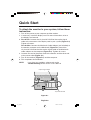 10
10
-
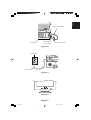 11
11
-
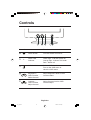 12
12
-
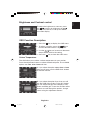 13
13
-
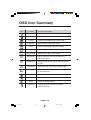 14
14
-
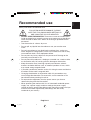 15
15
-
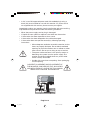 16
16
-
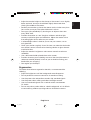 17
17
-
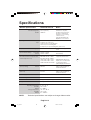 18
18
-
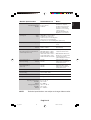 19
19
-
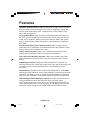 20
20
-
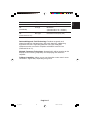 21
21
-
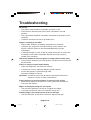 22
22
-
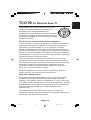 23
23
-
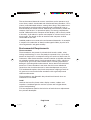 24
24
-
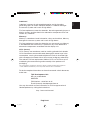 25
25
-
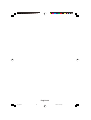 26
26
-
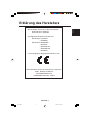 27
27
-
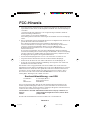 28
28
-
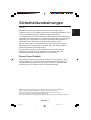 29
29
-
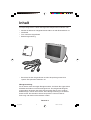 30
30
-
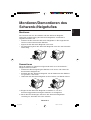 31
31
-
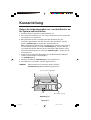 32
32
-
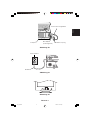 33
33
-
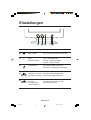 34
34
-
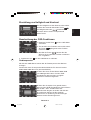 35
35
-
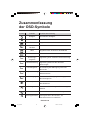 36
36
-
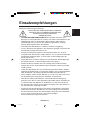 37
37
-
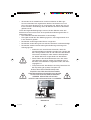 38
38
-
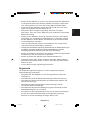 39
39
-
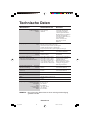 40
40
-
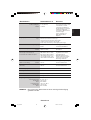 41
41
-
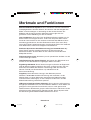 42
42
-
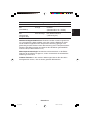 43
43
-
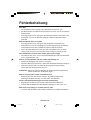 44
44
-
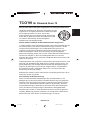 45
45
-
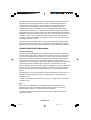 46
46
-
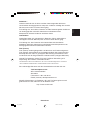 47
47
-
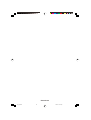 48
48
-
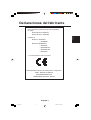 49
49
-
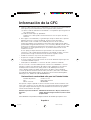 50
50
-
 51
51
-
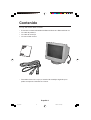 52
52
-
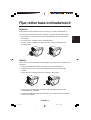 53
53
-
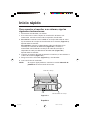 54
54
-
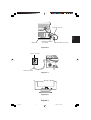 55
55
-
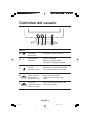 56
56
-
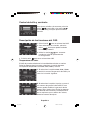 57
57
-
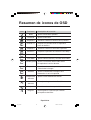 58
58
-
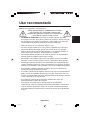 59
59
-
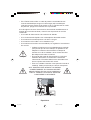 60
60
-
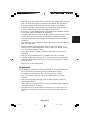 61
61
-
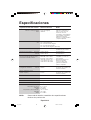 62
62
-
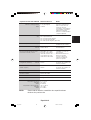 63
63
-
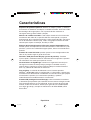 64
64
-
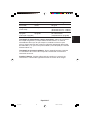 65
65
-
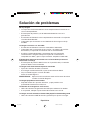 66
66
-
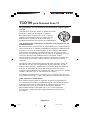 67
67
-
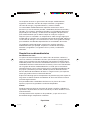 68
68
-
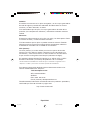 69
69
-
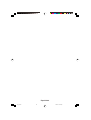 70
70
-
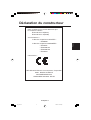 71
71
-
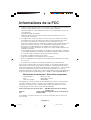 72
72
-
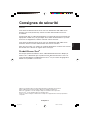 73
73
-
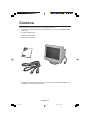 74
74
-
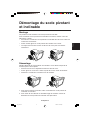 75
75
-
 76
76
-
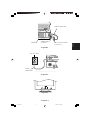 77
77
-
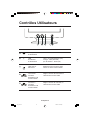 78
78
-
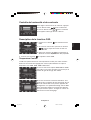 79
79
-
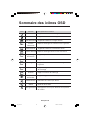 80
80
-
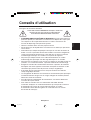 81
81
-
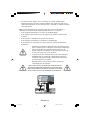 82
82
-
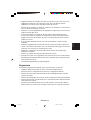 83
83
-
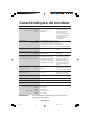 84
84
-
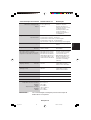 85
85
-
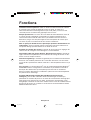 86
86
-
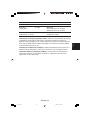 87
87
-
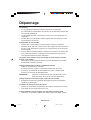 88
88
-
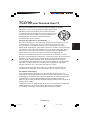 89
89
-
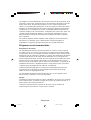 90
90
-
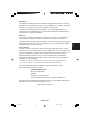 91
91
-
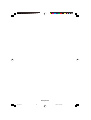 92
92
-
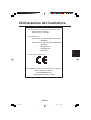 93
93
-
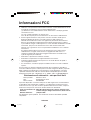 94
94
-
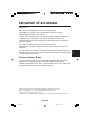 95
95
-
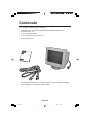 96
96
-
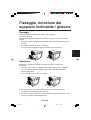 97
97
-
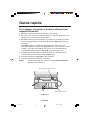 98
98
-
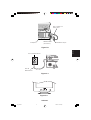 99
99
-
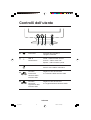 100
100
-
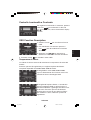 101
101
-
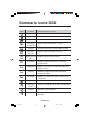 102
102
-
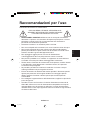 103
103
-
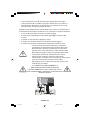 104
104
-
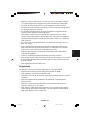 105
105
-
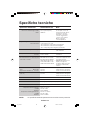 106
106
-
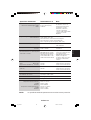 107
107
-
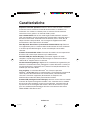 108
108
-
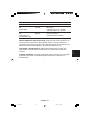 109
109
-
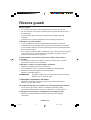 110
110
-
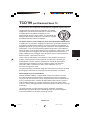 111
111
-
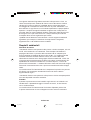 112
112
-
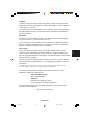 113
113
-
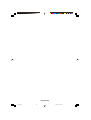 114
114
-
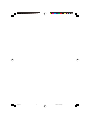 115
115
-
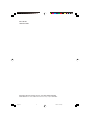 116
116
NEC Diamond Scan 52 User manual
- Category
- TVs & monitors
- Type
- User manual
- This manual is also suitable for
Ask a question and I''ll find the answer in the document
Finding information in a document is now easier with AI
in other languages
- italiano: NEC Diamond Scan 52 Manuale utente
- français: NEC Diamond Scan 52 Manuel utilisateur
- español: NEC Diamond Scan 52 Manual de usuario
- Deutsch: NEC Diamond Scan 52 Benutzerhandbuch
Related papers
-
NEC MultiSync® LCD1525MBK Owner's manual
-
NEC MultiSync® LCD1525MBK Owner's manual
-
NEC LCD1880SX - MultiSync - 18.1" LCD Monitor Owner's manual
-
Mitsubishi LCD1700V Owner's manual
-
NEC MultiSync® CB751Q (Infrared Touch) Owner's manual
-
NEC MultiSync® LCD1850EBK Owner's manual
-
NEC MultiSync CB861Q Owner's manual
-
NEC MultiSync® LCD1535VI Owner's manual
-
NEC LCD1850X User manual
-
NEC MultiSync® LCD5710 Owner's manual