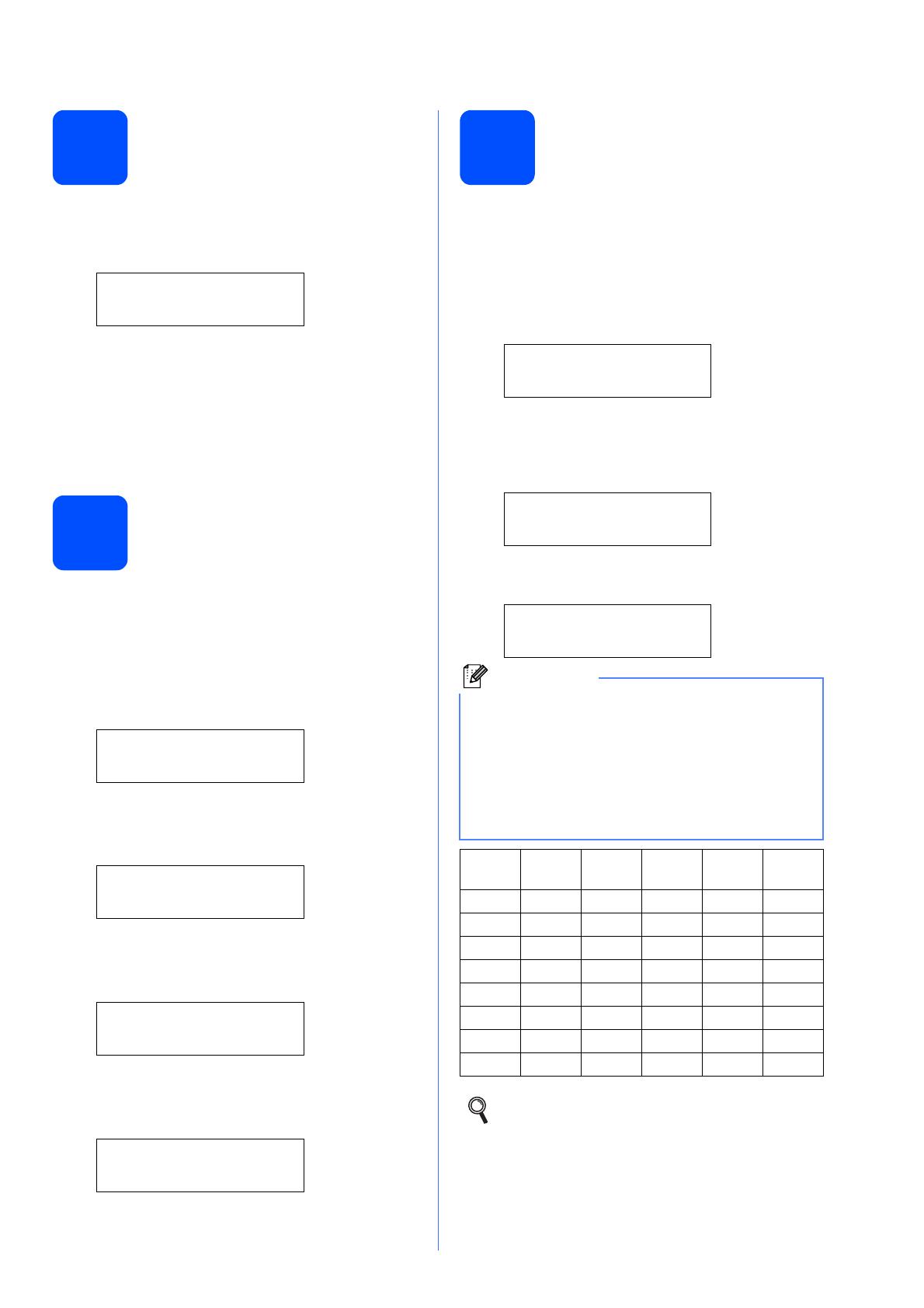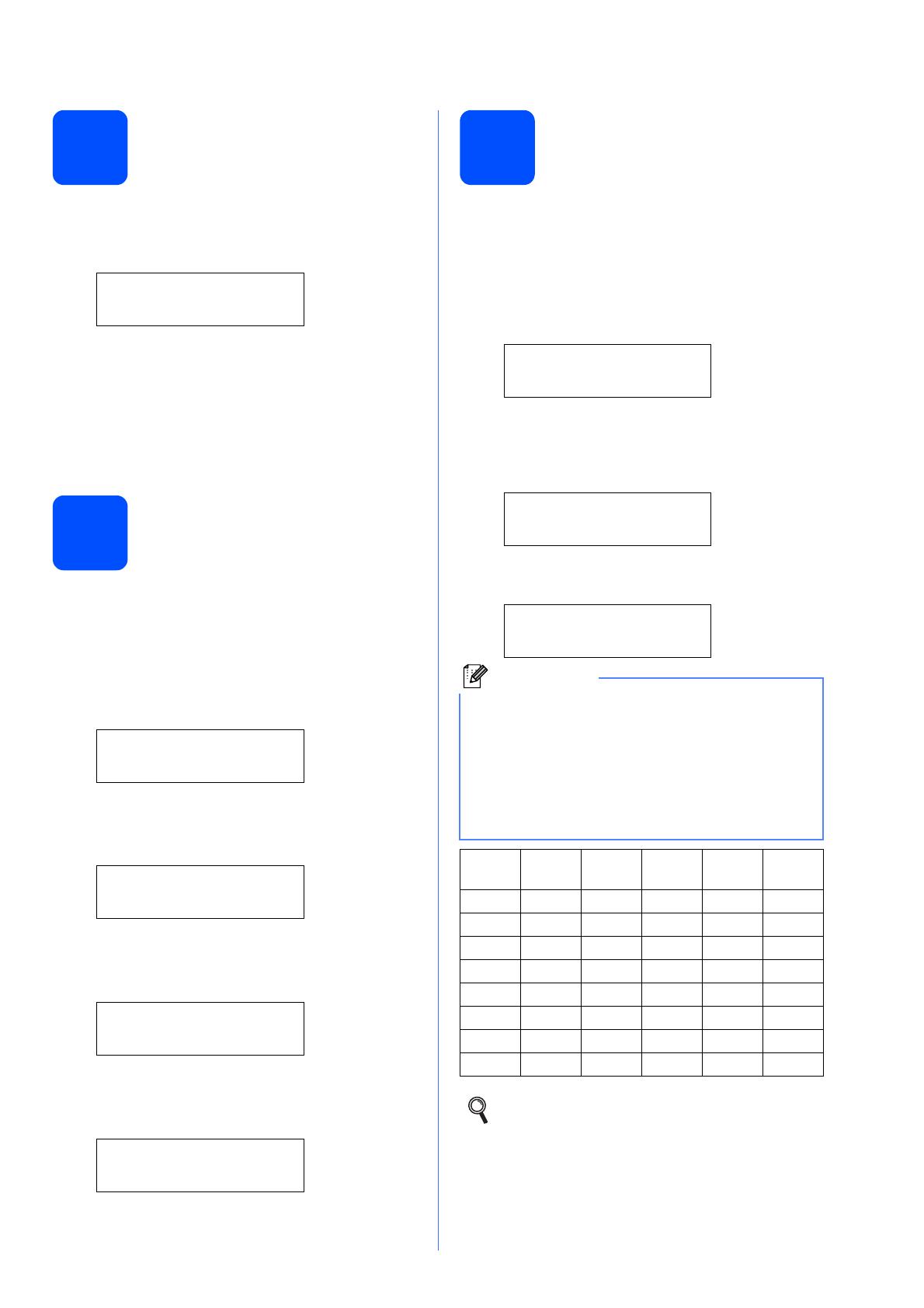
9
8
Set the LCD contrast
(if needed)
If you are having difficulty reading the LCD, try
changing the contrast setting.
a Press Menu, 1, 6.
General Setup
6.LCD Contrast
b Press a to increase the contrast.
—OR—
Press b to decrease the contrast.
Press OK.
c Press Stop/Exit.
9
Set the date and time
The machine displays the time, and if you set up the
station ID the date and time will be added to each fax
you send.
a Press Menu, 0, 2.
b Enter the last two digits of the year on the dial
pad, and then press OK.
Date&Time
Year:2009
(e.g. Enter 0, 9 for 2009.)
c Enter the two digits for the month on the dial
pad, and then press OK.
Date&Time
Month:03
(e.g. Enter 0, 3 for March.)
d Enter the two digits for the day on the dial pad,
and then press OK.
Date&Time
Day:25
(e.g. Enter 2, 5.)
e Enter the time in 24-hour format on the dial
pad, and then press OK.
Date&Time
Time:15:25
(e.g. Enter 1 5, 2 5 for 3:25 P.M.)
f Press Stop/Exit.
10
Set your Station ID
You should store your name and fax number to be
printed on all fax pages that you send.
a Press Menu, 0, 3.
b Enter your fax number (up to 20 digits) on the
dial pad, and then press OK.
Station ID
Fax:
c Enter your telephone number (up to 20 digits)
on the dial pad, and then press OK. (If your
telephone number and fax number are the
same, enter the same number again.)
Station ID
Tel:
d Use the dial pad to enter your name (up to 20
characters), and then press OK.
Station ID
Name:
• See the following chart for entering your name.
• If you need to enter a character that is on the
same key as the last character, press c to
move the cursor to the right.
• If you entered a letter incorrectly and want to
change it, press d or c to move the cursor to
the incorrect character, press Clear/Back.
Press
key
One
time
Two
times
Three
times
Four
times
Five
times
2 ABC2A
3 DEF3D
4 GH I 4G
5 JKL5J
6 MNO6M
7 PQRS7
8 TUV8T
9 WX Y Z 9
For more details, see Entering text in the
User’s Guide.