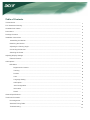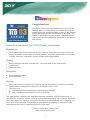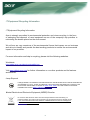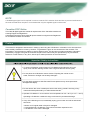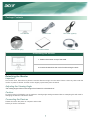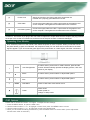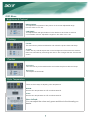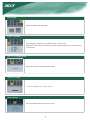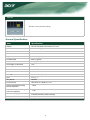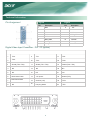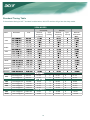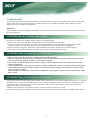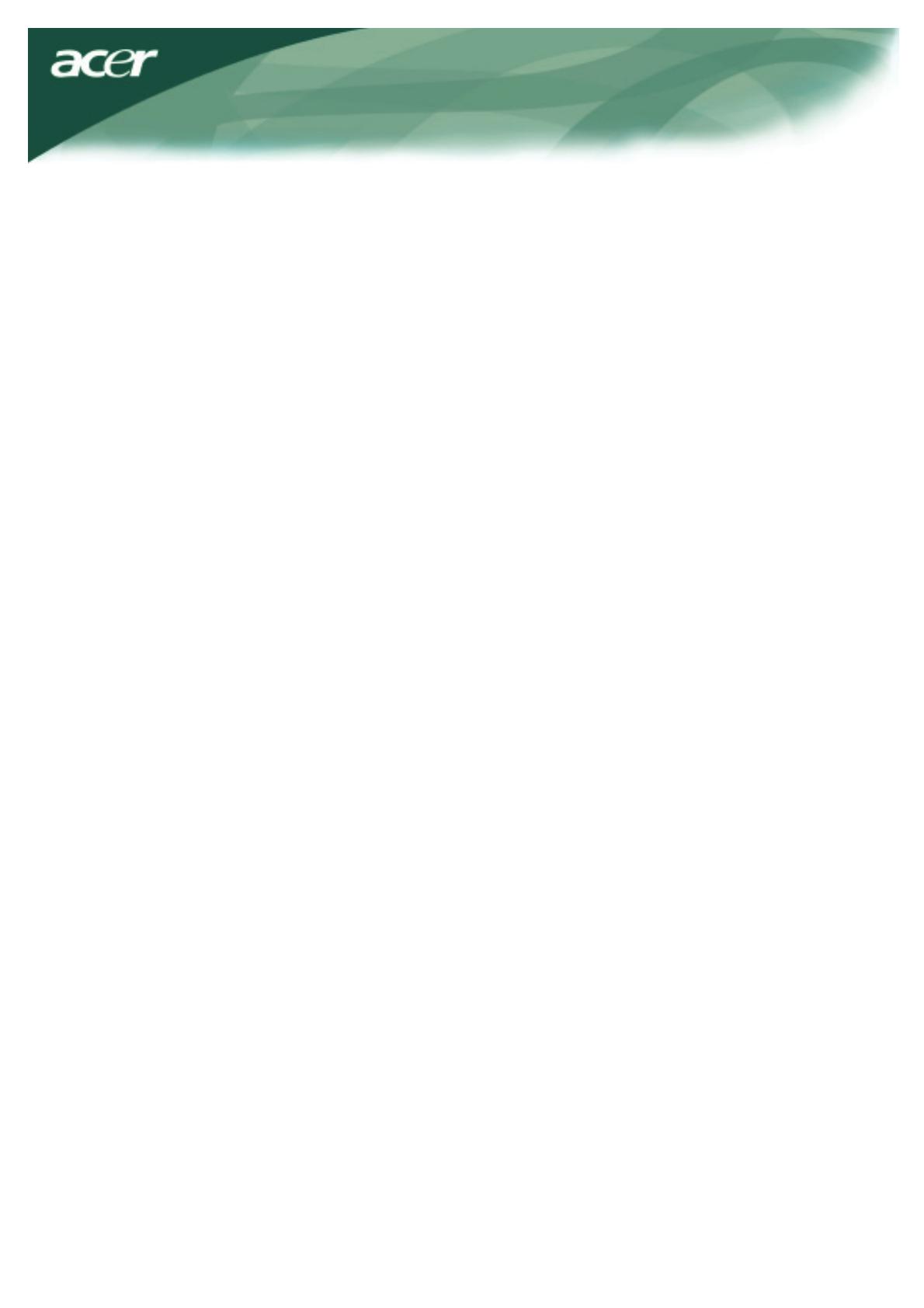
Table of Contents
TCO03 Notice............................................................................................................................................................
FCC Statement Warning............................................................................................................................................
Canadian DOC Notice...............................................................................................................................................
Precautions................................................................................................................................................................
Package Contents......................................................................................................................................................
Installation Instructions..............................................................................................................................................
Assembling the Monitor...................................................................................................................................
Detaching the Monitor .....................................................................................................................................
Adjusting the Viewing Angle ...........................................................................................................................
Connecting the Devices ..................................................................................................................................
Switching the Power .......................................................................................................................................
Adjusting Display Settings .........................................................................................................................................
External Controls ............................................................................................................................................
OSD Options .............................................................................................................................................................
OSD Menu ......................................................................................................................................................
Brightness & Contrast .............................................................................................................................
Tracking .................................................................................................................................................
Position ...................................................................................................................................................
Color .......................................................................................................................................................
Language Setting.....................................................................................................................................
Auto Configuration...................................................................................................................................
Information ............................................................................................................................................
Recall.......................................................................................................................................................
General Specifications...............................................................................................................................................
Technical Information.................................................................................................................................................
Pin Assignment ................................................................................................................................................
Standard Timing Table.....................................................................................................................................
Troubleshooting................................................................................................................................................
1
2
3
3
4
4
4
4
4
4
5
5
5
5
6
6
6
6
6
7
7
7
7
7
8
8
9
10
11
OSD Option.............................................................................................................................................
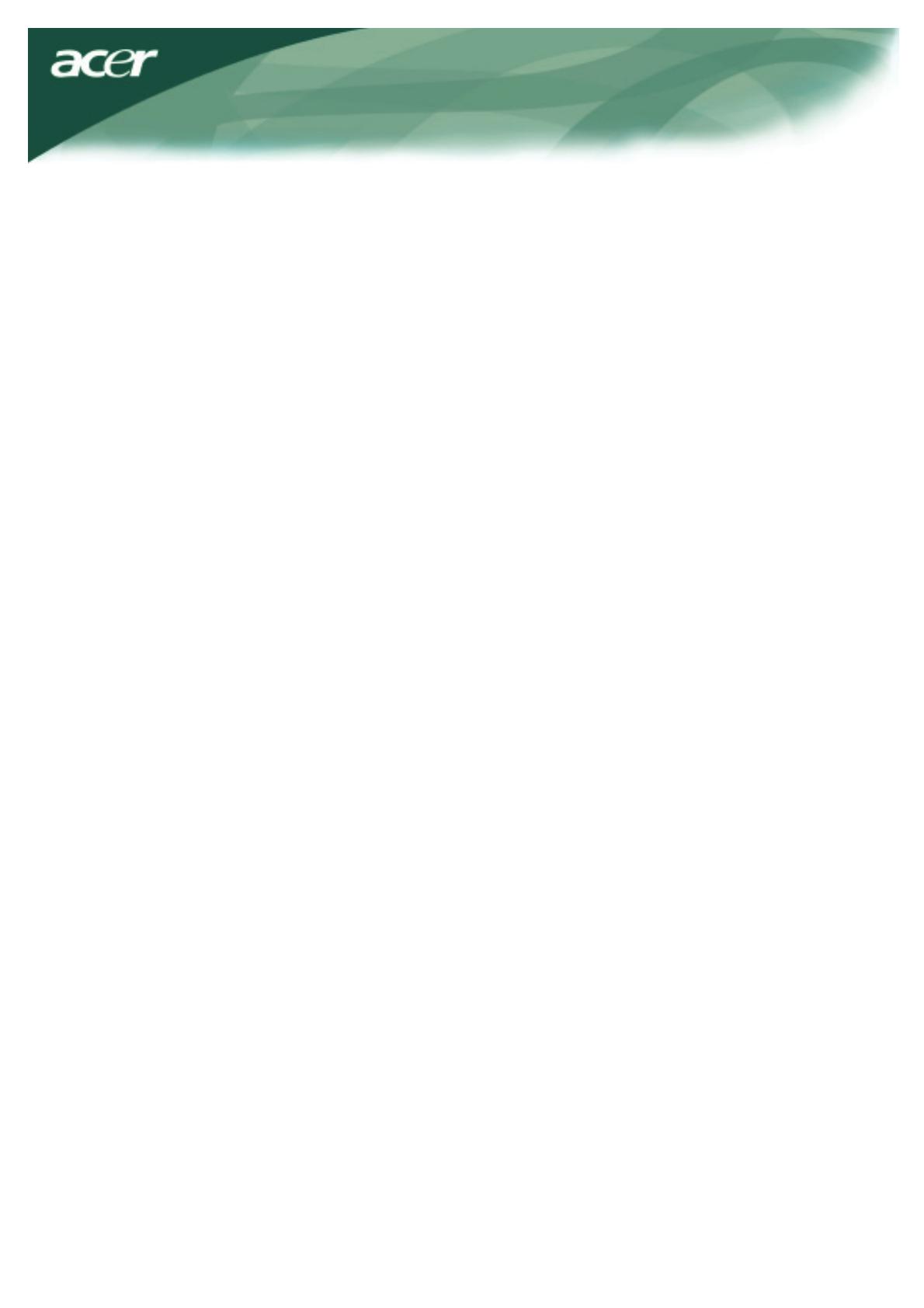











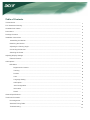 1
1
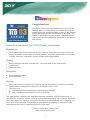 2
2
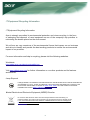 3
3
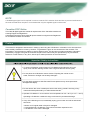 4
4
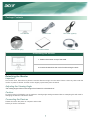 5
5
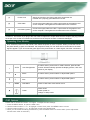 6
6
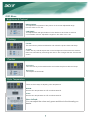 7
7
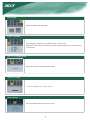 8
8
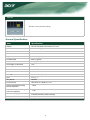 9
9
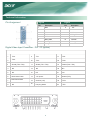 10
10
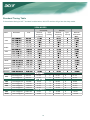 11
11
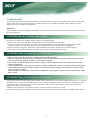 12
12