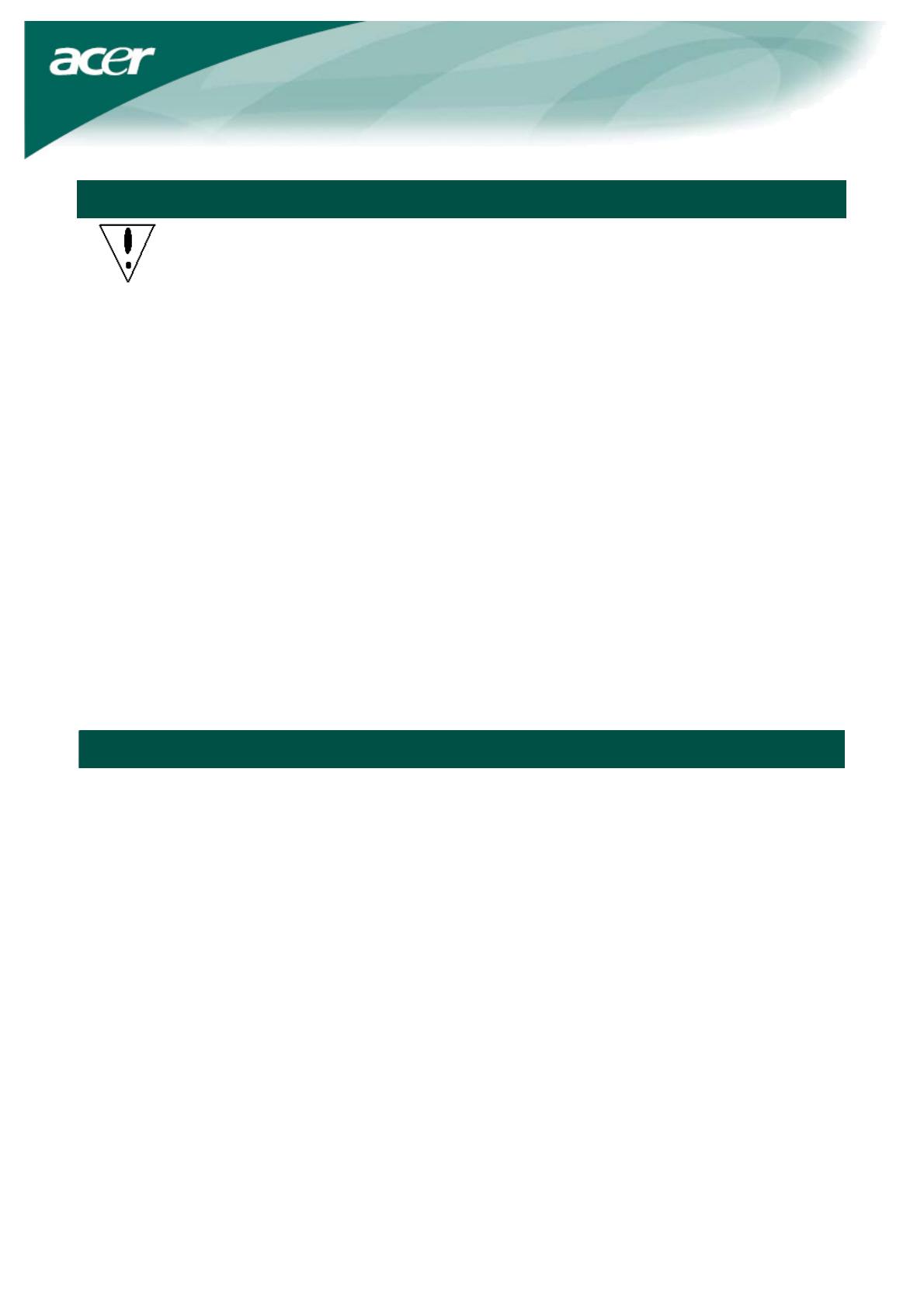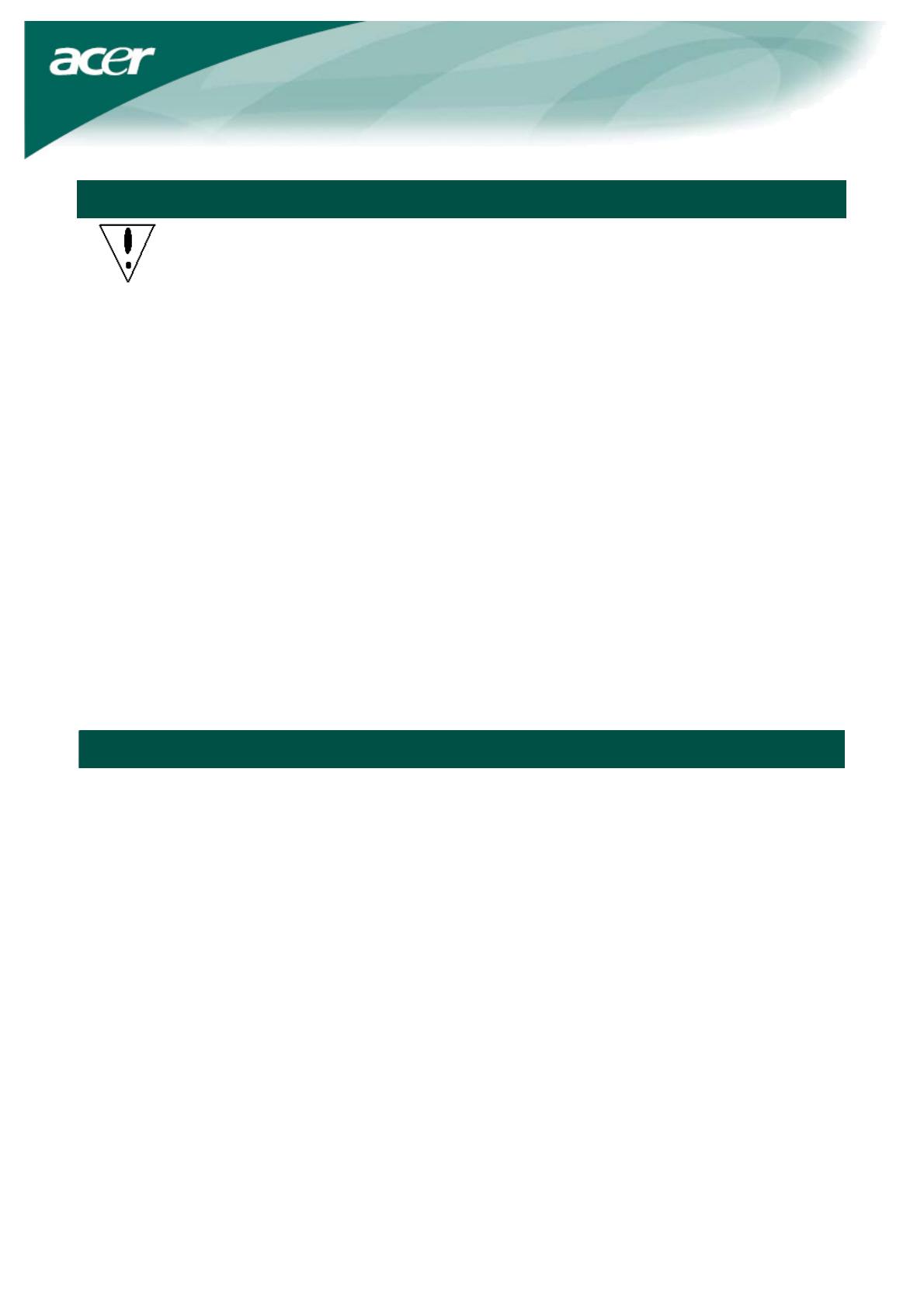
2
Precautions
The monitor may be damaged if placed too near a source of heat. Be aware of the
location of radiators, cookers, open fires etc.
Do not cover the slots and openings on the back or top of the cabinet as the
monitor requires ventilation. The monitor should be located in a well-ventilated
room to prevent the possibility of overheating.
Do not allow sharp objects such as knives, pens, or pencils near the screen. If such
objects touch the screen, the LCD panel will be permanently scratched.
When cleaning this monitor, disconnect it from the electric socket to avoid any
danger of electrocution. A soft, lint-free cloth should be used to clean the
outside of the monitor. A cloth very slightly moistened with a mild detergent
solution will clean stubborn stains. Keep liquids away from the display screen,
including sprays. Do not spray liquid directly - it is best to lightly spray on to a
cloth and wipe. If liquid gets inside the monitor it can cause electrical shock
and/or damage to the unit.
If you encounter a problem, please check the "Troubleshooting" section first. If
this does not resolve the problem do not attempt to repair the monitor by yourself;
opening or removing covers can lead to injury or death through electrocution
among other hazards. Please contact a qualified engineer if you find the
troubleshooting section does not help.
SPECIAL NOTES ON LCD MONITOR
The following symptoms are normal with LCD monitor and do not indicate a problem.
NOTES
Due to the nature of the fluorescent light, the screen may flicker during initial use.
Turn off the Power Switch and then turn it on again to make sure the flicker
disappears.
You may find slightly uneven brightness on the screen depending on the desktop
pattern you use.
The LCD screen has effective pixels of 99.99% or more. It may include blemishes
of 0.01% or less such as a missing pixel or a pixel lit all of the time.
Due to the nature of the LCD screen, an afterimage of the previous screen may
remain after switching the image, when the same image is displayed for hours. In
this case, the screen is recovered slowly by changing the image or turning off the
Power Switch for hours.