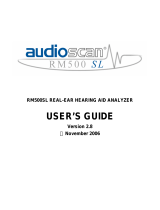Page is loading ...

Unpacking/Packing
and Installation Guide

Copyright Notice
COPYRIGHT © 2004 Gerber Scientific International. All rights reserved.
This document may not be reproduced by any means, in whole or in part, without written
permission of the copyright owner.
This document is furnished to support the GERBER EDGE FX printer. In consideration of the
furnishing of the information contained in this document, the party to whom it is given assumes
its custody and control and agrees to the following:
1 The information herein contained is given in confidence, and any part thereof shall not be
copied or reproduced without written consent of Gerber Scientific International.
2 This document or the contents herein under no circumstances shall be used in the
manufacture or reproduction of the article shown and the delivery of this document shall not
constitute any right or license to do so.
GERBER EDGE and GSP are registered trademarks and GERBER EDGE FX, EDGE READY,
FastFacts, Support First, and OMEGA are trademarks of Gerber Scientific Products. 3M is a
registered trademark of 3M Corporation.

FCC Compliance
Warning: Changes or modifications to this unit not expressly approved by the party responsible
for compliance could void the user’s authority to operate the equipment.
Note: This equipment has been tested and found to comply with the limits for a Class A digital
device, pursuant to Part 15 of the FCC rules. These limits are designed to provide reasonable
protection against harmful interference when the equipment is operated in a commercial
environment. This equipment generates, uses, and can radiate radio frequency energy and, if
not installed and used in accordance with the instruction manual, may cause harmful
interference to radio communications. Operation of this equipment in a residential area is likely
to cause harmful interference in which case the user will be required to correct the interference
at his own expense.
This Class A digital apparatus complies with Canadian ICES-003.
Cet appareil numérique de la classe A est conforme à la norme NMB-003 du Canada.

Contents
Chapter 1: Introduction.........................................................................................................1
In this manual.................................................................................................................................... 1
Conventions ...................................................................................................................................... 1
Customer support............................................................................................................................. 2
Additional sources of information................................................................................................ 2
Chapter 2: Unpacking the GERBER EDGE FX ..................................................................... 3
Preparing for installation.................................................................................................................. 3
Software requirements................................................................................................................... 3
Environmental requirements......................................................................................................... 3
GERBER EDGE FX power requirements...................................................................................... 3
Networking requirements............................................................................................................. 3
GERBER EDGE FX size and weight.............................................................................................. 4
GERBER EDGE FX space requirements........................................................................................ 4
Storage of materials and foils........................................................................................................ 5
Unpacking the GERBER EDGE FX printer...................................................................................... 6
Contents of the GERBER EDGE FX shipping box........................................................................ 6
Connecting GERBER EDGE FX........................................................................................................ 9
Chapter 3: Connecting the GERBER EDGE FX to the Computer....................................11
Direct connection to the computer with a crossover cable........................................................ 11
Network connection to a network hub or switch using static addresses................................. 12
Network connection to a network router equipped with DHCP.............................................. 13
Using direct connection.................................................................................................................. 14
Setting the network address of the GERBER EDGE FX from the printer keypad ................... 15
Setting the IP Address and Network Mask of your computer for direct connection.............. 18
Using network connection with static addresses.......................................................................... 22
Setting the IP Address and Network Mask of your computer for connection to a larger
(or existing) network.................................................................................................................... 23
Using DHCP to assign network addresses.................................................................................... 27
Checking network connections......................................................................................................29
Installing Gerber OMEGA 2.1 or higher........................................................................................ 29
Installing the GERBER EDGE FX in OMEGA software................................................................ 30
Chapter 4: Packing the GERBER EDGE FX........................................................................33
Packing the GERBER EDGE FX printer......................................................................................... 33

1
Chapter 1:
Introduction
In this manual
This manual provides instructions on unpacking and connecting the GERBER EDGE FX™
printer. It also describes repacking procedures that you may need if you wish to ship the
equipment to a new location. Chapters are organized as follows:
Chapter 1: Introduction: provides information on how this manual is organized and how to get
help if you need it.
Chapter 2: Unpacking the GERBER EDGE FX: gives environmental and physical requirements,
verifies contents of the boxes, and details unpacking and connecting the printer.
Chapter 3: Connecting the GERBER EDGE FX to the computer: details how to connect the
GERBER EDGE FX to your computer through a network interface or through a direct
connection.
Chapter 4: Packing the GERBER EDGE FX: describes the repacking procedure in the event that
you need to ship the printer to another location.
Conventions
The following conventions are used in this addendum:
Tip: A tip contains valuable information that could make the task faster or easier.
Note: A note contains important information that could affect the successful completion of a
task.
CAUTION: A caution statement contains information which, if not observed, could
result in equipment damage.
WARNING: A warning statement contains information which, if not observed,
could result in personal injury.

2
Chapter 1
Introduction
Customer support
If you have questions on unpacking, packing, or installing the GERBER EDGE FX please contact
your Gerber distributor or GSP Technical Support.
!
phone: 800-828-5406 / 860-644-6971 (Technical Support)
fax: 860-648-8376
"
e-mail: gspservice@gspinc.com (hardware) or
gsptech@gspinc.com (software)
www.gspinc.com
Additional sources of information
♦ Gerber FastFacts provides answers to technical and service questions. The telephone
number is 860-648-8040. FastFacts are also available on the web site under “Support.”
♦ If you are a Support First member, use your toll-free assistance number (for more
information about Support First, call 860-644-6971).

3
Chapter 2:
Unpacking the GERBER EDGE FX
Preparing for installation
Before unpacking and installing the GERBER EDGE FX, review these software, location, and
environmental requirements.
Software requirements
The GERBER EDGE FX is compatible with Gerber OMEGA™ 2.1 or higher. In addition to the
computer requirements required for network connection, OMEGA software has additional
system requirements regarding computer speed, memory, hard disk space, etc. Please refer to
the OMEGA software literature for current specifications.
Environmental requirements
The GERBER EDGE FX should be installed in a room that is relatively clean and dust-free. The
recommended working environment is as follows:
♦ Operating temperature: 50º to 95º F / 10º to 35º C
♦ Recommended temperature for assured printing accuracy: 68º to 78º F / 20º to 26º C
♦ Operating humidity: 20 to 90% relative humidity, non-condensing (maximum range;
actual range varies by material)
♦ Storage temperature: 14º to 100º F / -26º to 60º C
GERBER EDGE FX power requirements
The GERBER EDGE FX printer requires the following power: 100-240 V AC, 10 Amp, 47-63 Hz
WARNING: All power cables used must meet power requirements.
WARNING: Double pole neutral fusing.
Terminal for connection of protective earthing conductor.
Networking requirements
The GERBER EDGE FX is a network device which has a 10/100 Mbps auto-switch network
interface that can communicate with your computer's 10/100 Mbps network card. (A network
interface board is in most new computers or is readily available for your computer at local
computer stores.) Data needs to be supplied above a minimum rate to prevent printing
anomalies. A GERBER EDGE FX connected directly to a computer via a crossover cable should

4
CHAPTER 2
Unpacking the GERBER EDGE FX
function properly using a 10 Mbps (only) interface. When connected to a larger network, you
will obtain more reliable communication when communicating via the 100 Mbps interface. The
10 Mbps interface is not recommended for larger network situations.
There are three ways to connect the GERBER EDGE FX to your computer:
♦ Direct connection to the computer with a crossover cable and static addresses
♦ Network connection to a network hub or switch using static addresses
♦ Network connection to a network router equipped with DHCP
Tip: If your computer is not on a network you can create your own network with a separately
purchased network switch and connect one or more devices to your computer. Your computer
must have a 10/100 Mbps (or auto-switching) network interface board and you will need to
obtain a 10/100 Mpbs Ethernet switch with several ports. Use straight-through Category 5
Ethernet cables with RJ45 connectors (or crossover cables if the switch is auto-sensing): one
cable to connect the GERBER EDGE FX and the switch and one to connect the computer and
the switch. The Ethernet switch, network interface board, and additional cables are readily
available at local computer stores.
See “Chapter 3: Connecting the GERBER EDGE FX to the computer” on page 11.
GERBER EDGE FX size and weight
GERBER EDGE FX Printer
Boxed
Size
38.5" long x 21" wide x 24" high
978 mm x 533 mm x 610 mm
Unboxed
Size
28" long x 16 wide x 19" high
711mm x 406 mm x 483 mm
Boxed
Weight
95 lbs
43 kg
Unboxed
Weight
84 lbs
38 kg
GERBER EDGE FX space requirements
The GERBER EDGE FX is designed to be placed on a table or counter that is at least
30 inches/762 mm deep. See the following illustration for minimum space requirements.
Approximate Space Requirements for GERBER EDGE FX (Measurements are estimates)

5
Storage of materials and foils
Plan additional space to store EDGE READY™ materials and GerberColor EDGE FX Foil Inserts
and assembled GERBER EDGE FX Foil Cartridges. Foils must be protected from direct sunlight.
Storing materials
When not in use, the material should be stored in the original plastic bag to protect it from dust
and dirt. Save the original box for long-term storage of material rolls. Never store the material
lying down or loaded in the GERBER EDGE FX, which can leave impressions on the material.
Storing the foil
Foil Inserts and Cartridge Assemblies must be stored between 40º and 90º F (4º to 32º C), in a
dry environment that is protected from direct sunlight.
Assembled Foil Cartridges should be stored in the original cardboard sleeve.
Foil is especially susceptible to static electricity which can attract dust and dirt. When the Foil
Insert is not installed in the Foil Caddy store it in the original Blister Package. The Foil ID Card
that is used in the Foil Caddy should also be returned to the slot in the Blister Package when
stored. The Blister Packages can be stacked to maximize storage space.
Assembled GERBER EDGE FX Foil Cartridge Foil Blister Package

6
CHAPTER 2
Unpacking the GERBER EDGE FX
Unpacking the GERBER EDGE FX printer
The GERBER EDGE FX is shipped from the factory in reusable packaging materials. Save these
packaging materials for future use in case you need to ship the GERBER EDGE FX. This
document also includes detailed repacking instructions. Save this important document along
with the packaging materials for future reference.
CAUTION: Failure to repackage the printer with specified packaging materials may
result in damage to the unit during shipping. Always repack the printer as
described in this document. Gerber is not liable for shipping damage due to
improperly packed units. If you do not have the proper packaging materials, call
Gerber Service at 800-828-5406.
Contents of the GERBER EDGE FX shipping box
The GERBER EDGE FX is shipped in a single box which contains the printer, product
documentation, and an accessories box. The contents are as follows:
♦ GERBER EDGE FX printer unit
♦ GERBER EDGE FX Unpacking/Packing and Installation Guide
♦ GERBER EDGE FX Getting Started Guide
♦ Warranty Registration Card
♦ Documentation CD with GERBER EDGE FX Owner’s Guide
♦ Accessories box
♦ GERBER EDGE FX power cable (14.5 feet/ cm)
♦ GERBER EDGE FX CAT 5 cross-over Ethernet cable
♦ Thermal print head cleaning kit
♦ Two 10 amp fuses
♦ Foil squeegee (replacement)
♦ Material squeegees (replacements – qty. 2)
♦ 3M® Scotchcal 220 Series white film (10 yard roll)
♦ GERBER EDGE FX Foil Caddy
♦ GerberColor EDGE FX Foil (Spot Raspberry 15 meter roll)

7
To unpack the GERBER EDGE FX
WARNING: The GERBER EDGE FX weighs 84 pounds and requires two people to
lift it.
1 Carefully open the shipping carton.
2 Open the plastic bag and remove the protective foam from the top of the unit. Save the
foam packaging materials.
3 Using the contents list on page 6, verify that the contents of the carton and the
accessories box are present and not damaged.
4 Remove and unpack the accessory box. Set aside its contents for later use.
5 Using two people, one on each side of the printer, carefully lift the GERBER EDGE FX
printer from the box using the cardboard sling and set it on a table.
6 Lift the GERBER EDGE FX off of the cardboard sling and save the sling for future use.
Protective foam
packaging
Protective foam
packaging

8
CHAPTER 2
Unpacking the GERBER EDGE FX
7 Open the printer cover and remove the three foam blocks and foam and cardboard
assembly that cushions the print head during shipping. Save all foam blocks and the
cardboard assembly with the original packaging.
8 Store all packaging materials and the empty accessories box in the original shipping
carton and save for future use.
Cardboard and foam
protective packaging
Foam cushions
Foam cushions

9
Connecting GERBER EDGE FX
See the following illustration of the GERBER EDGE FX back panel.
GERBER EDGE FX back panel
After connecting the computer to the GERBER EDGE FX, plug the power cord into the
receptacle at the back of the printer and then into a 110 V power outlet. Turn on the power
switch located at the back of the printer. During the power up cycle the GERBER EDGE
displays:
F1 Gerber EDGE FX F3
F2 Release: X.X.XX F4
Before printing the GERBER EDGE FX warms the Thermal Print Head (TPH) and displays a
Warming ******** message on the bottom line of the display. When the TPH reaches operating
temperature the display changes to:
MAIN MENU
F1 OFFLINE CANCEL F3
F2 Mode: Single SYSTEM F4
Future use
RJ45 Jack
Fuse carrier
plate
Power switch
Power cord
receptacle


11
Chapter 3:
Connecting the GERBER EDGE FX to the Computer
The GERBER EDGE FX is a network device which has a 10/100 Mbps auto-switch network
interface that can communicate with your computer's 10/100 Mbps network card. (A network
interface board is in most new computers or is readily available for your computer at local
computer stores.) Data needs to be supplied above a minimum rate to prevent printing
anomalies. An EDGE FX connected directly to a computer via a crossover cable should function
properly using a 10 Mbps (only) interface. When connected to a larger network, you will obtain
more reliable communication when communicating via the 100 Mbps interface. The 10 Mbps
interface is not recommended for larger network situations.
In addition to the GERBER EDGE FX computer requirements required for network connectivity,
Gerber OMEGA™ software has additional system requirements regarding computer speed,
memory,harddiskspace,etc.PleaserefertotheOMEGAsoftwareliteratureforcurrent
specifications.
The following illustrations depict three ways to connect the GERBER EDGE FX to your
computer:
♦ Direct connection to the computer with a crossover cable using static addresses
♦ Network connection to a network hub or switch using static addresses
♦ Network connection to a network router equipped with DHCP
Direct connection to the computer with a crossover cable
When the GERBER EDGE FX ships its default network setting is a static network address
designed for direct connection to a computer using a crossover cable. See the following
illustration. See “Using direct connection” on page 14 for more detailed instructions.

12
CHAPTER 3
Connecting the GERBER EDGE FX to the Computer
Network connection to a network hub or switch using static addresses
Some locations may connect the EDGE FX to a new or existing network that uses static network
addresses. Two typical scenarios are shown in the following illustrations: a new network or an
existing network. See “Using network connection with static addresses” on page 22 for more
detailed instructions.
Default static IP address
GERBER
EDGE FX
Computer
with OMEGA
2.1 or higher
Crossover cable
Direct Connection
• Connect computer and GERBER EDGE FX with
crossover cable.
• GERBER EDGE FX uses default static network
address (no need to change settings.)
• Computer uses default Automatic Private IP
Addressing (no need to assign network addresses).
• Install OMEGA 2.1 or higher.
• Install GERBER EDGE FX in OMEGA using the
Browse button in GSPTray.
• Turn on GERBER EDGE FX before turning on
computer.
• TIP: Assign static address to computer if boot times
are excessive.
Default automatic IP address

13
Network connection to a network router equipped with DHCP
Some locations may activate DHCP (dynamic host configuration protocol) on the GERBER
EDGE FX and allowing a network equipped with a DHCP server to automatically assign
addresses. Two typical scenarios are shown in the following illustrations: a new network with
• Contact network administrator to
obtain compatible IP address for
GERBER EDGE FX.
• Connect GERBER EDGE FX to
network hub/switch with straight-
through Category 5 RJ45 Ethernet
cables (or crossover cables if hub is
auto-sensing).
• Use GERBER EDGE FX keypad to
assign a static IP address provided
by network administrator.
• Existing computers and equipment
retain static addresses (no need to
change).
• Install OMEGA 2.1 or higher.
• Install GERBER EDGE FX in OMEGA
using the Browse button in GSPTray.
GERBER
EDGE FX
Network cables
Other
computer or
equipment
Other
computer or
equipment
Network hub,
switch, or
server
Existing Network using Static IP Addresses
Existing
computer
with OMEGA
2.1 or higher
Assign compatible
static IP address
Existing static
IP address
Existing static
IP address
Existing static
IP address
GERBER
EDGE FX
Network cables
Other new
computer
New network
hub, switch, or
server without
DHCP
New Network Connection using Static IP Addresses
New
computer
with OMEGA
2.1 or higher
Default static
IP address
Default
automatic IP
Default
automatic IP
• Connect new computer and GERBER
EDGE FX to network hub/switch with
straight-through Category 5 RJ45 Ethernet
cables (or crossover cables if hub is auto-
sensing).
• GERBER EDGE FX uses default static
network address (no need to change
settings.)
• New computer(s) uses default Automatic
Private IP Addressing (no need to assign
network addresses).
• Install OMEGA 2.1 or higher.
• Install GERBER EDGE FX in OMEGA using
the Browse button in GSPTray.
• TIP: Assign static address to computers if
boot times are excessive.
Other new
computer
Default
automatic IP

14
CHAPTER 3
Connecting the GERBER EDGE FX to the Computer
DHCP cable/DSL router or an existing DHCP network. See “Using DHCP to assign network
addresses” on page 27 for more detailed instructions.
Using direct connection
A new computer defaults to DHCP (dynamic host configuration protocol) for network
addressing. When the computer initializes it first searches for a DHCP server. If it fails to find a
DHCP server, the computer automatically selects a network address using Windows Automatic
IP Addressing. The range of IP addresses in Automatic Private IP Addressing are as follows:
♦ 169.254.000.000 to 169.254.255.255
The default network address of the GERBER EDGE FX falls with in the range of Automatic
Private IP Addressing:
Activate DHCP
DHCP assigns
IP address
GERBER
EDGE FX
Computer
with OMEGA
2.1 or higher
Network cables
Other
computer or
equipment
Other
computer or
equipment
Cable/DSL
router with
DHCP
New Network with a DHCP Cable/DSL Router
• Connect GERBER EDGE FX and
computer(s) to cable/DSL router with
straight-through Category 5, RJ45
Ethernet cables (or crossover cables if
router is auto-sensing).
• Activate DHCP on the GERBER EDGE FX
keypad.
• Cable/DSL router with DHCP
automatically assigns IP addresses for all
equipment.
• Install OMEGA 2.1 or higher.
• Install GERBER EDGE FX in OMEGA using
the Browse button in GSPTray.
DHCP assigns
IP address
DHCP assigns
IP address
DHCP assigns
IP address
Activate DHCP
DHCP assigns
IP address
GERBER
EDGE FX
Computer
with OMEGA
2.1 or higher
Network cables
Other
computer or
equipment
Other
computer or
equipment
Network router
or server with
DHCP
DHCP Network
• Connect GERBER EDGE FX to DHCP
router/server with straight-through
Category 5, RJ45 Ethernet cables (or
crossover cables if router/server is
auto-sensing).
• Activate DHCP on the GERBER EDGE
FX keypad.
• DHCP automatically assigns IP
addresses for all equipment.
• Install OMEGA 2.1 or higher.
• Install GERBER EDGE FX in OMEGA
using the Browse button in GSPTray.
DHCP assigns
IP address
DHCP assigns
IP address
DHCP assigns
IP address

15
♦ GERBER EDGE FX IP Address: 169.254.128.129
♦ Subnet Mask for GERBER EDGE FX: 255.255.0.0
A new (unconfigured) computer connected directly to the printer via a crossover cable should
be able to communicate without altering the network address of either piece of equipment.
To directly connect the GERBER EDGE FX to the computer
1 Connect one end of the supplied (red) Category 5 crossover cable to the RJ45 jack on
the back of the GERBER EDGE FX and the other end into the network interface board
RJ45 jack on the computer.
2 When connecting directly to a computer that has not been configured for networking,
the default IP Address and Network Mask of the GERBER EDGE FX should be correct
and will not need to be changed.
3 If the computer is running under Windows default networking scheme, the
computer's network address will be assigned by Windows Automatic Private IP
Addressing and should not need to be changed.
If the computer has been previously configured for networking, you may need to set
your computer's network address or GERBER EDGE FX network address to be
compatible with each other. See “Setting the network address of the GERBER EDGE
FX from the printer keypad” on page 15 or “Setting the IP Address and Network Mask
of your computer for direct connection” on page 18 for detailed instructions.
4 Install the GERBER EDGE FX using GSPTray. The software should automatically find
the printer on the network. See “Installing the GERBER EDGE FX in OMEGA
software” on page 30.
5 If you have trouble finding or communicating with the GERBER EDGE FX, check if the
network jack LEDs light when the cable is connected. You can also check connectivity
between the computer and printer as described in “Checking network connections” on
page 29.
Tip: If you have connected the computer directly to the GERBER EDGE FX using the Windows
default network addressing scheme, and the computer initialization time seems to be
excessive, you can assign a static IP address. Follow the procedure “Setting the IP Address
and Network Mask of your computer for direct connection” on page 18.
Note: Turn on and allow the GERBER EDGE FX to initialize before starting the computer
that is connected via the crossover cable. Some computers ignore Ethernet connections if they
are not live when the computer is initialized.
Setting the network address of the GERBER EDGE FX from the printer
keypad
The default address for the GERBER EDGE FX was chosen to work with a crossover cable and
Windows Automatic Private IP Addressing. For computers that have not been configured for
networking, the default address should be acceptable. For existing networks, the defaults may
not apply. Contact your network administrator or IT professional for assistance in assigning the
correct address.

16
CHAPTER 3
Connecting the GERBER EDGE FX to the Computer
This procedure uses the following default network address:
♦ GERBER EDGE FX IP Address: 169.254.128.129
♦ GERBER EDGE FX Subnet Mask: 255.255.0.0
If necessary, replace the network address in this procedure with the proper address obtained
from your network administrator or IT professional.
To set the network address of the GERBER EDGE FX from the printer keypad
1 From the MAIN MENU use F1 to toggle to OFFLINE.
MAIN MENU
F1 OFFLINE CANCEL F3
F2 Mode: Single SYSTEM F4
2 Press F4, SYSTEM to display the SYSYEM MENU.
SYSTEM MENU
F1 NETWORK CANCEL F3
F2 DIAG MOTION F4
3 Press F1, NETWORK to display the NETWORK MENU.
NETWORK MENU
F1 TCP/IP CANCEL F3
F2 ETHERNET F4
/