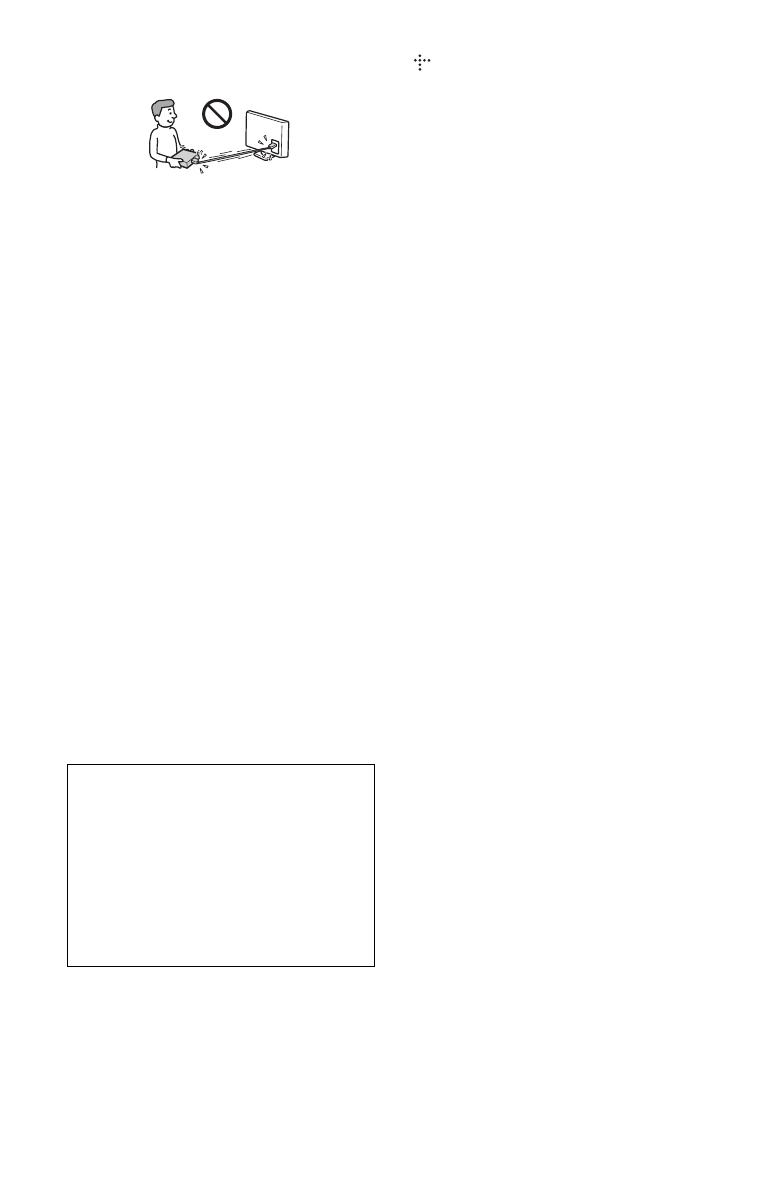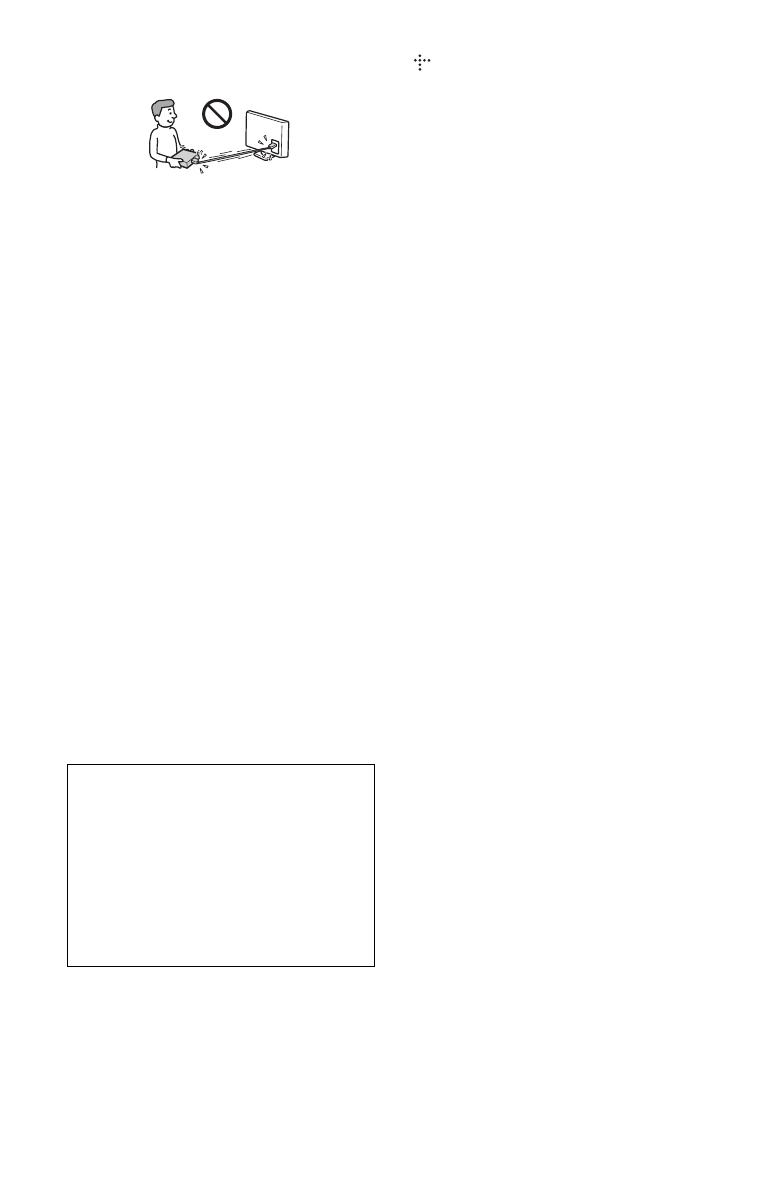
4
• Be sure to disconnect the HDMI cable when
moving the player.
• Hold the HDMI connector straight when
connecting or disconnecting the HDMI cable. Do
not twist or force the HDMI connector into the
HDMI OUT jack.
On watching 3D video images
Some people may experience discomfort (such as
eye strain, fatigue, or nausea) while watching 3D
video images. Sony recommends that all viewers
take regular breaks while watching 3D video
images. The length and frequency of necessary
breaks will vary from person to person. You must
decide what works best. If you experience any
discomfort, you should stop watching the 3D video
images until the discomfort ends; consult a doctor if
you believe necessary. You should also review (i)
the instruction manual and/or the caution message
of any other device used with, or streaming contents
played with this product and (ii) our website*
for the latest information. The vision of young
children (especially those under six years old) is
still under development. Consult your doctor (such
as a pediatrician or eye doctor) before allowing
young children to watch 3D video images.
Adults should supervise young children to ensure
they follow the recommendations listed above.
* For customers in European countries
http://www.sony-europe.com/myproduct/
For customers in Australia
http://www.sony-asia.com/support/
If you have any questions or problems concerning
your player, please consult your nearest Sony
dealer.
Copyrights and Trademarks
• “AVCHD” and the “AVCHD” logo are
trademarks of Panasonic Corporation and Sony
Corporation.
• , “XMB,” and “xross media bar” are
trademarks of Sony Corporation and Sony
Computer Entertainment Inc.
• This product incorporates High-Definition
Multimedia Interface (HDMI™) technology.
HDMI, the HDMI logo and High-Definition
Multimedia Interface are trademarks or registered
trademarks of HDMI Licensing LLC in the
United States and other countries.
• “x.v.Colour” and “x.v.Colour” logo are
trademarks of Sony Corporation.
• “BRAVIA” is a trademark of Sony Corporation.
• “PhotoTV HD” and the “PhotoTV HD” logo are
trademarks of Sony Corporation.
• MPEG Layer-3 audio coding technology and
patents licensed from Fraunhofer IIS and
Thomson.
• Windows Media is either a registered trademark
or trademark of Microsoft Corporation in the
United States and/or other countries.
This product contains technology subject to
certain intellectual property rights of Microsoft.
Use or distribution of this technology outside of
this product is prohibited without the appropriate
license(s) from Microsoft.
Content owners use Microsoft PlayReady™
content access technology to protect their
intellectual property, including copyrighted
content. This device uses PlayReady technology
to access PlayReady-protected content and/or
WMDRM-protected content. If the device fails to
properly enforce restrictions on content usage,
content owners may require Microsoft to revoke
the device’s ability to consume PlayReady-
protected content. Revocation should not affect
unprotected content or content protected by other
content access technologies. Content owners may
require you to upgrade PlayReady to access their
content. If you decline an upgrade, you will not be
able to access content that requires the upgrade.
• “Wi-Fi
®
,” “Wi-Fi Protected Access
®
” and “Wi-
Fi Alliance
®
” are registered marks of the Wi-Fi
Alliance.
• “Wi-Fi CERTIFIED™,” “WPA™,” “WPA2™”
and “Wi-Fi Protected Setup™” are marks of the
Wi-Fi Alliance.
• The Wi-Fi CERTIFIED Logo is a certification
mark of the Wi-Fi Alliance.
• The Wi-Fi Protected Setup Mark is a mark of the
Wi-Fi Alliance.
•DLNA
®
, the DLNA Logo and DLNA
CERTIFIED™ are trademarks, service marks, or
certification marks of the Digital Living Network
Alliance.
• All other trademarks are trademarks of their
respective owners.
• Other system and product names are generally
trademarks or registered trademarks of the
manufacturers. ™ and ® marks are not indicated
in this document.
IMPORTANT NOTICE
Caution: This player is capable of holding a
still video image or on-screen display image on
your television screen indefinitely. If you leave
the still video image or on-screen display
image displayed on your TV for an extended
period of time you risk permanent damage to
your television screen. Plasma display panel
televisions and projection televisions are
susceptible to this.