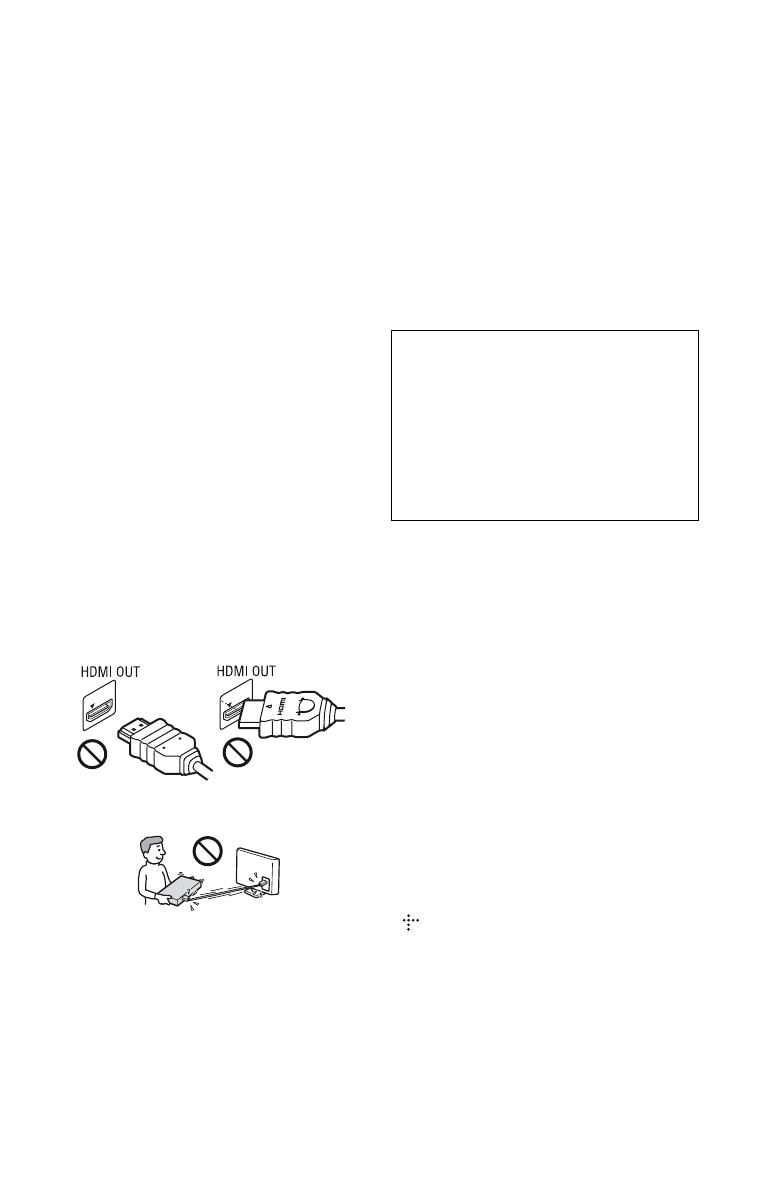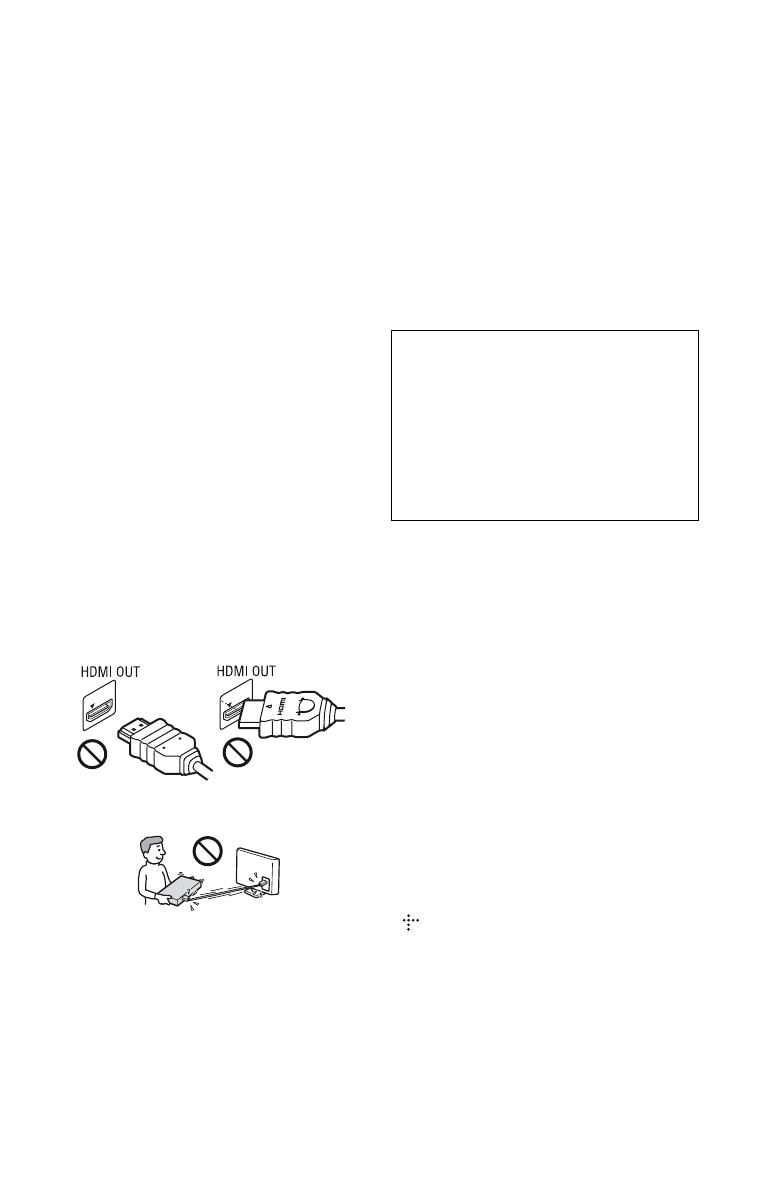
3
– Do not put anything heavy on the AC power
cord (mains lead) or pull on the AC power cord
(mains lead) itself.
On adjusting volume
Do not turn up the volume while listening to a
section with very low level inputs or no audio
signals. If you do, your ears and the speakers may
be damaged when a peak level section is played.
On cleaning
Clean the cabinet, panel, and controls with a soft
cloth. Do not use any type of abrasive pad, scouring
powder or solvent such as alcohol or benzine.
On cleaning discs, disc/lens cleaners
Do not use cleaning discs or disc/lens cleaners
(including wet or spray types). These may cause the
apparatus to malfunction.
On replacement of parts
In the events that this player is repaired, repaired
parts may be collected for reuse or recycling
purposes.
On connecting to the HDMI OUT jack
Observe the following as improper handling may
damage the HDMI OUT jack and the connector.
• Carefully align the HDMI OUT jack on the rear
of the player and the HDMI connector by
checking their shapes. Make sure the connector is
not upside down or tilted.
• Be sure to disconnect the HDMI cable when
moving the player.
• Hold the HDMI connector straight when
connecting or disconnecting the HDMI cable. Do
not twist or force the HDMI connector into the
HDMI OUT jack.
On watching 3D video images
Some people may experience discomfort (such as
eye strain, fatigue, or nausea) while watching 3D
video images. Sony recommends that all viewers
take regular breaks while watching 3D video
images. The length and frequency of necessary
breaks will vary from person to person. You must
decide what works best. If you experience any
discomfort, you should stop watching the 3D video
images until the discomfort ends; consult a doctor if
you believe necessary. You should also review (i)
the instruction manual and/or the caution message
of any other device used with, or Blu-ray Disc
contents played with this product and (ii) our
website (http://www.sony-asia.com/support/) for
the latest information. The vision of young children
(especially those under six years old) is still under
development. Consult your doctor (such as a
pediatrician or eye doctor) before allowing young
children to watch 3D video images.
Adults should supervise young children to ensure
they follow the recommendations listed above.
If you have any questions or problems concerning
your player, please consult your nearest Sony
dealer.
Copy Protection
Please be advised of the advanced content
protection systems used in both Blu-ray Disc™ and
DVD media. These systems, called AACS
(Advanced Access Content System) and CSS
(Content Scramble System), may contain some
restrictions on playback, analogue output, and other
similar features. The operation of this product and
the restrictions placed may vary depending on the
date of purchase, as the governing board of the
AACS may adopt or change its restriction rules
after the time of purchase.
Copyrights and Trademarks
• “AVCHD” and the “AVCHD” logo are
trademarks of Panasonic Corporation and Sony
Corporation.
• Java is a trademark of Oracle and/or its affiliates.
• , “XMB,” and “xross media bar” are
trademarks of Sony Corporation and Sony
Computer Entertainment Inc.
• This product incorporates High-Definition
Multimedia Interface (HDMI™) technology.
HDMI, the HDMI logo and High-Definition
Multimedia Interface are trademarks or registered
trademarks of HDMI Licensing LLC in the
United States and other countries.
• “Blu-ray Disc” is a trademark.
• “Blu-ray Disc,” “DVD+RW,” “DVD-RW,”
“DVD+R,” “DVD-R,” “DVD VIDEO,” and
“CD” logos are trademarks.
IMPORTANT NOTICE
Caution: This player is capable of holding a
still video image or on-screen display image on
your television screen indefinitely. If you leave
the still video image or on-screen display
image displayed on your TV for an extended
period of time you risk permanent damage to
your television screen. Plasma display panel
televisions and projection televisions are
susceptible to this.
,continued