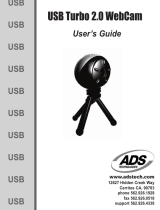Page is loading ...

Adobe Premiere Elements
Software Manual • English

Table of Contents
1
Starting and Working with Projects
1 About working with projects
2 Starting a new project
2 Opening an existing project
3 Locating missing les
3 Working with palettes and windows
Capturing Video and Adding Files
4 Preparing your system for capture
5 Connecting your DV camcorder to your computer
5 Guidelines for connecting other sources
6 Capturing video
9 Troubleshooting DV capture problems
10 File formats you can add to projects
Editing Movies
11 About editing a movie
12 Working with the Monitor window
13 Working with the Timeline window
16 Adding clips to a movie
22 Trimming frames from a clip
26 Copying, pasting, moving, and deleting clips
32 Changing clip speed
Creating DVDs
34 About creating DVDs
35 Working with DVD markers
40 Creating menu-based DVDs
45 Creating an auto-play DVD
45 Previewing a DVD
46 About burning a DVD
47 Burning a DVD
Exporting Movies
48 Recording your movie to videotape
50 Exporting video for hard disk playback
2
3
4
5
© 2004 ADS Technologies. All Rights Reserved
First Edition: December 2004
Microsoft, MS-DOS, Windows, Windows 95, Windows 98SE, Windows 2000, Windows ME and Windows XP are registered trademarks of
Microsoft Corporation.
IBM is a registered trademark of the International Business Machines, Inc.
Adobe is a registered trademark of Adobe Inc.
ADS is a registered trademark of ADS Technologies Inc.
ADS Technologies (ADS) makes no warranty of any kind with regard to this material,
including but not limited to, the implied warranties of merchantability and fitness for a
particular purpose. The information furnished within this written document is for
information purposes only and is subject to change without notice. ADS Technologies assumes no responsibility or liability for any errors or
inaccuracies that may appear herein. ADS makes no commitment to update or to keep current information contained within this document. (rtt)

1
1
Starting and Working with Projects
About working with projects
A project is a single Adobe Premiere Elements le that combines everything you need to
create a movie, including video, audio, effects, and titles. A project stores only references
to the source les that you capture or import, so you’ll want to avoid moving, renaming, or
deleting your source les in Windows
®
.
After you start a project, you can work through each stage by clicking the task bar buttons
labeled Capture, Edit, Effects, Titles, DVD, and Export. When you click these buttons, the
content of the How To palette changes to reect your current task. Likewise, the
workspace changes as follows:
Capture Opens the Capture window, which lets you preview, navigate, and capture
footage from a tape in your DV camcorder.
Edit Opens the Media, Timeline, and Monitor windows, which respectively let you
organize, edit, and preview clips.
Effects Opens the Effects window, which lets you apply a wide range of video and audio
effects to clips in the Timeline window.
Titles Opens the Adobe Title Designer, which lets you create and edit titles using a variety
of background templates and text styles as a starting point.
DVD Opens the DVD Layout window, from which you can apply menu templates, and
preview and burn DVDs.
Export Opens a menu with options that let you share movies on videotape or in common
le formats, such as QuickTime and Windows Media.
Workspace buttons in the task bar
If you rearrange a default workspace, Adobe Premiere Elements stores your changes.
You can restore a default at any time.

2
3
Starting a new project
In most cases, you can start a project simply by selecting New Project from the welcome
screen or File menu. The default project settings reect the standard video format for your
region: NTSC for North America and Japan; PAL for Europe. You rarely need to change
these settings.
If your source footage is in a very unusual format, such as widescreen, you need to change
the preset used for new projects. Presets determine the video and audio format of a
project, including video frame rate and aspect ratio, and audio sample rate and bit depth.
You can’t change these settings after starting a project, so verify the format of your source
footage before changing project presets.
Note: Capture cards certied as compatible with Adobe Premiere Elements may install their
own optimized presets when you install the software that comes with the card.
To start a new project:
1 Do one of the following:
• Start Adobe Premiere Elements, and click New Project.
• In Adobe Premiere Elements, choose File > New > Project.
2 Specify the project name and saved location, and click OK.
Note: By default, the folder for a saved project also stores rendered previews, conformed
audio les, and captured audio and video. These les are very large, so you should save
them to your largest, fastest hard drive. To store these les separately from projects,
choose Edit > Preferences > Scratch Disks.
To change the preset used for new projects:
1 Do one of the following to access the welcome screen:
• Start Adobe Premiere Elements.
• In Adobe Premiere Elements, choose File > Close.
2 Click Setup, and then select a preset from the list of Available Presets.
3 Click Save as Default.
Opening an existing project
You can open only one project at a time. However, you can add media from one project
to another.
To open an existing Adobe Premiere Elements project:
Do one of the following:
• Start Adobe Premiere Elements, and click the project name in the welcome screen. (If
the project isn’t recent, click Open Project, select the le, and click Open.)
• In Adobe Premiere Elements, choose File > Open Project, select the project le, and
click Open.
• In Windows, double-click the project le.

2
3
Locating missing les
Adobe Premiere Elements doesn’t store original source les in a project—it references the
le name and location of each source le when you import it. If you later move, rename, or
delete a source le in Windows, Adobe Premiere Elements opens the Where Is The File
dialog box when you next open the project.
Note: After you create the nal movie, you can delete source les if you do not plan to use
them in a project again.
To locate missing source les:
In the Where Is The File dialog box, choose one of the following options:
Display Only Exact Name Matches Displays only the les that match the name of the
missing le when the project was last closed. If you know that the le name has changed,
deselect this option.
Select Replaces the missing le with the selected original or replacement le.
Find Starts the Windows XP® Search feature.
Skip Previews Skips missing preview les so you aren’t asked to nd them.
Skip Replaces the missing le with an ofine le, a blank placeholder for related clips in
the Media and Timeline windows.
Skip All Replaces all missing clips with ofine les without asking you for conrmation.
To replace an ofine le, use the Locate Media command.
Working with palettes and windows
In Adobe Premiere Elements, the workspace contains both palettes and windows. When
displayed, the How To, History, and Info palettes always oat above windows. You can also
combine these palettes to organize the workspace.
While palettes provide helpful information about the current task, you perform tasks
primarily in windows. Three named windows form the main work area in Adobe Premiere
Elements:
Media window Lets you organize all media clips that you add to a project. To add a clip to
a movie, drag the clip to the Timeline window.
Monitor window Includes Clip and Timeline views. Use the Clip view to see an individual
video or audio clip; use the Timeline view to see the overall movie you’re editing in the
Timeline window.
Timeline window Lets you assemble and edit video and audio clips on multiple tracks.
Changes you make in this window appear in the Timeline view of the Monitor window.
Adobe Premiere Elements also provides specialized windows for tasks such as capturing
video, applying effects, creating titles, and laying out DVD menus.

4
5
2
Capturing Video and Adding Files
Preparing your system for capture
Adobe Premiere Elements includes all of the tools necessary to acquire the footage from
your DV camcorder so that you can begin assembling your movie. The process, called
capturing, is easy; you simply connect your DV camcorder to your computer, and then
enable the Capture command in Adobe Premiere Elements.
However, before you capture, it is important to make sure that your system is set up
appropriately for working with digital video. Following are some general guidelines for
ensuring a DV-capable system:
Note: Adobe Premiere Elements supports capture only from video camcorders, not digital
still-image cameras. To use photos from digital cameras, you need to transfer the footage
to your hard disk, and then add them to your project.
• Make sure that your computer has an IEEE 1394 (also known as FireWire or iLink) port.
This port may either be built into your computer or available on a PCI or PC card (often
referred to as a capture card) that you install yourself. A majority of computers
manufactured in the last two years include onboard IEEE 1394 cards.
• Make sure that your hard disk is fast enough to capture and play back digital video. The
speed at which digital video les transfer information, called the data transfer rate
(often shortened to data rate), is 3.6 MB-per-second. The data transfer rate of your hard
disk should meet or exceed this rate. To achieve this rate, your hard disk must be able to
operate at 7200 rpm. Most hard disks manufactured in the last ve years have this
capability. To conrm the rate or rpm speed of your hard disk, see your computer or
hard disk documentation.
• Make sure that you have sufcient disk space for the captured footage. Five minutes of
digital video occupies about one gigabyte of hard disk space. Though the Capture
window in Adobe Premiere Elements indicates the duration of footage that you can
capture based on the remaining space on your hard disk, be certain beforehand that
you will have sufcient space.
• Make sure that you periodically defragment your hard disk. Writing to a fragmented
disk can cause disruptions in your hard disk’s write speed, causing you to lose, or drop,
frames as you capture. You can use the defragmentation utility included with Windows
XP, located in Start > All Programs (or Programs if you are using the Classic Mode
display) > Accessories > System Tools > Disk Defragmenter.

4
5
Connecting your DV camcorder to your computer
To capture DV video, connect your DV camcorder to your computer by using an IEEE 1394
cable and IEEE 1394 ports. If your computer does not have a built-in IEEE 1394 port, you
can purchase an IEEE 1394 card separately (see your computer’s documentation for more
information). If your DV camcorder does not include an IEEE 1394 cable, you can purchase
one at any computer, camera, or consumer electronics outlet.
Some DV camcorders require that you use the power adapter to activate the IEEE 1394
port. Other camcorders may go into a sleep or other inactive mode if left in camera mode
without being activated for a period of time. To ensure the camcorder doesn’t go into
these inactive modes, connect your camcorder to its power adapter when setting it up
for capture.
Connecting to the IEEE 1394 (FireWire/i.Link) port on the computer
Guidelines for connecting other sources
Before DV camcorders were widely manufactured, most people used camcorders that
recorded video onto VHS or 8mm tapes, among other tape formats. These formats are
called analog formats, and the video recorded and stored on them is called analog video.
To use video from analog sources in your Adobe Premiere Elements project, you must rst
convert the footage to digital data, or digitize it, because Adobe Premiere Elements only
accepts direct input from digital sources. To digitize your footage, you can use either your
DV camcorder or a standalone device that performs analog-to-digital conversion. You can
perform a successful conversion by using one of the following methods:
• Use your DV camcorder to output a digital signal on-the-y from an analog input.
Connect the analog source to input jacks on your DV camcorder and connect the DV
camcorder to the computer. Not all DV camcorders support this method. See your
camcorder documentation for more information.
• Use your DV camcorder to record footage from your analog source. Connect your
analog source’s output to the analog inputs on your DV camcorder. Then, just record
your analog footage to DV tape. When you are nished recording, Adobe Premiere
Elements can then capture the footage from the DV camcorder. This is a very common
procedure. See your camcorder documentation for more details on recording from
analog sources.
• Use an analog-to-digital converter to bridge the connection between your analog
source and the computer. Connect the analog source to the converter and connect the
converter to your computer. Adobe Premiere Elements will then capture the digitized
footage. Analog-to-digital converters are available in many larger consumer
electronics stores.
Note: If you capture using an analog-to-digital converter, you may have to capture without
using device control.

6
7
Capturing video
Use the Capture window to monitor the video and access all of the capture commands.
This window includes a video preview area, recording controls, a disk-space indicator, and
a timecode display. From the Capture window menu, accessed when you click the More
button, you can view and edit your current capture settings. You open the Capture
window by clicking the Capture button in the task bar. You can also open it from the
welcome screen, which appears when the application opens.
A B C
Capture window
A Status area B Preview area C Capture menu D Device controls
Capturing video with device control
You can perform all of your capturing work within the Capture window, which contains
buttons that you use to directly control your camcorder—a method called device control.
Device control provides a convenient way to locate and capture scenes.
D
A
B C D E F H I J KG
Capture window playback controls
A Capture B Previous Scene C Next Scene D Rewind E Step Back (Left) F. Play
G Shuttle H Step Forward (Right) I Fast Forward J Pause K Stop
To operate Capture window controls by using the keyboard, see the tool tips in the
Capture window.

6
7
If you are capturing select scenes from the tape, as opposed to capturing the entire tape,
capture at least three seconds of additional footage (called handles) at both the beginning
and end of the capture to ensure a margin of error during capture. Handles also allow for
cleaner transitions and more exibility when you trim your clips.
To capture video:
1 Connect the DV camcorder to your computer by using an IEEE 1394 connection. The
connection point on your camcorder may be marked DV IN/OUT, i.Link, or IEEE 1394.
Note: Some camcorders have a USB port for transfer of data. Do not use this port for capture.
2 Turn the camcorder on and set it to the playback mode, which may be labeled either VTR
or VCR. Don’t set the camcorder to a recording mode, such as Camera or Movie.
3 Do one of the following:
• Start Adobe Premiere Elements and click the Capture button in the Welcome To Adobe
Premiere Elements dialog box to open the Capture window within a new project.
• Open a new or existing project, and then click the Capture button in the task bar.
4 In the Capture window, click the More button and choose Capture Settings. Make sure
that the Capture Format menu shows your DV camcorder and that the text to the right of
the menu reads “Capture module installed.”
5 Click the More button and select or deselect Scene Detect and Capture To Timeline.
6 Use the Capture window controls or the Current Position Timecode display to locate the
scene you want to capture. To use the Current Position Timecode, drag the display or
click it and enter the timecode you want.
7 To begin capture, click Capture. If you are using Scene Capture, quickly advance to the
next or previous scenes by clicking the Next Scene button or the Previous Scene
button .
Note: Activating any application window other than the Capture window will stop the capture. If
you want the capture to continue without interruption, do not try to access any other window.
8 To end the capture before the tape reaches its end, click Stop Capture. If you chose to
use Scene Detect, you can also use the Next and Previous Scene buttons at this point to
move to the respective scene.
9 If you chose not to use Scene Detect and you only captured a segment of your video,
you can repeat this procedure to locate and capture another segment of video.
10 When you are nished capturing, close the Capture window.

8
9
Capturing clips without using device control
If you do not have a device that can be controlled by Adobe Premiere Elements, you can
capture video manually. You can manually operate both the playback device controls and
the Capture window controls in Adobe Premiere Elements.
To capture a clip with a noncontrollable device:
1 Make sure that the deck or camcorder is properly connected to your computer.
2 Click the Capture button in the task bar.
3 (Optional) Click the More button and select the options you want.
4 Use the controls on the deck or camcorder to move the videotape to a point several
seconds before the frame where you want to begin capturing.
5 Press the Play button on the deck or camcorder, and then click Capture in the
Capture window.
6 When you see the point where you want to stop recording, wait a few seconds to provide
room for editing, and then click Stop Capture to stop recording.
Using the default scene detection option
By default, the Adobe Premiere Elements uses scene detection when capturing clips.
Scene Detect analyzes video for scene breaks indicated by the tape’s time/date stamp. DV
camcorders add a time/date stamp to the tape each time you press Record. With Scene
Detect active, Adobe Premiere Elements captures a separate clip at each scene break it
detects, and then it places each scene in the Media window. You can deactivate Scene
Detect if you want to capture an entire tape without breaking it into separate clips.
To activate or deactivate Scene Detect:
In the Capture window, click the More menu and choose Scene Detect. A check mark
indicates that the feature is activated.
Automatically capturing directly to the Timeline window
By default, when Adobe Premiere Elements completes a capture, it places the captured
clips on the Timeline window in the order they were captured. This feature is especially
convenient because it creates a timeline that duplicates the order of the clips on your tape
and makes it easier to locate and delete unwanted clips. This feature is also useful if you
record scenes in roughly the order you want them to remain.
You can deactivate this feature if you plan to place clips in a wholly different order than
they were on the original tape.
To activate or deactivate Capture To Timeline:
In the Capture window, click the More menu and choose Capture To Timeline. A check
mark indicates that the feature is activated. All captured clips will also reside in the
Media window.

8
9
Navigating to a specic timecode
Timecode represents the location of the frames in a video. Camcorders record timecode
onto tape. The timecode is based on the number of frames per second (fps) that the
camcorder records and the number of frames per second that the video displays upon
playback. Digital video has a standard frame rate that is either 29.97 fps for NTSC video
(the U.S. television standard) or 25 fps (the European television standard). Timecode
describes location in the format of hours;minutes;seconds;frames. For example,
01;20;15;10 species that the displayed frame is located 1hour, 20 minutes, 15 seconds,
and ten frames into the scene.
As you view video in the Capture window, the Current Position Timecode display shows
you exactly where the current frame is located in the scene. You can use this display to
view your timecode and to manually navigate to a specic frame.
Note: If you have any blank gaps in your tape, the camcorder’s timecode counter will reset
to zero.
To navigate to a timecode:
Do one of the following:
• Click the timecode value and enter the timecode.
• Drag the timecode values to locate a particular frame.
Troubleshooting DV capture problems
If you run into problems while capturing DV footage, refer to the DV capture topics in
Adobe Premiere Elements Help or the documentation for your camcorder, deck, or
capture card; or check the Adobe website (www.adobe.com) for technical support.
Following are some common issues (along with solutions) that you may encounter when
capturing DV footage.
Your DV camcorder goes into sleep mode Close and then reopen the Capture window;
or close the Capture window, turn the camcorder off and on, and then reopen the Capture
window. You can disable sleep mode on many camcorders by connecting the camcorder
to AC power and ejecting the tape.
The video looks grainy, pixelated, or jumpy in the Capture or Monitor window If
you have met the minimum requirements for the data transfer rate of your hard disk, don’t
be concerned with this preview. Adobe Premiere Elements captures and stores video at
full quality.
The video image does not appear in the Capture window Make sure that the options
are set correctly, that your DV camcorder is playing, and that your IEEE 1394 connections
are secure. To ensure that Adobe Premiere Elements can see the DV camcorder, quit
Adobe Premiere Elements (leave the DV camcorder on), and then restart Adobe Premiere
Elements. Open the Capture window, click the Play button , and click in the capture
preview area.

10
11
File formats you can add to projects
Your choice of footage to include in your movie is not limited to the clips that you capture.
You can also use any number of other image, video, or audio les that reside on your
computer. You only need to add them to your Adobe Premiere Elements project to begin
working with them. In some cases, added les can retain a link to the Adobe application in
which they were created so that from within Adobe Premiere Elements you can open the
le’s original application, make changes, and immediately see the results in Adobe
Premiere Elements.
Supported video les
Before you add video les that you did not capture yourself, make sure that you can view
the video outside of Adobe Premiere Elements. Usually, double-clicking a video le will
open a playback application, such as Windows Media Player. If you can playback your le
in the player application, you will be able to successfully use that le in Adobe Premiere
Elements. You can add a single le, multiple les, or an entire folder of les. You can add
video and sequence les with frame sizes up to 4000 x 4000 pixels.
You can scale EPS images in Adobe Premiere Elements to any size without them becoming
jagged, or pixelized.
Adobe Premiere Elements supports the following video and sequence formats:
• Video formats: DV AVI, MOV, MPEG/MPE/MPG, and WMV.
• Sequence le formats: BMP, Animated GIF, JPEG, PICT/PIC/PCT, TGA/ICB/VST/VDA,
TIFF, and PSD.
Note: Type 1 AVI clips must be rendered before you can preview them from your DV
camcorder. To render a Type 1 AVI clip, add it to the Timeline window in a DV project and
build a preview le of that section of the Timeline window.
Supported audio les
As with video les, you can add any stereo audio le into Adobe Premiere Elements that
you can open in another audio player, such as Windows Media Player. If you add a mono
le, Adobe Premiere Elements converts it to stereo by copying the mono channel and
placing it onto a stereo channel. You cannot add ve-, six-, or seven-channel audio les to
Adobe Premiere Elements.

10
11
3
Editing Movies
About editing a movie
Typically when editing a movie, you’ll initially create a rough cut—a complete yet
relatively crude version of the movie. You arrange the scenes of your movie in the Timeline
window. The Timeline window uses tracks and a time ruler to display the components of
your movie and their relationship to each other over time. It contains two default tracks for
video and still images, and two default tracks for audio. You can add additional tracks at
any time. Tracks let you layer your video or audio. You can place video or still images, such
as titles, on top of each other (superimposing), or add music to play in the background of
your soundtrack. The nal movie combines all the video and audio tracks together.
Using the Timeline window, you place clips in the order you want them viewed. You can
trim and add scenes, indicate important frames with markers, add transitions, and control
how clips blend or superimpose.
A B C D
E
F
Timeline window
A Selection tool B Razor tool C Time Stretch tool D Time ruler
E Video tracks F Audio tracks

12
13
Working with the Monitor window
You view individual clips or the assembled movie in the Monitor window. The full duration
of a clip or movie is represented graphically by the time ruler in the Monitor window. A
blue triangle called the current-time indicator marks the location of the current frame
within the clip or movie. Depending upon whether you are viewing an individual clip or a
movie, the ruler may also display markers and indicate the In and Out points of a clip.
The Monitor window contains two different views: the Clip view and the Timeline view.
Clip view Lets you play a single clip, set clip markers, and trim a clip by setting In and
Out points. The In and Out points dene the portion of the clip that will appear in the
movie. When you view a clip in the Clip view, you can view the entire clip—all the frames
placed in the movie, as well as its trimmed frames. The Clip view of the Monitor window is
independent of the Timeline window. The current-time indicator in the Clip view is not
linked to the current-time indicator in the Timeline window.
Timeline view Lets you play or view the movie assembled in the Timeline window, set
markers, and locate specic frames while editing. The Timeline view and the Timeline
window work in tandem. For example, as you move the current-time indicator in the
Timeline window, the Timeline view of the Monitor window displays the frames.
Adjusting the zoom level of the Monitor window time ruler
You can change the zoom level of the time ruler in the Monitor window so that you can
see the ruler in more or less detail. Just above the time ruler is a thin navigation bar. The
navigation bar controls both the zoom level of the ruler and the portion of you ruler you
view. When fully extended, you can see the entire time ruler. Using the navigation bar does
not affect the zoom level of the displayed clip or movie.
Drag the end of the navigation bar left in the Monitor window to zoom in or right to zoom out.
To zoom in or out of the Monitor window time ruler:
Do one of the following:
• To zoom in on time ruler, drag either end of the navigation bar towards the center.
• To zoom out on time ruler, drag either end of the navigation bar out towards the edge of
the ruler.
To view a different area of the time ruler, drag the middle of the navigation bar to scroll
the ruler right or left. When zoomed in, you may not see the slider shift position, but you
will see the ruler scroll as you drag right or left.

12
13
Working with the Timeline window
You arrange the clips of your movie in the Timeline window. Adobe Premiere Elements lets
you customize the Timeline window for your project. You can zoom in and out of the
Timeline window, change how the clips appear in the tracks, and resize the tracks and the
header area.
Moving through a movie in the Timeline window
The Timeline window’s current-time indicator , a blue triangle in the time ruler,
corresponds with the frame displayed in the Monitor window’s Timeline view. A vertical
line extends from this current-time indicator through all the tracks. The time display in
the upper left corner indicates the current time using the timecode format hours;minutes;
seconds;frames (for NTSC format video) or hours:minutes:seconds:frames (for PAL
format video).
A B
Time navigation controls in the Timeline window
A Time display showing position of current-time indicator B Current-time indicator
To position the current-time indicator in the Timeline window:
Do any of the following:
• Drag the current-time indicator .
• Click the time ruler where you want to position the current-time indicator.
• Press Shift while dragging the current-time indicator to snap it to the edge of the closest
clip or marker.
• Drag the time display (just above the left edge of the time ruler) to the desired
time value.
• Click the time display (just above the left edge of the time ruler), type a valid time, and
then press Enter. (You don’t need to type leading zeros, colons, or semicolons.
However, be aware that Adobe Premiere Elements interprets numbers under 100
as frames.)
• In the Timeline view of the Monitor window, use any playback control.
You can use the Home or End keys on the keyboard to skip back to the beginning or
ahead to the end of the movie. In addition, the Right or Left Arrow keys on the
keyboard move the current-time indicator forward or back a frame, while pressing
Shift+Right Arrow or Shift+Left Arrow moves it in increments of ve frames.

14
15
Adjusting the zoom level of the Timeline window
The zoom controls in the Timeline window let you change the scale of the time ruler and
view the tracks in more or less detail.
A B C
Timeline window zoom controls
A Zoom-Out button B Zoom slider C Zoom-In button
To display the Timeline window in more detail:
Drag the Zoom slider to the right, or click the Zoom In button .
To display more of the movie in the Timeline window:
Drag the Zoom slider to the left, or click the Zoom Out button .
To zoom out so that the entire length of the movie is visible in the Timeline window, make
sure that the Timeline window active; then press the Backslash key (\) on the keyboard.
You can also zoom in and out by pressing the Plus (+) or Minus (-) keys on the keyboard
(not the numeric keypad).
Customizing track views
You can display clips in the Timeline window in different ways, depending on your
preference or the task at hand. You can choose to display a thumbnail image at just the
beginning of the clip, at the head and tail of the clip, or along the entire duration of the
clip. For an audio track, you can choose to display or hide the audio waveform of the
audio contents.
Set Display Style buttons control track display options in Timeline window.

14
15
Displaying thumbnail images across the duration of the clip gives you a sense of the
progression of the clip. However, do not confuse the boundary between thumbnails as the
actual boundary between frames. Think of the thumbnails as a storyboard or sketch of the
clip’s content.
To select a track’s display style:
Click the Set Display Style (video) or (audio) button at the left corner of the
track. Each time you click, the track’s display style toggles to a different view.
Resizing tracks
Tracks have three preset sizes, Small, Medium, and Large. The Large view is helpful for
viewing the clip thumbnails and adjusting effects such as the opacity or volume of a clip.
You can also resize tracks manually and resize the width of the track header area to
accommodate long track names. In addition, if your movie contains more tracks than can
t on screen at one time, you can adjust the relative proportion of visible video and audio
tracks to favor the tracks you need to see.
To resize the height of a track:
Do one of the following:
• Click the More button in the Timeline window and choose Track Size, and then choose
either Small, Medium, or Large.
• In the track header area of the Timeline window, position the pointer between two
tracks so that the Height Adjustment icon appears; then drag up or down to resize
the track below (for video) or the track above (for audio).
Changing track height in Timeline window
Note: To resize either all video or all audio tracks at the same time, hold Shift while resizing a
video or audio track.
To resize the track header section of the Timeline window:
Position the pointer over the right edge of the track header (where track names are listed)
so that the Resize icon appears, and then drag the right edge. (The icons at the top of
the track header limit its minimum width. The maximum width is about double the
minimum width.)
To change the proportion of video and audio tracks visible in the Timeline window:
1 Either in the track header area on the left or between the scroll bars on the right, position
the pointer between the Video 1 and Audio 1 tracks.
2 When the Split Track icon , appears, drag up or down.

16
17
Adding clips to a movie
By default, when you capture video, Adobe Premiere Elements adds the video
automatically to the Timeline window. You can also drag video, still images, or audio clips
from the Media window directly to the desired track and location in the Timeline window,
or you can use the Create Slideshow command to place a group of clips into a movie. You
place video and still images on the video tracks and audio clips on audio tracks. When you
drag video les that include audio (called linked clips) to a track in the Timeline window, the
video and audio components appear separately in the appropriate type of tracks.
By default, when you add a clip to a movie, Adobe Premiere Elements inserts it into the
movie, automatically shifting adjacent clips over. By using keyboard modiers, you can
override the default behavior when adding or moving clips. For example, pressing the Ctrl
key lets you overlay the clip, replacing existing frames with those in the clip.
About video that includes a soundtrack (linked clips)
Most video includes a soundtrack. In the Media window, clips that contain both video and
audio appear as a single item. When you add the clip to a movie, the video and audio
appear on separate tracks. However, the video and audio remain linked—when you drag
the video portion in the Timeline window, the linked audio moves with it, and vice versa.
For this reason, audio/video pairs are called linked clips. In the Timeline window, the names
of linked clips are underlined and identied with a [V] for video or [A] for audio.
Linked clips share same name with either [V] or [A] appended and are underlined.
All editing tasks (such as moving, trimming, or changing the clip speed) act on both parts
of a linked clip. You can temporarily override the link by pressing the Alt key when you
initiate editing tasks. You can also place the video or audio portion separately.
Inserting clips into a movie
When you insert a clip into the Timeline window, adjacent clips on all tracks shift as
necessary to accommodate the new clip. By shifting all clips together, the audio and video
of the existing clips remain in sync.
There are times, however, when you don’t want all clips to shift with each insertion, for
example, if you’ve added background music or a video that is to superimpose the entire
movie. In such instances, press the Alt key as you insert to shift the clips on a maximum of
two tracks: the track receiving the insertion and the track containing its linked audio or
video (if any). In this way, when you add a clip to a track containing linked audio or video,
the affected tracks shift together, remaining aligned, while clips on other tracks
are unaffected.

16
17
Clips after default insertion (top), and after Alt-drag insertion to target track (bottom). Notice second
audio track unaffected by Alt-drag insertion.
To insert a clip into a movie, shifting all tracks:
Do one of the following:
• Drag the clip from the Media window or Clip view of the Monitor window to the desired
location in the Timeline window. When the pointer changes to the Insert icon ,
release the mouse.
• Move the current-time indicator to the desired location in the Timeline window, select the
clip in the Media window, and then choose Clip > Insert.
To insert a clip into a movie, shifting clips only on the target and linked tracks:
Alt-drag the clip from the Media window or Clip view to the desired location in the Timeline
window. When the pointer changes to the Insert icon , release the mouse.
If you drag a clip into the blank space above the topmost video track (for video) or below
the lowest audio track (for audio), Adobe Premiere Elements creates a new track for the
clip. If the clip contains both audio and video, it creates both a new video and new
audio track.
Overlaying clips in a movie
The easiest way to replace a portion of a video is to overlay it with other footage. When
you overlay a clip, the clip you add replaces any existing frames starting at the location you
designate. If the new clip is 40 frames long, it overlays 40 frames of the existing clip. The
frames following the overlay, if any, remain in the same location in the track. Overlays do
not change the length of the movie unless the overlay extends beyond the end of
the movie.
Clips before an overlay edit (top) and after an overlay edit (bottom)

18
19
To overlay a clip in the movie:
Do one of the following:
• Ctrl-drag the clip from the Media window or Clip view of the Monitor window to the rst
frame you want to overlay. When the pointer changes to the Overlay icon ,
release the mouse.
• Move the current-time indicator to the rst frame you want to overlay, select the clip in
the Media window, then choose Clip > Overlay.
Creating a slideshow or movie automatically
You can create a slideshow or assemble a rough cut of a movie automatically by using the
Create Slideshow command. This command places still images, video, or audio from the
Media window into the Timeline window on either the Video 1 or Audio 1 track. If you set
the Media window to its Icon view, you can use it like a storyboard and arrange the images
or clips in the order you want them to appear in the slideshow or movie. The Create
Slideshow command can add them either as you arranged them or in the order you
select them.
To control the placement of the slides or clips, you can add unnumbered markers to the
Timeline window and choose the option to place the media at those points. This feature is
especially useful for matching slides to the beats of a music track.
In the Media window, arrange images or clips as you want them to appear in the slideshow or movie.
This command can automatically apply the default transition to the cut between clips.
Initially, the default transitions are Cross Dissolve for video and Constant Power for audio.
You can set the default to any transition you want in the Effects window.
Note: The Create Slideshow command can add clips only at the same level in the Media
window; it can’t add clips within different folders at the same time.
/