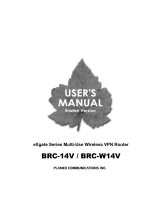Page is loading ...

Router Setup
Instruction Leaflet IL00412010E
CHMDENR100
ESWN100
ESWN400
System Requirements
Computer
●
Windows
T
98/2000 or Windows NT/XP.
●
200 MHz processor or greater.
●
64 MB of memory.
●
CD-ROM drive.
●
Ethernet adapter with TCP/IP protocol installed.
●
Internet Explorer 4.0 or greater/Netscape Navigator 4.0 or greater.
●
10/100 Ethernet card or adapter.
Modem
●
Cable or DSL modem with Ethernet port from the
service provider.
Step by Step Router Setup
1. The Broadband or DSL company will provide a modem for their
service. The modem should be placed near one of the comput-
ers in the home or in or near the Eaton structured wiring panel.
Do not plug in the power cords yet for each device.
2. Locate the Ethernet port on the modem. The Ethernet port will
be an RJ45 jack which is larger than your standard phone jack.
This port is usually located at the bottom of one side of the
modem.
FIGURE 1. MODEM
3. Locate the WAN port on your router. This port is located on the
right-hand side of the router on the same side as the computer
ports. The WAN port and computer ports will also be RJ45 jacks.
FIGURE 2. ROUTER
Incoming Signals
Ethernet Port
WAN Port

Eaton Electrical Inc.
1000 Cherrington Parkway
Moon Township, PA 15108-4312
United States
tel: 1-800-525-2000
www.EatonElectrical.com
© 2005 Eaton Corporation
All Rights Reserved
Printed in USA
Publication No. IL00412010E / Z3760
October 2005
4. Locate the RJ45 jumper cable that was provided with the cable
or DSL modem. The jumper cable needs to be connected to the
Ethernet port on the modem and to the WAN port on the router.
FIGURE 3. ETHERNET PORT AND WAN PORT CONNECTED VIA CABLE
5. After making sure that all connections between the router and
modem are correct, you will need to plug in the power cords
next. You need to plug the power cord of the router in the wall
plug first and wait for the green power light to illuminate. After
the router has fully turned on, plug in the modem power cord.
You are now correctly hooked up. To test the system, go to your
computer and bring up your Internet browser and type in a com-
monly used page such as www.msn.com or www.yahoo.com.
●
If you’re still having problems getting your computer to recognize
the Internet, you will need to check your network connections by
following the next three steps.
WAN Port
Ethernet
Port
To connect to the network, make sure the network adapter in
your computer is configured properly. Here’s how to configure the
network adapter to obtain an IP address automatically.
1. For Microsoft
T
Windows XP: Go to
MY Network Places
>
select
Properties
> Right click on the
Network Connections
associated with the Ethernet adapter and select
Properties
.
Scroll down and click on
Internet Protocol (TCP/IP)
and make
sure the box is checked next to Internet Protocol. Next scan
down the menu and find the
Properties
button and right click. In
this window, make sure that the circle next to the
Obtain an IP
Address Automatically
is checked. Click OK and you’re done.
2. For Microsoft Windows 98: Click the
Start Button
> select
Settings
>
Control Panel
. Right click on the
Network and
Dial-up
icon. Highlight the
Local Area Connection
and scroll
down and click the
Properties
button. In the
Configuration
window, select the TCP/IP protocol line that has been associated
with your network. Scan down on this menu and click on the
Properties
button, then choose the
IP Address
tab. In this win-
dow, make sure that the circle next to the
Obtain an IP Address
Automatically
is checked. Click OK and you’re done.
3. To check your Browser for proper setting: Open up your web
browser by clicking on the web browser icon. Click the
Tools
button at the top of the page. Click on the
Internet Options
button in the menu. Click on the
Connections
tab, scroll down
the page and click on the
LAN Settings
button. In this window,
make sure that the box next to the
Automatically Detect
Settings
is checked. Scroll down the page and find the
Proxy Server heading and make sure that the Proxy setting is
not checked.
Windows and Microsoft are registered trademarks of Microsoft Corporation.
/