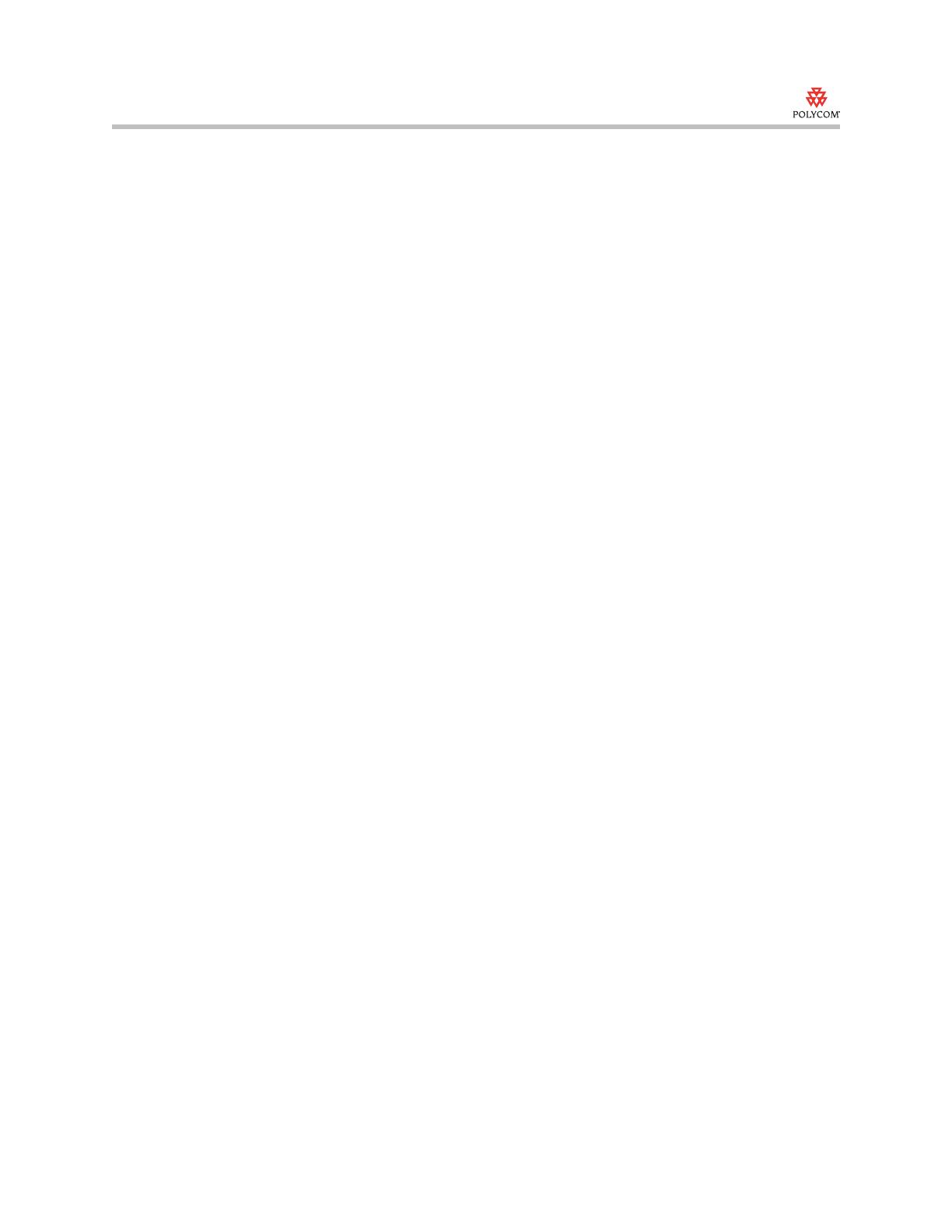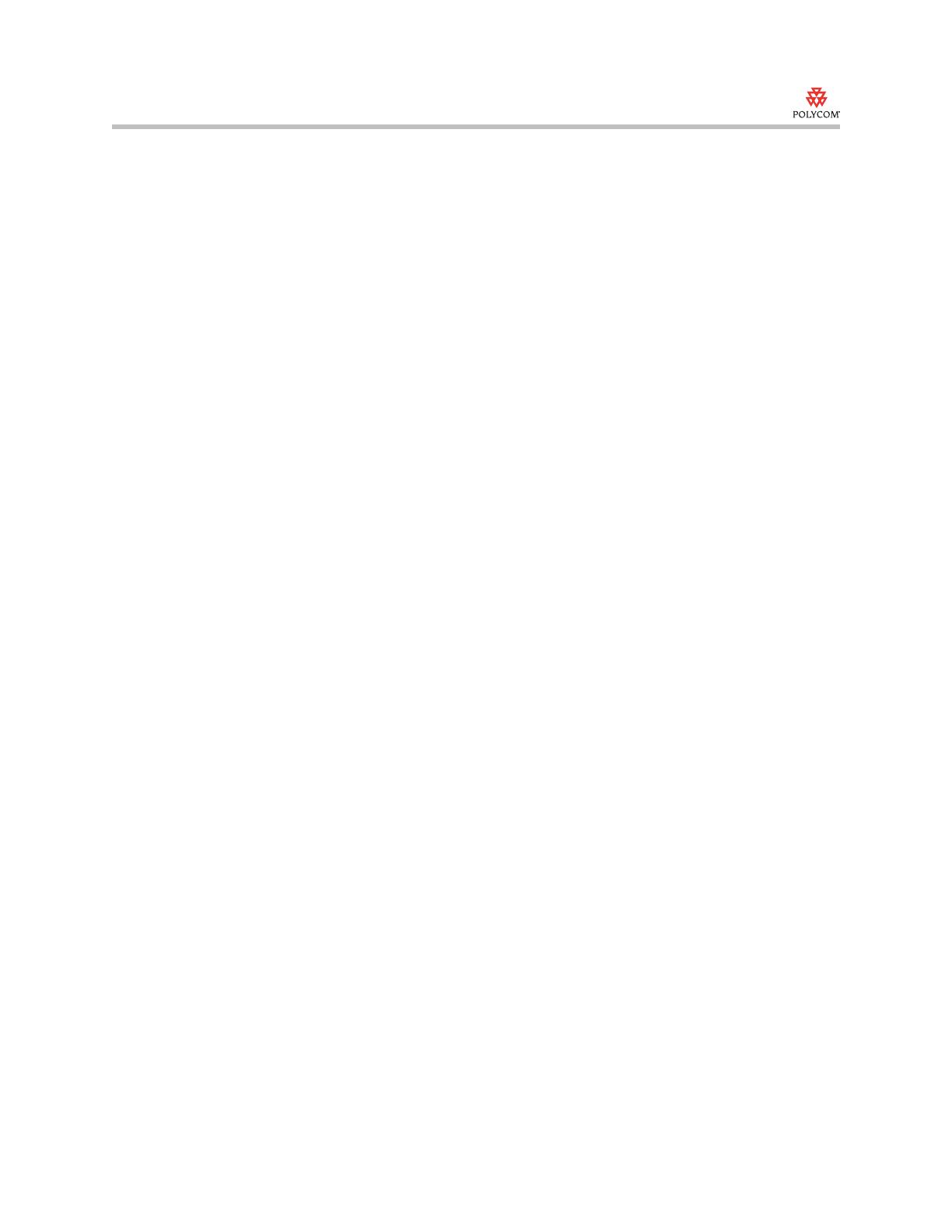
Release Notes
Polycom PVX Version 8.0.2
20 3725-22754-006/A
• You may notice an increase or decrease of the system’s audio volume level
when starting the Polycom PVX application.
• When using a headset with the ViaVideo or ViaVideo II cameras, connect
the headset to the camera via a 2.5 mm stereo jack to the 3.5 mm stereo
plug adaptor. While many cell phone headsets are compatible for use with
ViaVideo cameras, those that support an audio range up to 7 kHz are
recommended.
• While PVX supports audio algorithms up to Siren 14, audio algorithms up
to G.722 only are supported in calls using a ViaVideo or ViaVideo II
camera. This is a limitation of the camera.
• If a ViaVideo or ViaVideo II camera's audio cable is connected to a
microphone jack and the playback volume is too loud, check to make sure
that there is no microphone level adjustment enabled. This may be labeled
Microphone Boost on some audio devices.
Calling Issues
• Before troubleshooting calling issues, check first to ensure that the latest
firmware versions and device drivers are downloaded onto all peripherals
such as routers, webcams, etc., that are connected to the PVX system.
Often, simply updating these items with the latest drivers or firmware will
correct the problem.
• If you switch to a different camera while recording VideoMail, the system
begins recording a new VideoMail instead of continuing to record the
existing VideoMail.
• System names that contain the ampersand character (&) may not be
displayed correctly on the System Information page. In addition, system
names that contain the ampersand character (&) cannot be added to the
Global Management System™ using the Global Management System web
interface.
• In a call between two PVX systems, if you enable VGA People and then
disable it, the transmit people frame rate drops to 15 fps. The frame rate
returns to 30 fps after you restart PVX.
• On a PVX set to use the “Other Applications” performance setting,
sending content in an H.323 768 kbps call uses 85% of the system
resources.
• In a 64 kbps call between PVX and Windows Messenger, the receive
bandwidth on the PVX is much higher than 64 kbps. This is a known
characteristic of Windows Messenger.
• After you restart a Japanese system, you must click the Change Password
button twice on the Setup > Locks page the first time you try to open the
Change Password dialog box.
• In a 768 kbps video switching conference with H.263 video, a PVX system
using a webcam may connect in secondary mode (audio only).
• Although PVX supports both encrypted call mode and H.239, some
Network Address Translator (NAT)/firewall devices do not. If you