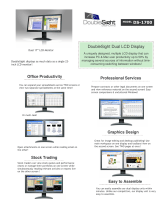Page is loading ...

© MuxLab Inc. 2018 94-000873-A / SE-000873-A Page 1
HDMI / 3G-SDI Triple Display
Installation and Operation Manual
500840

© MuxLab Inc. 2018 94-000873-A / SE-000873-A Page 2
To insure the best operation and performance from this product,
please read this manual carefully.
CAUTION
1. Only use the included power supply to power the unit.
2. Do not expose the product to direct sunlight, heat or excessive humidity.
3. Keep away from strong sources of light when using the product to obtain a
clear, high contrast and colorful picture.
4. Do not drop the unit and avoid any heavy unit impact.
5. Do not use chemical solutions to clean the unit. Simply wipe with a clean
soft cloth to keep the unit surface clean.
6. To avoid damaging the product, do not dismantle or attempt to repair
the unit yourself. There are no user serviceable parts inside. Defective
units must be returned to seller for repair, following RMA procedures.

© MuxLab Inc. 2018 94-000873-A / SE-000873-A Page 3
1.0 Product Introduction
Thank you for purchasing the Muxlab HDMI/3G-SDI Triple Display (model
500840). This rackmount triple display unit supports an advanced design, with
enhanced features and special TFT LED monitors. This is a stable performer,
operating at a low power consumption. The unit supports HDMI (1080p),
3G-SDI, CVBS and AUDIO inputs, plus HDMI (1080p), 3G-SDI, CVBS, and
stereo headphone outputs. It may be used in a wide range of applications,
supporting a compact size, rackmount capability, and simple operation. Some
of the advanced features include Center Marker, Safe Frames, Check Field,
Focus Assist, Aspect Ratio, Image Flip, Pixel to Pixel, Image Freeze, and
Color Temp.
2.0 Features
Triple 5-inch TFT LCD displays
Supports HDMI (1080p), 3G-SDI and CVBS with Audio
Fits 19-inch rackmount @ 2 RU
Tri-color Tally light indicator per display
Supports advanced functions such as Center Marker, Safe Frames,
Check Field, Focus Assist, Aspect Ratio, Image Flip, Pixel to Pixel &
Image Freeze
Customizable buttons tailored to customer needs
Supports firmware update via mini USB
Compact thin and lightweight design

© MuxLab Inc. 2018 94-000873-A / SE-000873-A Page 4
3.0 Product Description
3.1 Front Panel Description
Each display supports a number of buttons for control and setting of a
given display as follows:
1. [ MODE ] Signal input selection.
2. [ < ] Dual function button. Typically used for headphone Volume
Down. During menu operation, it is used for making menu and
item selects.
3. [ > ] Dual function button. Typically used for headphone Volume
Up. During menu operation, it is used for making menu and
item selects.
4. [ MENU ] Used to enter and exit Menu mode.
5. [ ∧/F1 ] Dual function button. Typically used as the F1 custom button.
During menu operation, it is used for navigating up the menu.

© MuxLab Inc. 2018 94-000873-A / SE-000873-A Page 5
6. [ ∨/F2 ] Dual function button. Typically used as the F2 custom button.
During menu operation, it is used for navigating down the
menu.
7. On/Standby button
8. Headphone jack
9. [ TALLY light indicator ] See rear panel Tally section for more details.
3.2 Rear Panel Description
1.DC power input port (default input) :
2. 4-pin XLR DC12V power input (alternate input) :

© MuxLab Inc. 2018 94-000873-A / SE-000873-A Page 6
3. 3G/SDI:3G-SDI input & output
4. CVBS:CVBS input & output
5. AUDIO:Audio input L / R
6. HDMI:HDMI (1080p) input & output
7. TALLY Light : Input signal. Each of the three Tally lights support
three colors, green, red and yellow, depending on the
input applied.
#1 #2 #3
8. USB Firmware Update : Used to update the embedded firmware.

© MuxLab Inc. 2018 94-000873-A / SE-000873-A Page 7
4.0 Display Operation Instructions
Connect the DC12V power supply provided into the unit. The three displays
will turn on, and the unit is ready to use. The user can operate and set each
display as necessary via the corresponding buttons next to each screen.
4.1 Display Button Instructions
Each display has a number of buttons for controlling and adjusting setting for
the given display.
Toggles the display power between On and Standby.
MODE Selects the input signal.
MENU Enter and exit the Menu.
> Dual function. Typically used for headphone Volume Up.
While in the upper Menu operation, it is used for main
menu bar selection
While in the lower Sub-Menu operation, it is used as a
function selection, or to increase item values.
< Dual function. Typically for headphone Volume Down.
While in the upper Menu operation, it is used for main
menu bar selection
While in the lower Sub-Menu operation, it is used as a
function selection, or to decrease item values.
∧/F1 Dual function. Typically used as the F1 custom button.
While in the lower Sub-Menu operation, it is used for
moving up the Sub-Menu items.
∨/F2 Dual function. Typically used as the F2 custom button.
While in the upper Menu operation, pressing this button
enters the lower Sub-Menus.
While in the lower Sub-Menu operation, it is used for
navigating down the menu.
F1/ F2 To set the F1 or F2 custom buttons, select F1/ F2 in the “F”
upper Menu bar, then press the “>” or “<” button to

© MuxLab Inc. 2018 94-000873-A / SE-000873-A Page 8
pop-up the “F” button functions and select between (Center
Marker, Safe Frames, Check Field, Focus Assist, Aspect
Ratio, Image Flip, Pixel to Pixel “P2P”, or Image Freeze).
Then press the ∧/F1 or ∨/F2 button to assign it to the F1 or
F2 custom buttons respectively, then press the “MENU”
button to confirm. Repeat operation for the second custom
button.
4.2 Menu Instructions
Press the MENU button to bring up the pop-up main menu, and press the
“<” or “>” button to enter menu selection, then press the “∨/F2” button to
enter the sub-menu, and then use the “∧/F1” or “∨/F2” button to select the
sub-menu item, then once in the sum-menu item, use the “>” or “<” button
to adjust item parameters. Press the MENU button to exit after changes
have been made.
4.2.1 Main Menu Bar – Picture
Picture

© MuxLab Inc. 2018 94-000873-A / SE-000873-A Page 9
Pic. Mode: Standard, Dynamic, Mild, User.
Standard, Dynamic and Mild are presets.
Select “User” to adjust Brightness, Contrast, Saturation,
Sharpness according to site conditions.
Brightness: Adjust image brightness.
Contrast: Adjust image contract.
Saturation: Adjust color concentration.
Sharpness: Adjust image edge sharpness.
Color Temp.: Adjust the color temperature to 6500, 9300, or to User.
When “User” is selected, adjust the R/G/B to meet the specific
requirements for the desired color temperature.
Tint: In NTSC video mode, color tint is adjusted by Tint.

© MuxLab Inc. 2018 94-000873-A / SE-000873-A Page 10
4.2.2 Main Menu Bar – Settings
Settings
Language: Select the Language for the On Screen Display (OSD):
English, 中文, Español, Português,
Français, Nederlands, Deutsch, 日本語
Aspect Ratio: Change the aspect ratio between: Panorama, Just Scan,
Zoom 1, Zoom 2, 16:9, 4:3, and Autom.
No Signal: Color option of screen background when no
Signal is present: Blue Screen, Red Screen, Green Screen,
Black Screen, or White Screen.
OSD Trans.: To adjust the level of OSD transparency.

© MuxLab Inc. 2018 94-000873-A / SE-000873-A Page 11
OSD H: To adjust the OSD horizontal position.
OSD V: To adjust the OSD vertical position.
Zoom All: Use the “<” or “>” button to Zoom-In or Zoom-Out of the
image/video.
OSD Time: OSD Menu display time-out options: 30s, 20s, 10s, Off.
U/D Zoom: Press the “<” or “>” button to Zoom In or Zoom Out (stretch
or shrink) the image/video vertically.
L/R Zoom Press the “<” or “>” button to Zoom In or Zoom Out (stretch
or shrink) the image/video horizontally.
USB Upgrade: To upgrade the embedded firmware application, copy the
upgrade file to a USB drive, and via a USB cable, connect the
USB drive to the USB upgrade port. Then press the “>” key
to begin the upgrade process. After the upgrade is complete,
the device will automatically restart. To avoid any issues,
upgrading this device should be performed with the
assistance of Technical Support.
Reset: While in the Reset Sub-Menu, press the “>” button, to return
the unit to its original settings.

© MuxLab Inc. 2018 94-000873-A / SE-000873-A Page 12
4.2.3 Main Menu Bar – Functions
Functions
Center Marker: Use to set the center mark (cross mark) on the display.
Safe Frames: To adjust screen marker to (off, 96%, 93%, 90%,85%, 80%,
or 2.35:1)
Image Freeze: Freeze the video for screen capture.
Image Flip: Flip the image/video horizontally and vertically (H_V Flip),
horizontally (H Flip), or vertically (V Flip) around flip, or set to
Off (default).
Check field: To switch the screen between: Color, Monochrome, Red,
Green, and Blue modes.
P2P: Pixel to Pixel, forces the resolution of the image/video to be
consistent with display physical resolution.
Focus Assist:This function helps the user focus an HDMI image/video.
When Focus Assist is enabled (turned On), the image/video
received switches to a monochrome view and a red outline is
added to high contrast edges. This makes it easier to
manually focus sources such as cameras, etc. Once focus is
achieved, disable (turned Off) Focus Assist.

© MuxLab Inc. 2018 94-000873-A / SE-000873-A Page 13
4.2.4 Main Menu Bar – Custom Buttons
Custom Buttons
F1: Setting custom button F1: Select custom button “F1”, press
the “>” or “<” button to pop-up the “F” button functions and
select between (Center Marker, Safe Frames, Check Field,
Focus Assist, Aspect Ratio, Image Flip, Pixel to Pixel “P2P”,
or Image Freeze). Then press the “∧/F1” button to assign it to
the “F1” custom button, then press the “MENU” button to
confirm.
F2: Setting custom button F2: Follow the same procedure as
above, but substitute with the “F2” and “∧/F2” buttons.

© MuxLab Inc. 2018 94-000873-A / SE-000873-A Page 14
5.0 Technical Specifications
Panel Size
5.0inch
Panel Type
TFT LCD
Resolution
800×480×3(RGB)
Backlight
LED
Dot Pitch
0.045(W) x 0.135 (H) mm
Aspect Ratio
16:9
Brightness
500cd/㎡
Contrast
500:1
Response Time
TON=10ms; TOff=15ms
Viewing Angle
70°/70°(L/R) 50°/70°(U/D)
Input Signal
HDMI/ 3G-SDI/ Video/ Audio(L/R)
Output signal
HDMI/ 3G-SDI/ Video
Color Video Format
PAL-4.43 / NTSC-3.58
HDMI Support Format
480i /480p /576i /576p
720p (60/59.94/50/30/29/25/24/23.98)
1080i (60/59.94/50)
1080p(60/59.94/50/30/29.97/25/24/24fps/23.98/23.98fps)
SDI Support Format
480i/576i
720p(60/59.94/50/30/29/25/24/23.98)
1080i(60/59.94/50)
1080p(60/59.94/50/30/29.97/25/24/24fps/23.98/23.98fps)
Headphone Output
Stereo headphone output 3.5 mm interface
Input Voltage
DC:9.0~24.0V
Power Consumption
≦25W
Unit Size (mm)
482.6Lx88Hx34D mm
Unit Weight
≈1570g
Working Temperature
-20~55℃
Storage Temperature
-30~65℃

© MuxLab Inc. 2018 94-000873-A / SE-000873-A Page 15
6.0. Trouble Shooting
6.1 Only Monochrome or Single Color Image/Video:
① Check the Saturation, Brightness & Contrast adjustment.
② Check the unit "Check Field" settings. Is "Check Field" in Monochrome
image/video, or in another single color state? If so, change to “Color” mode.
6.2 No Image/Video after Power On
① Check condition of the signal cable and connection. Also if the display is
correctly synchronized with the input signal. Press the “Mode” button to test
and confirm the correct setting.
② Make sure to use a standard AV connector/adapter to connect to the unit.
6.3 No Sound Output
① Volume control may be too low. Press the Volume Up button to increase the
volume.
② Check the source Audio signal and confirm that Audio is present. If
available, test on a separate device.
Important Note:
If you still cannot diagnose the problem, please call MuxLab Customer
Technical Support at 877-689-5228 (toll-free in North America) or (+1)
514-905-0588 (International).

© MuxLab Inc. 2018 94-000873-A / SE-000873-A Page 16
8495 Dalton Road, Mount Royal, Quebec, Canada. H4T 1V5
Tel: (514) 905-0588 Fax: (514) 905-0589
Toll Free (North America): (877) 689-5228
E-mail: [email protected] URL: www.muxlab.com
/